Personalización del acelerador de la solución de supervisión remota
En este artículo se proporciona información sobre cómo puede acceder al código fuente y personalizar la interfaz de usuario del acelerador de la solución de supervisión remota.
Uso de Azure Cloud Shell
En Azure se hospeda Azure Cloud Shell, un entorno de shell interactivo que puede utilizar mediante el explorador. Puede usar Bash o PowerShell con Cloud Shell para trabajar con los servicios de Azure. Puede usar los comandos preinstalados de Cloud Shell para ejecutar el código de este artículo sin tener que instalar nada en su entorno local.
Para iniciar Azure Cloud Shell:
| Opción | Ejemplo o vínculo |
|---|---|
| Seleccione Pruébelo en la esquina superior derecha de un bloque de código. Solo con seleccionar Pruébelo no se copia automáticamente el código en Cloud Shell. |  |
| Vaya a https://shell.azure.com o seleccione el botón Iniciar Cloud Shell para abrir Cloud Shell en el explorador. |  |
| Seleccione el botón Cloud Shell en la barra de menús de la esquina superior derecha de Azure Portal. |  |
Para ejecutar el código de este artículo en Azure Cloud Shell:
Inicie Cloud Shell.
Seleccione el botón Copiar de un bloque de código para copiar el código.
Pegue el código en la sesión de Cloud Shell. Para ello, seleccione CtrlMayúsV en Windows y Linux, o bien seleccione CmdMayúsV en macOS.
Seleccione Entrar para ejecutar el código.
Preparación de un entorno de desarrollo local para la interfaz de usuario
El código de la interfaz de usuario del acelerador de la solución de supervisión remota se implementa mediante el marco de trabajo React.js. Puede encontrar el código fuente en el repositorio de GitHub azure-iot-pcs-remote-monitoring-webui.
Para realizar cambios de la interfaz de usuario, puede realizar una copia de ella localmente. Para realizar acciones, como recuperar la telemetría, la copia local se conecta a una instancia implementada de la solución.
Los siguientes pasos describen el proceso para configurar un entorno local para el desarrollo de la interfaz de usuario:
Implemente una instancia básica del acelerador de la solución con la CLI pcs. Tome nota del nombre de la implementación y las credenciales proporcionadas para la máquina virtual. Para más información, vea Implementación mediante la CLI.
Para habilitar el acceso SSH a la máquina virtual que hospeda los microservicios de la solución, use Azure Portal o Azure Cloud Shell. Por ejemplo:
az network nsg rule update --name SSH --nsg-name {your solution name}-nsg --resource-group {your solution name} --access AllowSolo se debe habilitar el acceso de SSH durante el desarrollo y las pruebas. Si habilita SSH, debe deshabilitarlo tan pronto como haya terminado de usarlo.
Use Azure Portal o Azure Cloud Shell para encontrar el nombre y la dirección IP pública de la máquina virtual. Por ejemplo:
az resource list --resource-group {your solution name} -o table az vm list-ip-addresses --name {your vm name from previous command} --resource-group {your solution name} -o tableUse SSH para conectarse a la máquina virtual. Use la dirección IP del paso anterior y las credenciales proporcionadas cuando ejecutó pcs para implementar la solución. El comando
sshestá disponible en Azure Cloud Shell.Para permitir la conexión de la UX local, ejecute los siguientes comandos en el shell de bash en la máquina virtual:
cd /app sudo ./start.sh --unsafeUna vez completado el comando e iniciado el sitio web, puede desconectarse de la máquina virtual.
En la copia local del repositorio azure-iot-pcs-remote-monitoring-webui, edite el archivo .env para agregar la dirección URL de la solución implementada:
NODE_PATH = src/ REACT_APP_BASE_SERVICE_URL=https://{your solution name}.azurewebsites.net/En un símbolo del sistema, vaya a la copia local de la carpeta
azure-iot-pcs-remote-monitoring-webui.Para instalar las bibliotecas necesarias y ejecutar la interfaz de usuario localmente, ejecute los siguientes comandos:
npm install npm startEl comando anterior ejecuta la interfaz de usuario localmente en http://localhost:3000/dashboard. Puede modificar el código mientras se ejecuta el sitio y ver su actualización de forma dinámica.
Personalización del diseño
Cada página de la solución de supervisión remota se compone de un conjunto de controles, que se conocen como paneles en el código fuente. La página Panel se compone de cinco paneles: Información general, Mapa, Alertas, Telemetría y Análisis. Puede encontrar el código fuente que define cada página y sus paneles en el repositorio de GitHub pcs-remote-monitoring-webui. Por ejemplo, el código que define la página Dashboard, su diseño y los paneles de la página se encuentra en la carpeta src/components/pages/dashboard.
Dado que los paneles administran su propio diseño y tamaño, puede modificar con facilidad el diseño de una página. Realice los cambios siguientes en el elemento PageContent del archivo src/components/pages/dashboard/dashboard.js:
- Intercambie las posiciones de los paneles de mapa y telemetría.
- Cambie los anchos relativos de los paneles de mapa y análisis.
<PageContent className="dashboard-container">
<Grid>
<Cell className="col-1 devices-overview-cell">
<OverviewPanel
activeDeviceGroup={activeDeviceGroup}
openWarningCount={openWarningCount}
openCriticalCount={openCriticalCount}
onlineDeviceCount={onlineDeviceCount}
offlineDeviceCount={offlineDeviceCount}
isPending={analyticsIsPending || devicesIsPending}
error={deviceGroupError || devicesError || analyticsError}
t={t} />
</Cell>
<Cell className="col-6">
<TelemetryPanel
timeSeriesExplorerUrl={timeSeriesParamUrl}
telemetry={telemetry}
isPending={telemetryIsPending}
lastRefreshed={lastRefreshed}
error={deviceGroupError || telemetryError}
theme={theme}
colors={chartColorObjects}
t={t} />
</Cell>
<Cell className="col-3">
<AlertsPanel
alerts={currentActiveAlertsWithName}
isPending={analyticsIsPending || rulesIsPending}
error={rulesError || analyticsError}
t={t}
deviceGroups={deviceGroups} />
</Cell>
<Cell className="col-4">
<PanelErrorBoundary msg={t('dashboard.panels.map.runtimeError')}>
<MapPanel
analyticsVersion={analyticsVersion}
azureMapsKey={azureMapsKey}
devices={devices}
devicesInAlert={devicesInAlert}
mapKeyIsPending={azureMapsKeyIsPending}
isPending={devicesIsPending || analyticsIsPending}
error={azureMapsKeyError || devicesError || analyticsError}
t={t} />
</PanelErrorBoundary>
</Cell>
<Cell className="col-6">
<AnalyticsPanel
timeSeriesExplorerUrl={timeSeriesParamUrl}
topAlerts={topAlertsWithName}
alertsPerDeviceId={alertsPerDeviceType}
criticalAlertsChange={criticalAlertsChange}
isPending={analyticsIsPending || rulesIsPending || devicesIsPending}
error={devicesError || rulesError || analyticsError}
theme={theme}
colors={chartColorObjects}
t={t} />
</Cell>
{
Config.showWalkthroughExamples &&
<Cell className="col-4">
<ExamplePanel t={t} />
</Cell>
}
</Grid>
</PageContent>
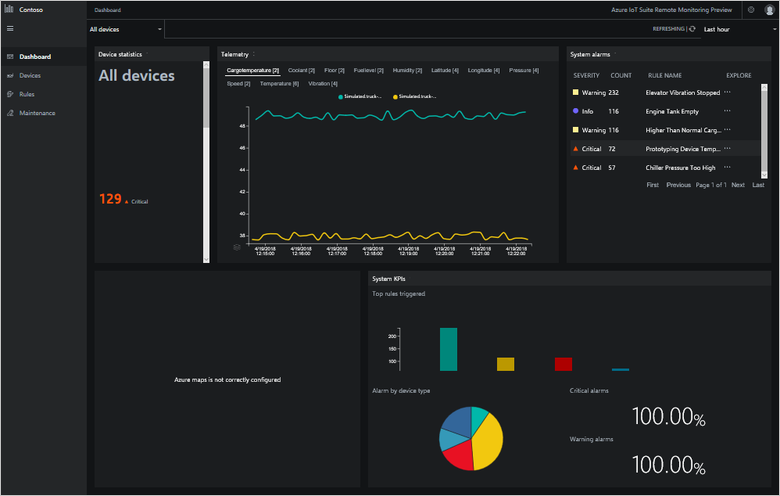
También puede agregar varias instancias del mismo panel o varias versiones si duplica y personaliza un panel. En el ejemplo siguiente se muestra cómo agregar dos instancias del panel de telemetría. Para realizar estos cambios, edite el archivo src/components/pages/dashboard/dashboard.js:
<PageContent className="dashboard-container">
<Grid>
<Cell className="col-1 devices-overview-cell">
<OverviewPanel
activeDeviceGroup={activeDeviceGroup}
openWarningCount={openWarningCount}
openCriticalCount={openCriticalCount}
onlineDeviceCount={onlineDeviceCount}
offlineDeviceCount={offlineDeviceCount}
isPending={analyticsIsPending || devicesIsPending}
error={deviceGroupError || devicesError || analyticsError}
t={t} />
</Cell>
<Cell className="col-3">
<TelemetryPanel
timeSeriesExplorerUrl={timeSeriesParamUrl}
telemetry={telemetry}
isPending={telemetryIsPending}
lastRefreshed={lastRefreshed}
error={deviceGroupError || telemetryError}
theme={theme}
colors={chartColorObjects}
t={t} />
</Cell>
<Cell className="col-3">
<TelemetryPanel
timeSeriesExplorerUrl={timeSeriesParamUrl}
telemetry={telemetry}
isPending={telemetryIsPending}
lastRefreshed={lastRefreshed}
error={deviceGroupError || telemetryError}
theme={theme}
colors={chartColorObjects}
t={t} />
</Cell>
<Cell className="col-3">
<AlertsPanel
alerts={currentActiveAlertsWithName}
isPending={analyticsIsPending || rulesIsPending}
error={rulesError || analyticsError}
t={t}
deviceGroups={deviceGroups} />
</Cell>
<Cell className="col-4">
<PanelErrorBoundary msg={t('dashboard.panels.map.runtimeError')}>
<MapPanel
analyticsVersion={analyticsVersion}
azureMapsKey={azureMapsKey}
devices={devices}
devicesInAlert={devicesInAlert}
mapKeyIsPending={azureMapsKeyIsPending}
isPending={devicesIsPending || analyticsIsPending}
error={azureMapsKeyError || devicesError || analyticsError}
t={t} />
</PanelErrorBoundary>
</Cell>
<Cell className="col-6">
<AnalyticsPanel
timeSeriesExplorerUrl={timeSeriesParamUrl}
topAlerts={topAlertsWithName}
alertsPerDeviceId={alertsPerDeviceType}
criticalAlertsChange={criticalAlertsChange}
isPending={analyticsIsPending || rulesIsPending || devicesIsPending}
error={devicesError || rulesError || analyticsError}
theme={theme}
colors={chartColorObjects}
t={t} />
</Cell>
{
Config.showWalkthroughExamples &&
<Cell className="col-4">
<ExamplePanel t={t} />
</Cell>
}
</Grid>
</PageContent>
Puede ver distintas telemetrías en cada panel:
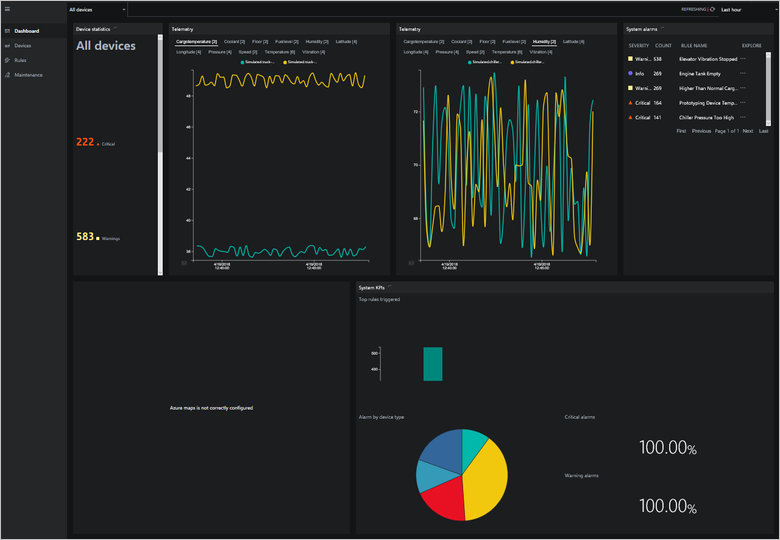
Duplicación y personalización de un control existente
En los siguientes pasos se describe cómo duplicar un panel existente, modificarlo y, luego, usar la versión modificada. En los pasos se usa el panel de alertas como ejemplo:
En la copia local del repositorio, realice una copia de la carpeta alerts en la carpeta
src/components/pages/dashboard/panels. Asigne a la nueva copia el nombre cust_alerts.En el archivo alertsPanel.js de la carpeta cust_alerts, cambie el nombre de la clase a CustAlertsPanel:
export class CustAlertsPanel extends Component {Agregue la siguiente línea al archivo
src/components/pages/dashboard/panels/index.js:export * from './cust_alerts';Reemplace
alertsPanelconCustAlertsPanelen el archivosrc/components/pages/dashboard/dashboard.js:import { OverviewPanel, CustAlertsPanel, TelemetryPanel, KpisPanel, MapPanel, transformTelemetryResponse, chartColors } from './panels'; ... <Cell className="col-3"> <CustAlertsPanel alerts={currentActivealertsWithName} isPending={kpisIsPending || rulesIsPending} error={rulesError || kpisError} t={t} /> </Cell>
Ya ha reemplazado el panel de alertas original por una copia llamada CustAlerts. Esta copia es igual que el original. Ahora puede modificar la copia. Por ejemplo, para cambiar el orden de las columnas en el panel de alertas:
Abra el archivo
src/components/pages/dashboard/panels/cust_alerts/alertsPanel.js.Modifique las definiciones de columna tal y como se muestra en el siguiente fragmento de código:
this.columnDefs = [ rulesColumnDefs.severity, { headerName: 'rules.grid.count', field: 'count' }, { ...rulesColumnDefs.ruleName, minWidth: 200 }, rulesColumnDefs.explore ];
En la siguiente captura de pantalla se muestra la nueva versión del panel de alertas:
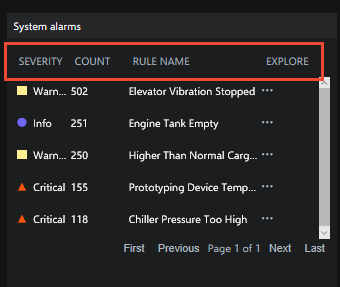
Personalización del gráfico de telemetría
Los archivos de la carpeta src/components/pages/dashboard/panels/telemtry definen el gráfico de telemetría de la página Dashboard (Panel). La interfaz de usuario recupera la telemetría del back-end de la solución del archivo src/services/telemetryService.js. En los pasos siguientes se muestra cómo cambiar el período de tiempo mostrado en el gráfico de telemetría de 15 a 5 minutos:
En el archivo
src/services/telemetryService.js, localice la función llamada getTelemetryByDeviceIdP15M. Realice una copia de esta función y modifique la copia de la manera siguiente:static getTelemetryByDeviceIdP5M(devices = []) { return TelemetryService.getTelemetryByMessages({ from: 'NOW-PT5M', to: 'NOW', order: 'desc', devices }); }Para usar esta nueva función para rellenar el gráfico de telemetría, abra el archivo
src/components/pages/dashboard/dashboard.js. Busque la línea que inicializa el flujo de telemetría y modifíquela como se indica a continuación:const getTelemetryStream = ({ deviceIds = [] }) => TelemetryService.getTelemetryByDeviceIdP5M(deviceIds)
El gráfico de telemetría ahora muestra los cinco minutos de datos de telemetría:
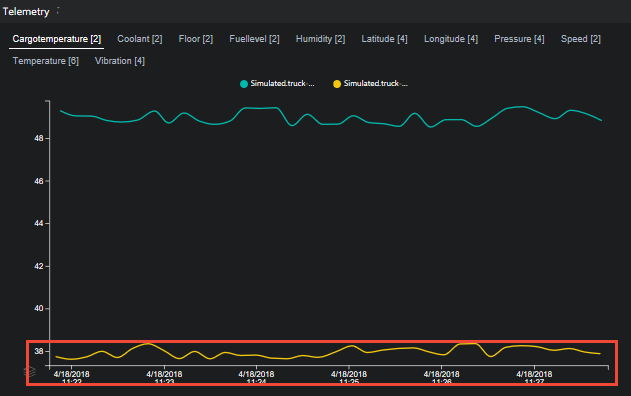
Adición de un nuevo KPI
En la página Dashboard (Panel) se muestran los KPI en el panel Analytics (Análisis). Estos KPI se calculan en el archivo src/components/pages/dashboard/dashboard.js. Los KPI se representan mediante el archivo src/components/pages/dashboard/panels/analytics/analyticsPanel.js. Los siguientes pasos describen cómo calcular y representar un nuevo valor de KPI en la página Dashboard (Panel). El ejemplo mostrado refleja cómo agregar un nuevo cambio de porcentaje en el KPI de alertas de advertencia:
Abra el archivo
src/components/pages/dashboard/dashboard.js. Modifique el objeto initialState para que incluya una propiedad warningAlertsChange de la manera siguiente:const initialState = { ... // Analytics data analyticsVersion: 0, currentActiveAlerts: [], topAlerts: [], alertsPerDeviceId: {}, criticalAlertsChange: 0, warningAlertsChange: 0, analyticsIsPending: true, analyticsError: null ... };Modifique el objeto currentAlertsStats para que incluya totalWarningCount como propiedad:
return { openWarningCount: (acc.openWarningCount || 0) + (isWarning && isOpen ? 1 : 0), openCriticalCount: (acc.openCriticalCount || 0) + (isCritical && isOpen ? 1 : 0), totalWarningCount: (acc.totalWarningCount || 0) + (isWarning ? 1 : 0), totalCriticalCount: (acc.totalCriticalCount || 0) + (isCritical ? 1 : 0), alertsPerDeviceId: updatedAlertsPerDeviceId };Calcule el nuevo KPI. Busque el cálculo del recuento de alertas críticas. Duplique el código y modifique la copia como sigue:
// ================== Warning Alerts Count - START const currentWarningAlerts = currentAlertsStats.totalWarningCount; const previousWarningAlerts = previousAlerts.reduce( (cnt, { severity }) => severity === Config.ruleSeverity.warning ? cnt + 1 : cnt, 0 ); const warningAlertsChange = ((currentWarningAlerts - previousWarningAlerts) / currentWarningAlerts * 100).toFixed(2); // ================== Warning Alerts Count - ENDIncluya el nuevo KPI warningAlertsChange en el flujo de KPI:
return ({ analyticsIsPending: false, analyticsVersion: this.state.analyticsVersion + 1, // Analytics data currentActiveAlerts, topAlerts, criticalAlertsChange, warningAlertsChange, alertsPerDeviceId: currentAlertsStats.alertsPerDeviceId, ... });Incluya el nuevo KPI warningAlertsChange en los datos de estado usados para representar la interfaz de usuario:
const { ... analyticsVersion, currentActiveAlerts, topAlerts, alertsPerDeviceId, criticalAlertsChange, warningAlertsChange, analyticsIsPending, analyticsError, ... } = this.state;Actualice los datos pasados al panel de KPI:
<AnalyticsPanel timeSeriesExplorerUrl={timeSeriesParamUrl} topAlerts={topAlertsWithName} alertsPerDeviceId={alertsPerDeviceType} criticalAlertsChange={criticalAlertsChange} warningAlertsChange={warningAlertsChange} isPending={analyticsIsPending || rulesIsPending || devicesIsPending} error={devicesError || rulesError || analyticsError} theme={theme} colors={chartColorObjects} t={t} />
Ya ha terminado de realizar los cambios en el archivo src/components/pages/dashboard/dashboard.js. Los siguientes pasos describen los cambios realizados en el archivo src/components/pages/dashboard/panels/analytics/analyticsPanel.js para mostrar el nuevo KPI:
Modifique la siguiente línea de código para recuperar los nuevos valores de KPI como sigue:
const { t, isPending, criticalAlertsChange, warningAlertsChange, alertsPerDeviceId, topAlerts, timeSeriesExplorerUrl, error } = this.props;Modifique el incremento para mostrar el nuevo valor de KPI como sigue:
<div className="analytics-cell"> <div className="analytics-header">{t('dashboard.panels.analytics.criticalAlerts')}</div> <div className="critical-alerts"> { !showOverlay && <div className="analytics-percentage-container"> <div className="analytics-value">{ !isNaN(criticalAlertsChange) ? criticalAlertsChange : 0 }</div> <div className="analytics-percentage-sign">%</div> </div> } </div> <div className="critical-alerts"> { !showOverlay && <div className="analytics-percentage-container"> <div className="analytics-value">{ !isNaN(warningAlertsChange) ? warningAlertsChange : 0 }</div> <div className="analytics-percentage-sign">%</div> </div> } </div> </div>
La página Dashboard (Panel) ahora muestra el nuevo valor de KPI:
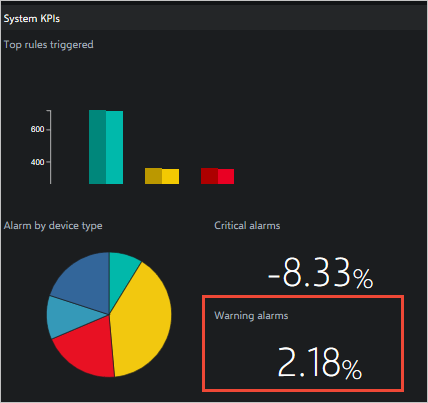
Personalización del mapa
Consulte la página de personalización del mapa en GitHub para detalles de los componentes del mapa en la solución.
Otras opciones de personalización
Para modificar aún más la capa de presentación y visualizaciones en la solución de supervisión remota, puede editar el código. Los repositorios GitHub pertinentes son:
- Microservicio de configuración de soluciones de Azure IoT (.NET)
- Microservicio de configuración para Azure IoT Solutions (Java)
- Interfaz de usuario web de supervisión remota de Azure IoT PCS
Pasos siguientes
En este artículo, aprendió sobre los recursos que tiene a su disposición para ayudarlo a personalizar la interfaz de usuario web en el acelerador de la solución de supervisión remota. Para más información acerca de la personalización de la IU, consulte los siguientes artículos:
- Adición de una página personalizada a la interfaz de usuario web del acelerador de soluciones de supervisión remota
- Adición de un servicio personalizado a la interfaz de usuario web del acelerador de soluciones de supervisión remota
- Adición de una cuadrícula personalizada a la interfaz de usuario web del acelerador de soluciones de supervisión remota
- Adición de un control flotante personalizado a la interfaz de usuario web del acelerador de soluciones de supervisión remota
- Adición de un panel personalizado al panel de la interfaz de usuario web del acelerador de soluciones de supervisión remota
Para información más conceptual sobre el acelerador de la solución de supervisión remota, vea Arquitectura de supervisión remota.
Para más información sobre cómo personalizar los microservicios de la solución de supervisión remota, consulte Personalización y reimplementación de un microservicio.