Administración de máquinas virtuales mediante Azure Explorer para IntelliJ
Azure Explorer, que forma parte del kit de herramientas de Azure para IntelliJ, proporciona a los desarrolladores de Java una solución fácil de usar para la administración de máquinas virtuales en su cuenta de Azure desde el entorno de desarrollo integrado de IntelliJ (IDE).
En este artículo se muestra cómo crear y administrar máquinas virtuales mediante Azure Explorer de IntelliJ.
Requisitos previos
- Un kit de desarrollo de Java (JDK) admitido Para más información sobre los JDK disponibles para desarrollar en Azure, consulte Compatibilidad con Java en Azure y Azure Stack.
- IntelliJ IDEA, Ultimate o Community Edition.
- El kit de herramientas de Azure para IntelliJ. Para más información, consulte Instalación del kit de herramientas de Azure para IntelliJ. También deberá iniciar sesión en su cuenta de Azure para El kit de herramientas de Azure para IntelliJ. Para más información, consulte Instrucciones de inicio de sesión para El kit de herramientas de Azure para IntelliJ.
Visualización de la ventana de herramientas del Explorador de Azure
Si la ventana de herramientas del Explorador de Azure no está visible en IntelliJ, haga clic en Vista, luego en Ventanas de herramientasy, finalmente, en el Explorador de Azure.
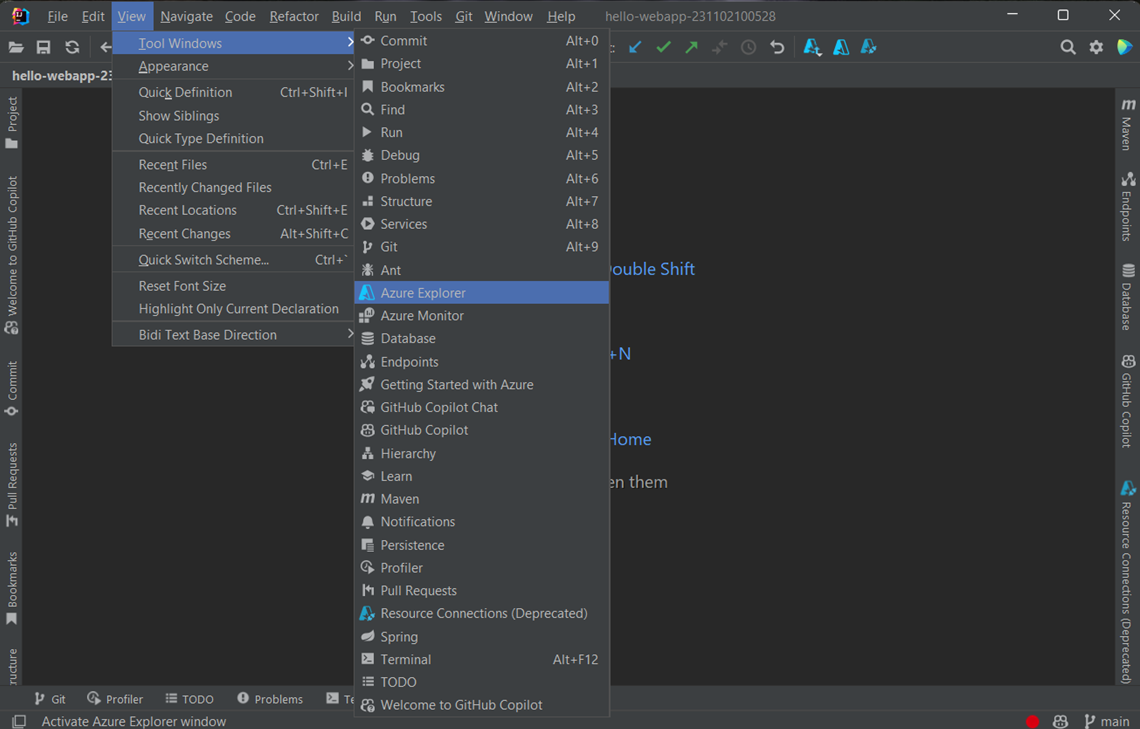
Creación de una máquina virtual
Para crear una máquina virtual mediante Azure Explorer, siga estos pasos:
Inicie sesión en su cuenta de Azure mediante los pasos descritos en Instrucciones de inicio de sesión del kit de herramientas de Azure para IntelliJ.
En la vista Azure Explorer, expanda el nodo De Azure, haga clic con el botón derecho en Máquinas virtuales y, a continuación, haga clic en Crear.
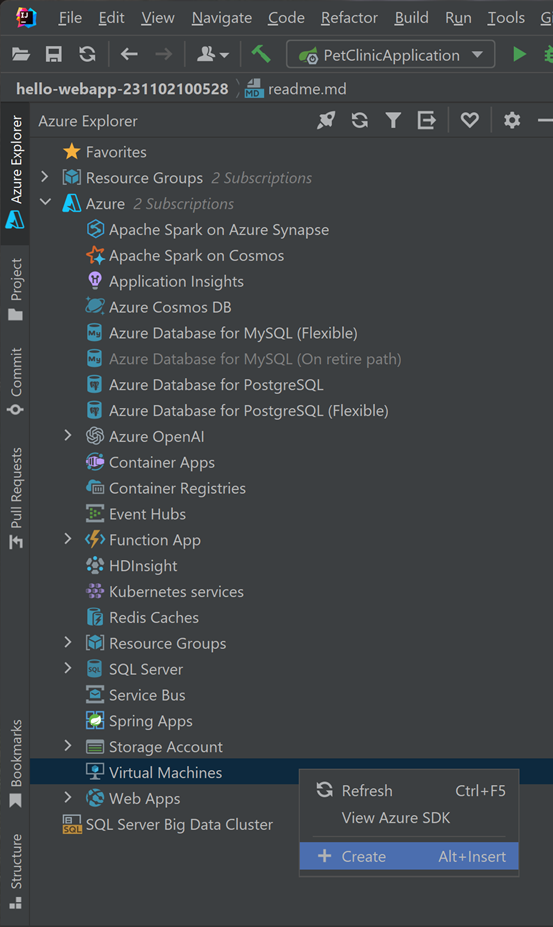
En la ventana Básico , escriba la siguiente información:
Detalles del proyecto:
Suscripción: especifica las suscripciones que usará para la máquina virtual.
Grupo de recursos: especifica el grupo de recursos para su máquina virtual. Seleccione una de las siguientes opciones:
Crear nuevo: especifica que desea crear un nuevo grupo de recursos y haga clic + para finalizar.
Usar existente: especifica que se quiere elegir de una lista de grupos de recursos asociados a la cuenta de Azure.
Detalles de la instancia:
Nombre de máquina virtual: especifica el nombre de la nueva máquina virtual, que debe comenzar con una letra y contener solo letras, números y guiones.
Región: especifica dónde se creará la máquina virtual (por ejemplo, Oeste de EE. UU.).
Opciones de disponibilidad: especifica un conjunto de disponibilidad opcional al que puede pertenecer la máquina virtual. Puede seleccionar un conjunto de disponibilidad existente o si la máquina virtual no pertenece a un conjunto de disponibilidad, seleccione (No se requiere redundancia de infraestructura).
Imagen: especifica que elegirá una imagen de Marketplace proporcionando la siguiente información (use Mayús+Entrar para navegar entre campos):
Publicador: especifica el publicador que creó la imagen que usará para la máquina virtual (por ejemplo, Microsoft).
Oferta: especifica la oferta de máquina virtual que quiere usar del publicador seleccionado (por ejemplo, JDK).
SKU: especifica la referencia de almacén (SKU) que quiere usar de la oferta seleccionada (por ejemplo, JDK_8).
Imagen: especifica la versión de la imagen seleccionada que se va a usar.
Tamaño: especifica el número de núcleos y la memoria que se asignará para la máquina virtual.
cuenta de Administración istrator:
Tipo de autenticación: especifica que la cuenta de administrador usará la clave pública SSH o la contraseña para la autenticación.
Nombre de usuario: especifica la cuenta de administrador que se creará para administrar la máquina virtual.
Contraseña: especifica la contraseña de la cuenta de administrador. Vuelva a escribir la contraseña en el cuadro Confirmar contraseña para validar la credencial si usa la contraseña para la autenticación.
Reglas de puerto de entrada:
- Seleccionar puertos de entrada: especifica qué puertos de red de máquina virtual son accesibles desde la red pública de Internet.
En la ventana Redes , escriba la siguiente información:
Interfaz de red:
Red virtual y Subred: especifica la red virtual y subred que se conectará la máquina virtual. Puede usar una red y subred existentes, o puede crear una nueva red y subred.
Dirección IP pública: especifica una dirección IP externa para la máquina virtual. Puede optar por crear una nueva dirección IP o, si la máquina virtual no tendrá una dirección IP pública, puede seleccionar (Ninguno).
Grupo de seguridad: especifica un firewall de red opcional para la máquina virtual. Puede seleccionar un firewall existente o, si la máquina virtual no usará un firewall de red, puede seleccionar (Ninguno).
Seleccionar puertos de entrada: especifica qué puertos de red de máquina virtual son accesibles desde la red pública de Internet.
En la ventana Avanzadas , escriba la siguiente información:
Cuenta de almacenamiento:
- Cuenta de almacenamiento: especifica la cuenta de almacenamiento que se usará para almacenar la máquina virtual. Puede usar una cuenta de almacenamiento o crear una. Si elige Crear nuevo, debe especificar todas las opciones necesarias. Para obtener más información, puede ver Cuenta de almacenamiento.
Instancia de Acceso puntual de Azure:
- Habilitación de la instancia de Azure Spot: especifica máquinas virtuales de acceso puntual de Azure para aprovechar la capacidad sin usar con un ahorro significativo de costos. Para más información, consulte Uso de máquinas virtuales de acceso puntual de Azure.
Haga clic en Finalizar La nueva máquina virtual aparece en la ventana de la herramienta Azure Explorer.
Reinicio de una máquina virtual
Para reiniciar una máquina virtual mediante Azure Explorer en IntelliJ, siga estos pasos:
En la vista Azure Explorer, haga clic con el botón derecho en la máquina virtual y elija Reiniciar.
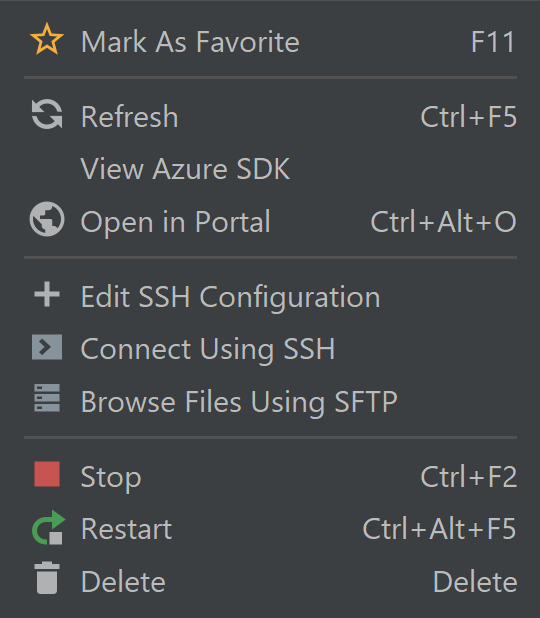
Detención de una máquina virtual
Para detener una máquina virtual en ejecución mediante Azure Explorer en IntelliJ, siga estos pasos:
- En la vista De Azure Explorer , haga clic con el botón derecho en la máquina virtual y, a continuación, seleccione Detener.
Eliminación de una máquina virtual
Para eliminar una máquina virtual mediante Azure Explorer en IntelliJ, siga estos pasos:
En la vista Azure Explorer, haga clic con el botón derecho en la máquina virtual y elija Eliminar.
En la ventana confirmación, haga clic en Sí.
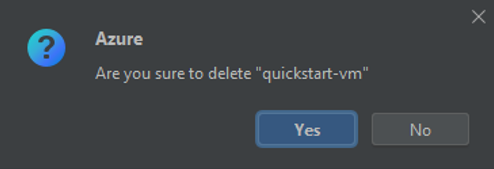
Pasos siguientes
Para obtener más información sobre los tamaños y los precios de máquinas virtuales de Azure, consulte los siguientes vínculos:
- Tamaños de máquina virtual de Azure
- Precios de máquinas virtuales de Azure
Para notificar errores o solicitar nuevas características, cree problemas en nuestro repositorio de GitHub o haga preguntas en Stack Overflow con la etiqueta azure-java-tools.
Para más información acerca del uso de Java con Azure, consulte los siguientes vínculos:
Comentarios
Próximamente: A lo largo de 2024 iremos eliminando gradualmente GitHub Issues como mecanismo de comentarios sobre el contenido y lo sustituiremos por un nuevo sistema de comentarios. Para más información, vea: https://aka.ms/ContentUserFeedback.
Enviar y ver comentarios de