Solución de problemas de una máquina virtual de laboratorio con reimplementación o nueva imagen
En este artículo, aprenderá a solucionar problemas relacionados con la conexión a la máquina virtual (VM) de laboratorio en Azure Lab Services. Como usuario de laboratorio, puede realizar operaciones de solución de problemas en la máquina virtual del laboratorio, sin soporte técnico del creador del laboratorio ni de un administrador.
Puede realizar las siguientes operaciones de solución de problemas en la máquina virtual del laboratorio:
Reimplementación de una máquina virtual de laboratorio: Azure Lab Services mueve la máquina virtual a un nuevo nodo de la infraestructura de Azure y, a continuación, lo vuelve a activar. Todos los datos del disco del sistema operativo siguen estando disponibles después de una operación de reimplementación.
Nueva imagen de una máquina virtual de laboratorio: Azure Lab Services vuelve a crear una nueva máquina virtual de laboratorio a partir de la plantilla original. Se pierden todos los datos de la máquina virtual del laboratorio.
Reimplementación de una máquina virtual de laboratorio
Al volver a implementar una máquina virtual de laboratorio, Azure Lab Services cierra la máquina virtual del laboratorio, mueve la máquina virtual de laboratorio a un nuevo nodo de la infraestructura de Azure y, a continuación, lo vuelve a activar. Puede considerar una operación de reimplementación como una actualización de la máquina virtual subyacente para el laboratorio.
Todos los datos que guardó en el disco del sistema operativo (normalmente la unidad C: en Windows) de la máquina virtual siguen estando disponibles después de la operación de reimplementación. Los datos del disco temporal (normalmente la unidad D: en Windows) se pierden después de una operación de reimplementación.
Puede volver a implementar una máquina virtual de laboratorio asignada. Si tiene el rol Lab Assistant o Colaborador de laboratorio, puede volver a implementar cualquier máquina virtual de laboratorio para la que tenga permisos.
Para volver a implementar una máquina virtual de laboratorio asignada:
Vaya al sitio web de Azure Lab Services para ver las máquinas virtuales.
Para una máquina virtual de laboratorio específica, seleccione ...>Vuelva a implementar.
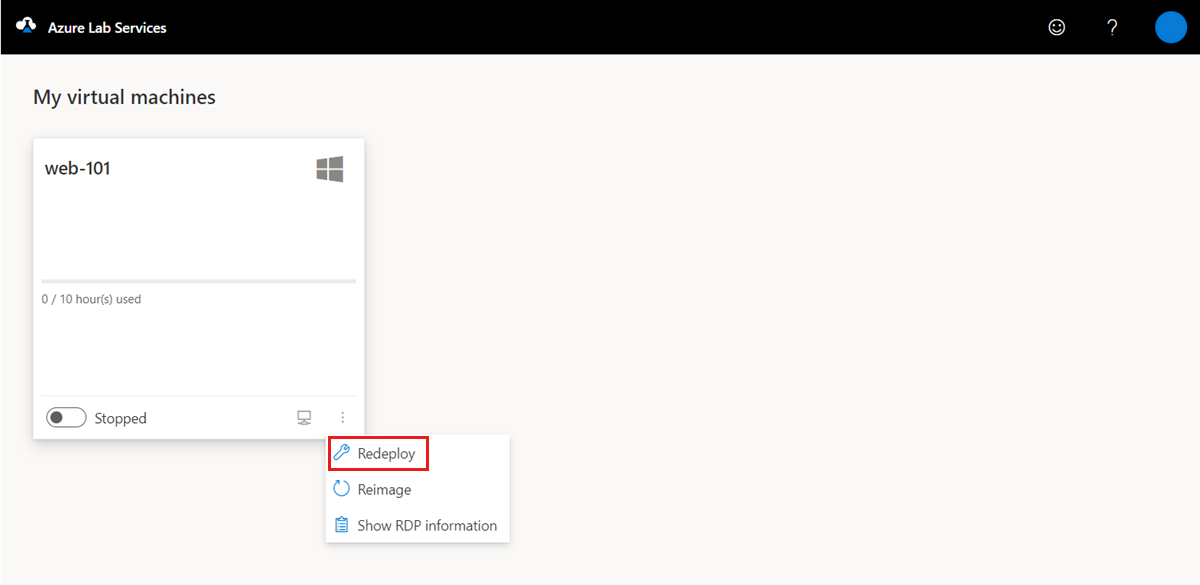
En el cuadro de diálogo Volver a implementar la máquina virtual, seleccione Volver a implementar para iniciar la reimplementación.
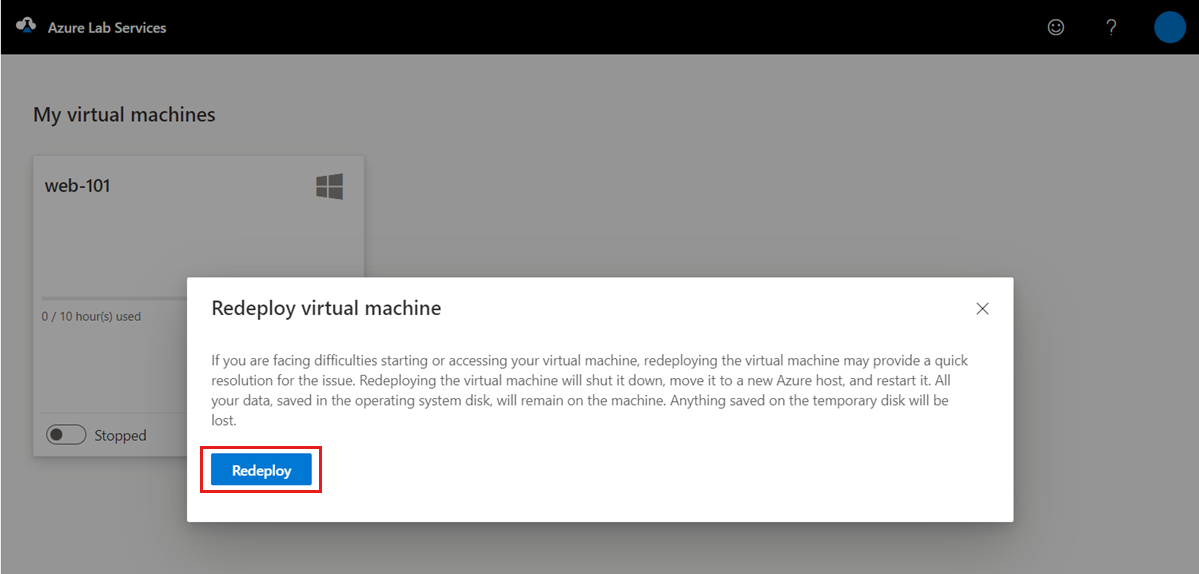
Como alternativa, si tiene permisos en varios laboratorios, puede volver a implementar varias máquinas virtuales para un laboratorio:
Vaya al sitio web de Azure Lab Services.
Seleccione un laboratorio y, a continuación, vaya a la pestaña Grupo de máquinas virtuales.
Seleccione una o varias máquinas virtuales de la lista y, a continuación, seleccione Volver a implementar en la barra de herramientas.
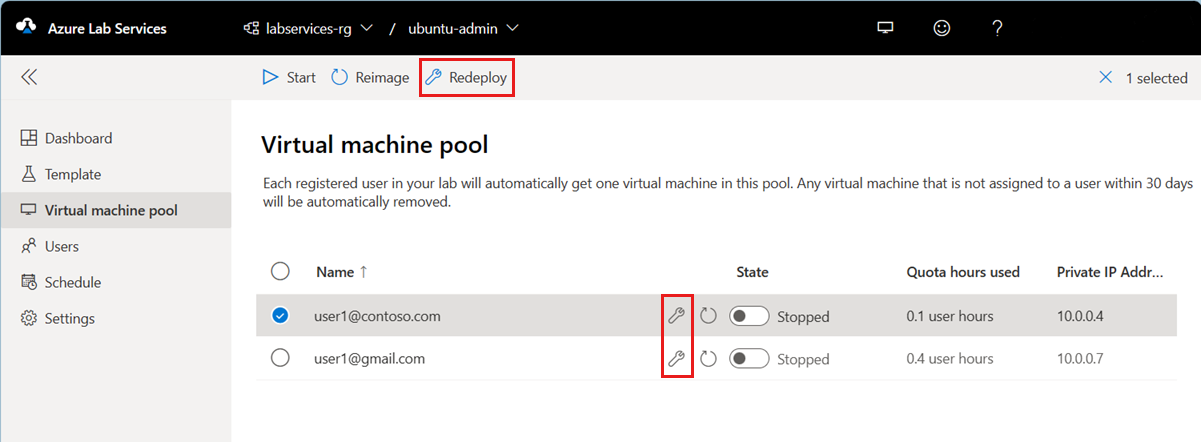
En el cuadro de diálogo Volver a implementar la máquina virtual, seleccione Volver a implementar para iniciar la reimplementación.
También puede volver a implementar una máquina virtual de laboratorio mediante la API REST, PowerShell o el SDK de .NET.
Volver a crear una imagen de una máquina virtual de laboratorio
Al volver a crear una imagen de una máquina virtual de laboratorio, Azure Lab Services cierra la máquina virtual del laboratorio, la elimina y vuelve a crear una nueva máquina virtual de laboratorio a partir de la plantilla de laboratorio original. Puede considerar una operación de nueva imagen como una actualización de toda la máquina virtual.
Puede volver a crear una imagen de una máquina virtual de laboratorio que se le asigne. Si tiene el rol Lab Assistant o Colaborador de laboratorio, puede volver a crear una imagen de imagen de cualquier máquina virtual de laboratorio para la que tenga permisos.
Advertencia
Después de volver a crear una imagen de una máquina virtual de laboratorio, se pierden todos los datos que guardó en el disco del sistema operativo (normalmente la unidad C: en Windows) y el disco temporal (normalmente la unidad D: en Windows). Obtenga información sobre cómo puede almacenar los datos de usuario fuera de la máquina virtual del laboratorio.
Para volver a crear una imagen de una máquina virtual de laboratorio asignada:
Vaya al sitio web de Azure Lab Services para ver las máquinas virtuales.
Para una máquina virtual de laboratorio específica, seleccione ...>Cambiar la imagen.

En el cuadro de diálogo Volver a crear imagen virtual , seleccione Volver a crear imagen.
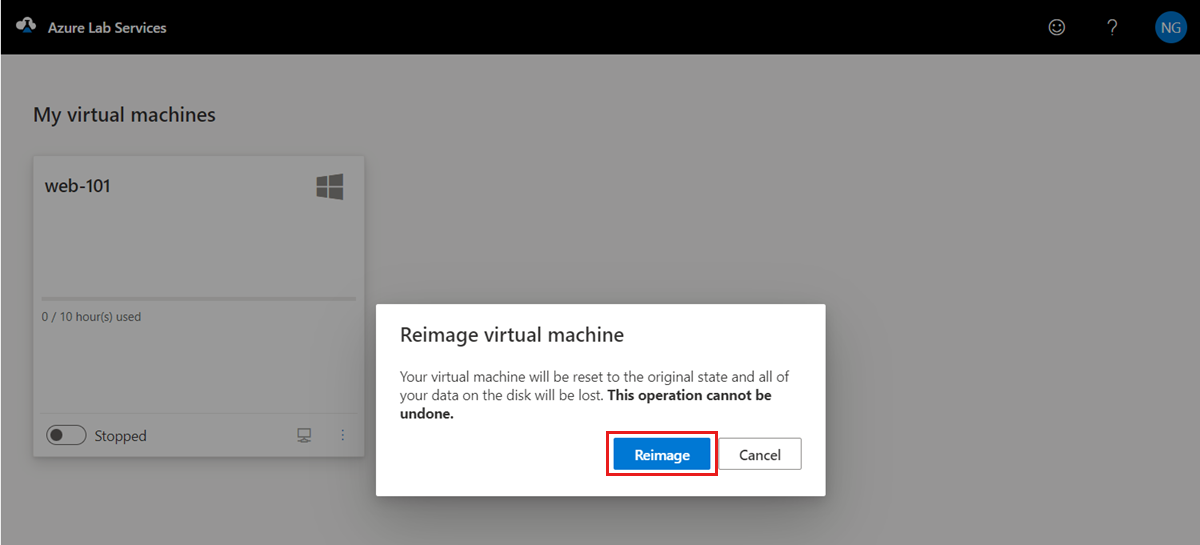
Como alternativa, si tiene permisos en varios laboratorios, puede volver a crear una imagen de varias máquinas virtuales para un laboratorio:
Vaya al sitio web de Azure Lab Services.
Seleccione un laboratorio y, a continuación, vaya a la pestaña Grupo de máquinas virtuales.
Seleccione una o varias máquinas virtuales de la lista y, a continuación, seleccione Volver a crear imagen en la barra de herramientas.
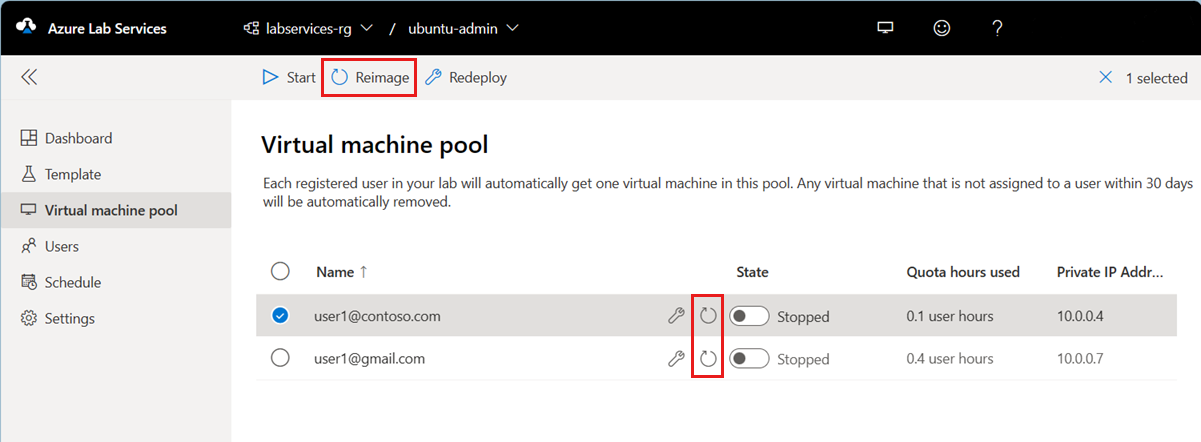
En el cuadro de diálogo Reimage virtual machine (Volver a crear imagen virtual) y, a continuación, seleccione Reimage (Volver a crear imagen).
También puede volver a crear una imagen de una máquina virtual de laboratorio mediante la API REST, PowerShell o el SDK de .NET.
Pasos siguientes
- Obtenga más información sobre las estrategias para solucionar problemas de máquinas virtuales de laboratorio.
- Como estudiante, aprenda a acceder a laboratorios.
- Como alumno, conéctese a una máquina virtual.
Comentarios
Próximamente: A lo largo de 2024 iremos eliminando gradualmente GitHub Issues como mecanismo de comentarios sobre el contenido y lo sustituiremos por un nuevo sistema de comentarios. Para más información, vea: https://aka.ms/ContentUserFeedback.
Enviar y ver comentarios de