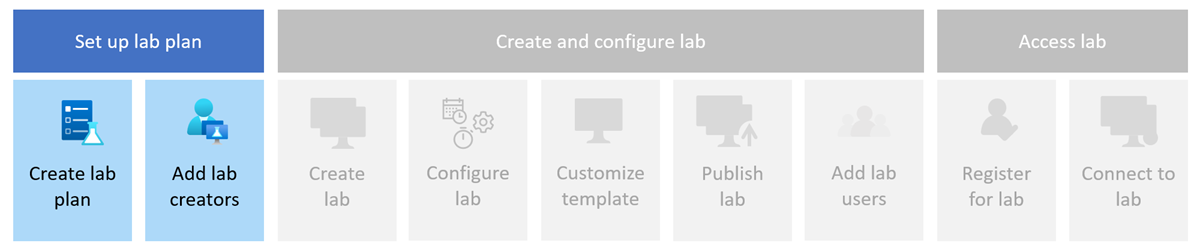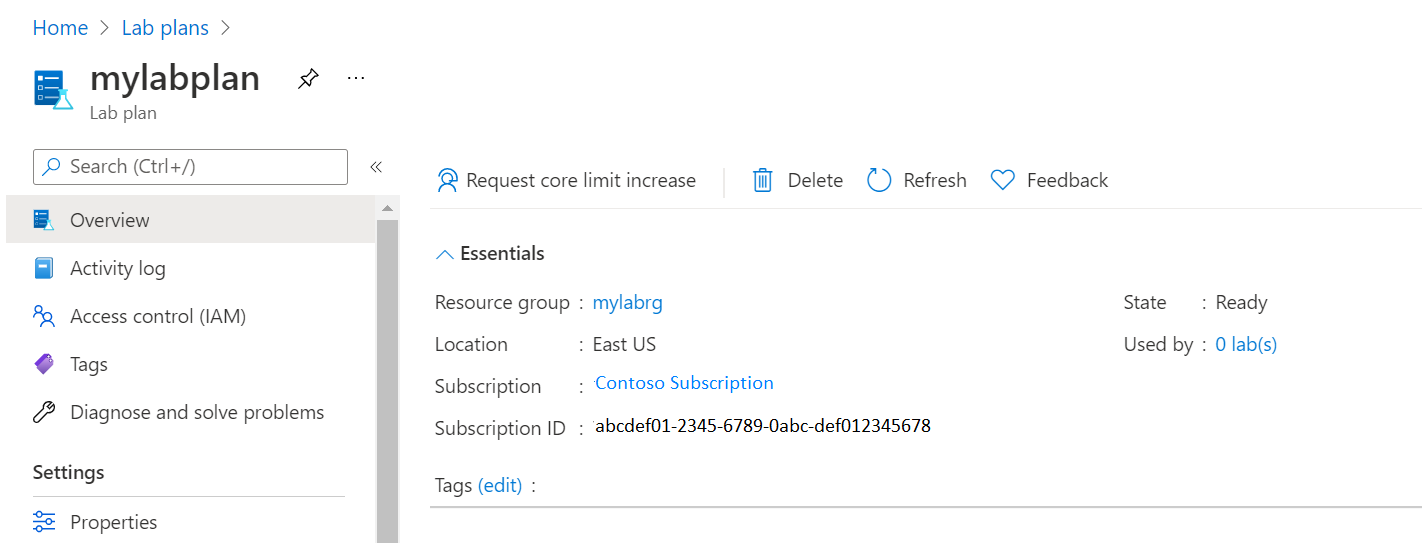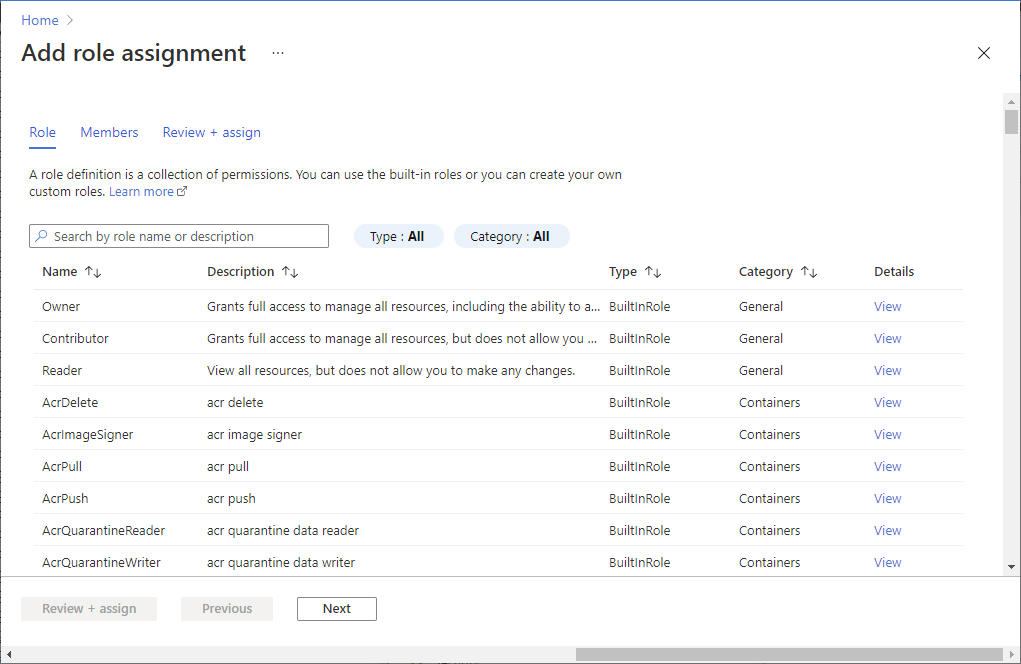Inicio rápido: Creación de los recursos necesarios para empezar a trabajar con Azure Lab Services
En este inicio rápido, creará un plan de laboratorio de Azure Lab Services en Azure Portal y concederá a un usuario permisos para crear laboratorios. Azure Lab Services le permite crear laboratorios con la infraestructura administrada por Azure. Después de crear un plan de laboratorio, puede crear laboratorios mediante el sitio web de Azure Lab Services, Microsoft Teams o Canvas.
Un plan de laboratorio es un recurso de Azure. Un plan de laboratorio contiene la configuración y las opciones que se aplican a todos los laboratorios creados a partir de él. Por ejemplo, los planes de laboratorio especifican la configuración de red, las imágenes de máquina virtual (VM) disponibles y los tamaños de máquina virtual.
Después de completar este inicio rápido, tendrá un plan de laboratorio que puede usar para otros inicios rápidos y tutoriales.
Requisitos previos
- Una cuenta de Azure con una suscripción activa. Si no tiene una suscripción a Azure, cree una cuenta gratuita antes de empezar.
- Una cuenta de Azure con permiso para crear y administrar recursos en la suscripción, como el rol RBAC Colaborador o Propietario de Azure.
Creación de un plan de laboratorio
En Azure Lab Services, un plan de laboratorio contiene la configuración y las opciones que se aplican a todos los laboratorios creados a partir de él.
Siga estos pasos para crear un plan de laboratorio desde Azure Portal:
Inicie sesión en Azure Portal con las credenciales de la suscripción de Azure.
Haga clic en Crear un recurso en la esquina superior izquierda de Azure Portal.
Escriba Plan de laboratorio en el campo de búsqueda y, a continuación, seleccione Crear>Plan de laboratorio.
En la pestaña Conceptos básicos de la página Crear un plan de laboratorio, proporcione la siguiente información:
Campo Descripción Suscripción Seleccione la suscripción de Azure que quiere usar para este recurso de plan de laboratorio. Grupos de recursos Seleccione Crear nuevo y escriba MyResourceGroup. Nombre Escriba MyLabPlan como nombre del plan de laboratorio. Región Seleccione una ubicación geográfica para hospedar el recurso de plan de laboratorio. Una vez que haya terminado de configurar el recurso, seleccione Revisar y crear.
Revise todas las opciones de configuración y seleccione Crear para iniciar la implementación del plan de laboratorio.
Para ver el nuevo recurso, seleccione Ir al recurso.

Confirme que ve la página Información general del plan de laboratorio de MyLabPlan.
Incorporación de un usuario al rol Creador de laboratorio
Para crear o editar un laboratorio en el sitio web de Azure Lab Services (https://labs.azure.com), la cuenta de Azure debes tener asignado el rol Creador de laboratorio en Azure RBAC. Si asigna el rol Creador de laboratorio a un usuario en el grupo de recursos del plan de laboratorio, ese usuario puede crear laboratorios para todos los planes de laboratorio del grupo de recursos. Obtén más información sobre los roles integrados de Azure Lab Services.
Nota
Los propietarios de un plan de laboratorio pueden crear laboratorios automáticamente y no es necesario asignarles el rol de Creador de laboratorio.
Seleccione el grupo de recursos que contiene el plan de laboratorio.
En la página Control de acceso (IAM), seleccione Agregar>Agregar asignación de roles.

En la pestaña Rol, seleccione el rol Creador de laboratorios.
En la pestaña Miembros, seleccione el usuario que quiere agregar al rol de Creadores de laboratorio.
En la pestaña Revisión y asignación, seleccione Revisión y asignación para asignar el rol.
Advertencia
Al crear un laboratorio, se le conceden automáticamente permisos de propietario del laboratorio. Si tiene el rol Creador de laboratorio en el nivel de plan de laboratorio, es posible que observe un breve retraso al poder acceder al laboratorio recién creado. Este retraso se debe a que los permisos de propietario deben propagarse. Para solucionar este problema, puede asignar un rol que le permita ver laboratorios, como Creador de laboratorio, en el grupo de recursos que contiene el plan de laboratorio.
Limpieza de recursos
Cuando ya no los necesite, puede eliminar el grupo de recursos, el plan de laboratorio y todos los recursos relacionados.
En Azure Portal, en la página Información general del plan de laboratorio, seleccione Grupo de recursos.
En la parte superior de la página del grupo de recursos, seleccione Eliminar grupo de recursos.
Escriba el nombre del grupo de recursos. A continuación, seleccione Eliminar.
Para eliminar recursos mediante la CLI de Azure, escriba el siguiente comando:
az group delete --name <yourresourcegroup>
Recuerde que al eliminar el grupo de recursos se eliminan todos los recursos que contiene.
Paso siguiente
Ha creado un plan de laboratorio de Azure Lab Services y ha concedido permisos para crear laboratorios. El plan de laboratorio contiene las opciones de configuración comunes para los laboratorios.
Ahora puede usar este recurso para crear un laboratorio o permitir que los creadores de laboratorios creen laboratorios.
Comentarios
Próximamente: A lo largo de 2024 iremos eliminando gradualmente GitHub Issues como mecanismo de comentarios sobre el contenido y lo sustituiremos por un nuevo sistema de comentarios. Para más información, vea: https://aka.ms/ContentUserFeedback.
Enviar y ver comentarios de