Etiquetado de imágenes y documentos de texto
Una vez que el administrador del proyecto crea un proyecto de etiquetado de datos de imagen de Azure Machine Learning o un proyecto de etiquetado de datos de texto de Azure Machine Learning, puede usar la herramienta de etiquetado para preparar rápidamente los datos para un proyecto de Machine Learning. En este artículo se describe:
- Cómo acceder a proyectos de etiquetado
- Herramientas de etiquetado
- Cómo usar las herramientas para tareas específicas de etiquetado
Requisitos previos
- Una cuenta de Microsoft, o una cuenta de Microsoft Entra, para la organización y el proyecto.
- Acceso de nivel de colaborador al área de trabajo que contiene el proyecto de etiquetado.
Inicio de sesión en Estudio de Azure Machine Learning
Inicie sesión en Azure Machine Learning Studio.
Seleccione la suscripción y el área de trabajo que contiene el proyecto de etiquetado. El administrador del proyecto tiene esta información.
En función del nivel de acceso, es posible que vea varias secciones a la izquierda. En ese caso, seleccione Etiquetado de datos en el lado izquierdo para buscar el proyecto.
Descripción de la tarea de etiquetado
En la tabla de proyectos de etiquetado de datos, seleccione el vínculo Etiquetado de datos del proyecto.
Verá instrucciones específicas del proyecto. Explican el tipo de datos en cuestión, cómo debe tomar sus decisiones y otra información pertinente. Lea la información y seleccione Tareas en la parte superior de la página. Seleccione Iniciar etiquetado en la parte inferior de la página.
Selección de una etiqueta
En todas las tareas de etiquetado de datos, elija una o varias etiquetas adecuadas del conjunto especificado por el administrador del proyecto. Puede usar las teclas de número del teclado para seleccionar las nueve primeras etiquetas.
Aprendizaje automático asistido
Los algoritmos de aprendizaje automático se pueden desencadenar durante el etiquetado. Si el proyecto tiene habilitados estos algoritmos, es posible que vea lo siguiente:
Imágenes
Después de que se etiquete una cierta cantidad de datos, es posible que observe Tareas en clúster en la parte superior de la pantalla, junto al nombre del proyecto. Las imágenes se agrupan para mostrar las imágenes que sean similares en la misma página. Si ese es el caso, cambie a una de las distintas vistas de las imágenes para aprovechar la agrupación.
Más adelante, es posible que observe Tareas etiquetadas previamente junto al nombre del proyecto. Los elementos aparecen con una etiqueta sugerida que proviene de un modelo de clasificación de aprendizaje automático. Ninguno de los modelos de Machine Learning tiene una precisión del 100 %. Si bien solo usamos datos para los que el modelo es de confianza, es posible que estos valores de datos aún tengan etiquetas previas incorrectas. Cuando vea etiquetas, corrija las incorrectas antes de enviar la página.
En el caso de los modelos de identificación de objetos, puede ver que los cuadros de límite y las etiquetas ya están presentes. Corrija todos los errores con ellos antes de enviar la página.
En el caso de los modelos de segmentación, puede ver que los polígonos y las etiquetas ya están presentes. Corrija todos los errores con ellos antes de enviar la página.
Texto
- Es posible que vea Tareas preetiquetadas junto al nombre del proyecto. Los elementos aparecen con una etiqueta sugerida que proviene de un modelo de clasificación de aprendizaje automático. Ninguno de los modelos de Machine Learning tiene una precisión del 100 %. Aunque solo usamos datos para los que el modelo es seguro, existe la posibilidad de que estos valores de datos no estén preetiquetados correctamente. Cuando vea etiquetas, corrija las incorrectas antes de enviar la página.
Al principio de un proyecto de etiquetado, el modelo de Machine Learning solo puede tener suficiente precisión para etiquetar previamente un subconjunto de imágenes pequeño. Una vez que se etiqueten estas imágenes, el proyecto de etiquetado volverá al etiquetado manual para recopilar más datos para la siguiente ronda del entrenamiento del modelo. Con el paso del tiempo, el modelo pasará a ser más seguro en una mayor proporción de imágenes. Más adelante en el proyecto, su confianza da como resultado más tareas de etiquetado previo.
Cuando no hay más tareas de etiquetado previo, se deja de confirmar o corregir las etiquetas y se vuelve al etiquetado manual de los elementos.
Tareas de imagen
En las tareas de clasificación de imágenes, puede elegir ver varias imágenes simultáneamente. Use los iconos situados encima del área de imagen para seleccionar el diseño.
Para seleccionar todas las imágenes mostradas al mismo tiempo, use Select all (Seleccionar todo). Para seleccionar imágenes individuales, use el botón de selección circular en la esquina superior derecha de la imagen. Debe seleccionar al menos una imagen para aplicar una etiqueta. Si selecciona varias imágenes, la etiqueta que seleccione se aplicará a todas las imágenes seleccionadas.
Aquí, elegimos un diseño de dos por dos y aplicamos la etiqueta "Mamífero" a las imágenes del oso y la orca. La imagen del tiburón ya estaba etiquetada como "pez cartilaginoso", pero la iguana aún no tiene ninguna etiqueta.
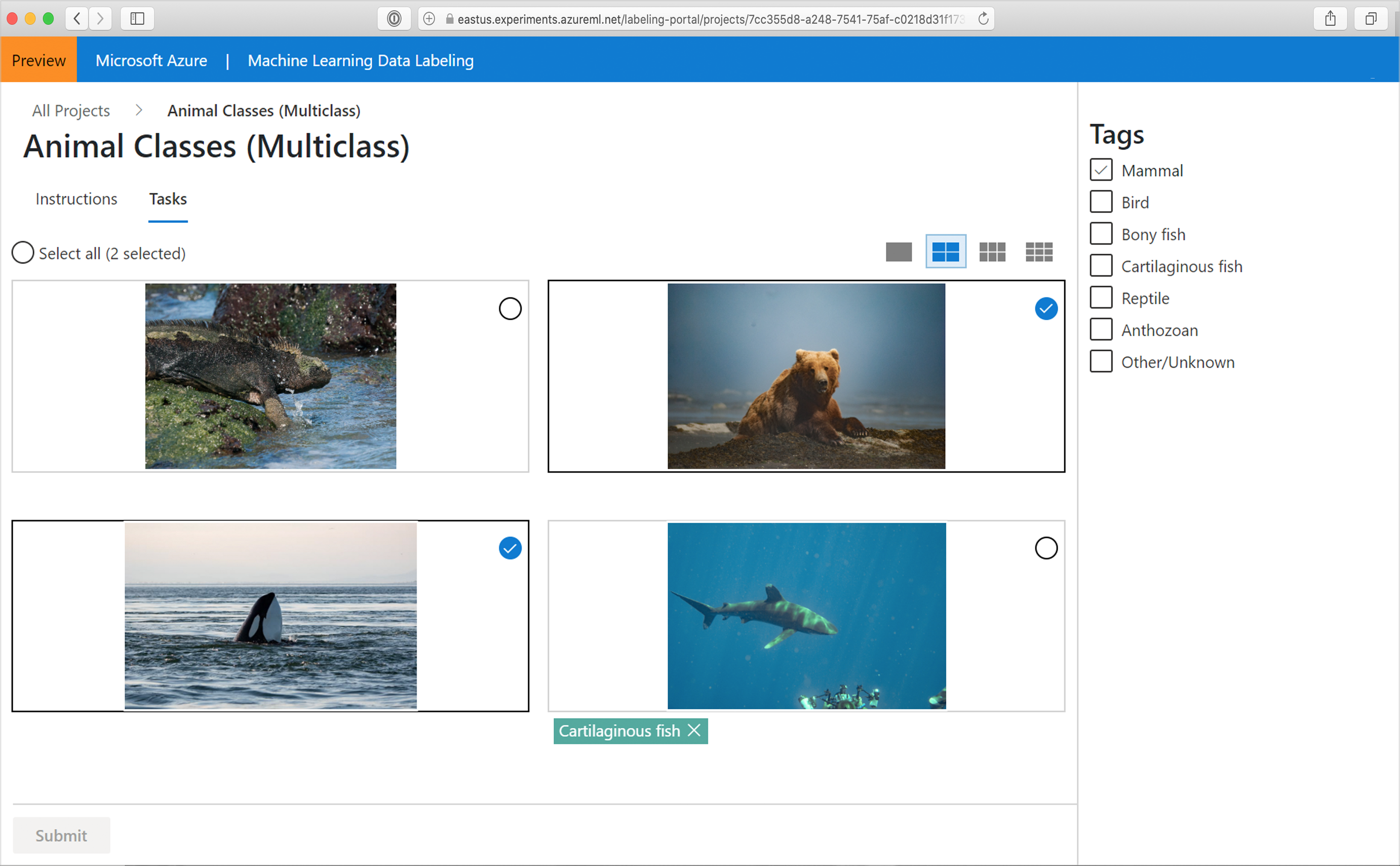
Importante
Cambie el diseño solo cuando tenga una página nueva de datos sin etiquetar. El cambio de diseño borra el trabajo de etiquetado en curso de la página.
Una vez etiquetadas todas las imágenes de la página, Azure habilita el botón Enviar. Seleccione Submit (Enviar) para guardar el trabajo.
Una vez que haya enviado etiquetas para los datos con los que está trabajando, Azure actualizará la página con un nuevo conjunto de imágenes de la cola de trabajo.
Tareas de imágenes médicas
Importante
La capacidad de etiquetar DICOM o tipos de imágenes similares no está prevista ni está disponible para su uso como dispositivo médico, soporte clínico, herramienta de diagnóstico u otra tecnología que se pretenda usar en el diagnóstico, la cura, la mitigación, el tratamiento o la prevención de la enfermedad u otras condiciones, y Microsoft no concede ninguna licencia o derecho para usar esta funcionalidad con este fin. Esta funcionalidad no está diseñada o prevista para implementarse como un sustituto del asesoramiento médico profesional o la opinión de la atención sanitaria, el diagnóstico, el tratamiento o la opinión clínica de un profesional sanitario y no debe usarse como tal. El cliente es el único responsable de cualquier uso del etiquetado de datos para DICOM o tipos de imágenes similares.
Los proyectos de imágenes admiten el formato de imagen DICOM para imágenes de archivos de rayos X.

Aunque las imágenes médicas se etiquetan con las mismas herramientas que cualquier otra imagen, puede usar una herramienta diferente para las imágenes DICOM. Seleccione la herramienta Window and level (Ventana y nivel) para cambiar la intensidad de la imagen. Esta herramienta solo está disponible para imágenes DICOM.
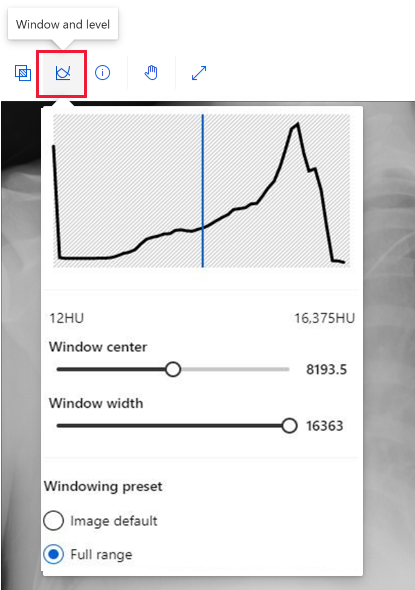
Etiquetado de imágenes para la clasificación en varias clases
Asigne una sola etiqueta a toda la imagen para un tipo de proyecto "Clasificación de imágenes de varias clases". Para revisar las instrucciones en cualquier momento, vaya a la página Instrucciones y seleccione Ver instrucciones detalladas.
Si ve que ha cometido un error después de asignar una etiqueta a una imagen, puede corregirla. Seleccione la "X" en la etiqueta que se muestra debajo de la imagen, para borrar la etiqueta. También puede seleccionar la imagen y elegir otra clase. El valor recién seleccionado reemplaza la etiqueta aplicada previamente.
Etiquetado de imágenes para la clasificación en varias clases
Si su proyecto es del tipo "Clasificación de imágenes con varias etiquetas", aplicará una o más etiquetas a una imagen. Para ver las instrucciones específicas del proyecto, seleccione Instrucciones y vaya a Ver instrucciones detalladas.
Seleccione la imagen que desea etiquetar y, a continuación, seleccione la etiqueta. La etiqueta se aplica a todas las imágenes seleccionadas y, a continuación, se anula la selección de las imágenes. Para aplicar más etiquetas, debe volver a seleccionar las imágenes. En la animación siguiente se muestra el etiquetado con varias etiquetas:
- Select all (Seleccionar todo) se usa para aplicar la etiqueta "Ocean".
- Se selecciona una sola imagen y se etiqueta como "Closeup".
- Se seleccionan tres imágenes y se etiquetan como "Wide angle".
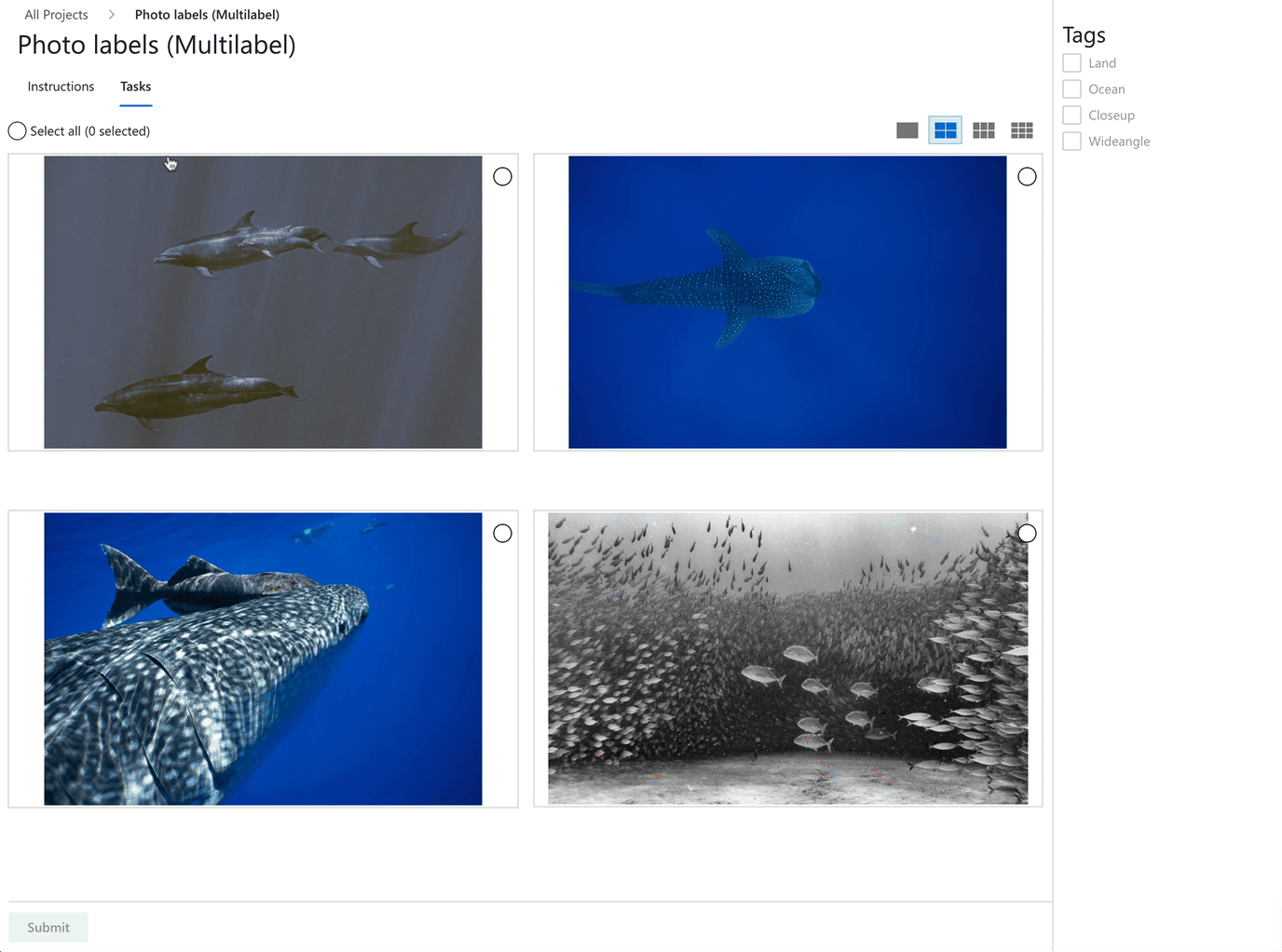
Para corregir un error, seleccione la "X" para borrar etiquetas individuales, o seleccione las imágenes y elija la etiqueta para borrar la etiqueta de todas las imágenes seleccionadas. Este escenario se muestra aquí. Al seleccionar "Tierra", se borra la etiqueta de las dos imágenes seleccionadas.

Azure solo habilitará el botón Enviar cuando haya aplicado al menos una etiqueta a cada imagen. Seleccione Submit (Enviar) para guardar el trabajo.
Etiquetado de imágenes y especificación de rectángulos de selección para la detección de objetos
Si el proyecto es del tipo "Identificación del objeto (rectángulo delimitador)", debe especificar uno o varios rectángulos delimitadores en la imagen y aplicar una etiqueta a cada cuadro. Las imágenes pueden tener varios rectángulos de selección, cada uno con una sola etiqueta. Use Ver instrucciones detalladas para determinar si se usan varios rectángulos de selección en el proyecto.
- Seleccione una etiqueta para el rectángulo de selección que planea a crear.
- Seleccione la herramienta Cuadro rectangular
 o presione "R".
o presione "R". - Seleccione y arrastre diagonalmente en el destino para crear un rectángulo de selección aproximado. Arrastre los bordes o las esquinas para ajustar el rectángulo de selección.
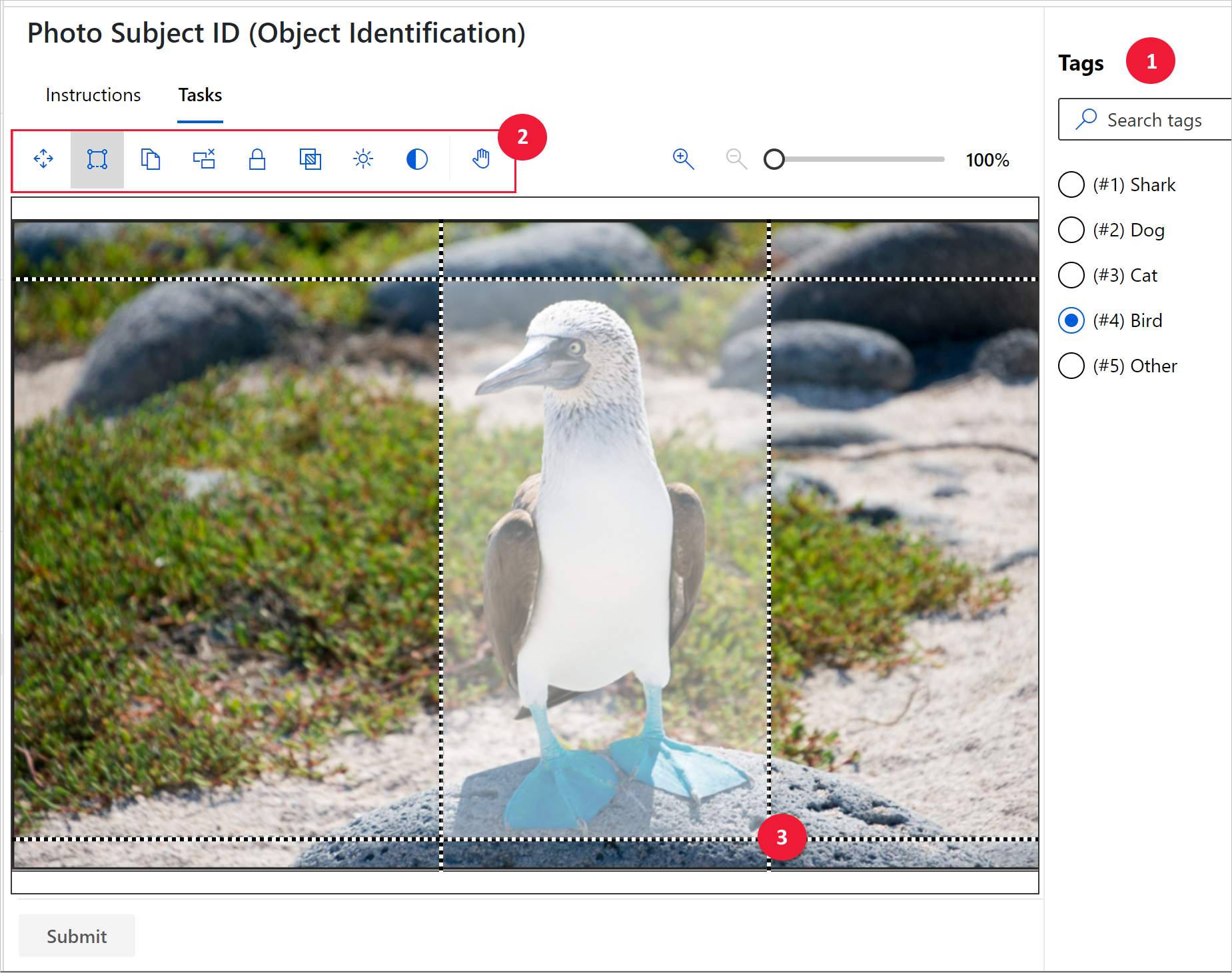
Para eliminar un rectángulo de selección, seleccione la forma de X que aparece junto al rectángulo de selección una vez creado.
No se puede cambiar la etiqueta de un rectángulo de selección existente. Para corregir una etiqueta asignada por error, tendrá que eliminar el rectángulo de selección y crear uno nuevo con la etiqueta correcta.
De forma predeterminada, puede editar los rectángulos de selección existentes. La herramienta Bloquear/desbloquear regiones o la tecla "L" alternan ese comportamiento. Si las regiones están bloqueadas, solo puede cambiar la forma o la ubicación de un nuevo rectángulo de selección.
o la tecla "L" alternan ese comportamiento. Si las regiones están bloqueadas, solo puede cambiar la forma o la ubicación de un nuevo rectángulo de selección.
Use la herramienta Manipulación de regiones o la tecla "M" para ajustar un rectángulo de selección. Arrastre los bordes o esquinas para ajustar la forma. Seleccione en el interior si desea arrastrar todo el rectángulo de selección. Si no puede editar una región, es probable que haya activado la herramienta Bloquear/desbloquear regiones.
o la tecla "M" para ajustar un rectángulo de selección. Arrastre los bordes o esquinas para ajustar la forma. Seleccione en el interior si desea arrastrar todo el rectángulo de selección. Si no puede editar una región, es probable que haya activado la herramienta Bloquear/desbloquear regiones.
Use la herramienta Cuadro basado en plantilla , o la "T", para crear varios rectángulos de selección del mismo tamaño. Si la imagen no tiene rectángulos de selección y activa los recuadros basados en plantillas, la herramienta genera cuadros de 50 por 50 píxeles. Si crea un rectángulo de selección y, a continuación, activa los rectángulos basados en plantillas, el tamaño de los nuevos rectángulos de selección coincidirá con el tamaño del último rectángulo que haya creado. Puede cambiar el tamaño de los cuadros basados en plantillas después de la selección de ubicación. Al cambiar el tamaño de un rectángulo basado en una plantilla, solo se cambia el tamaño de ese rectángulo en concreto.
, o la "T", para crear varios rectángulos de selección del mismo tamaño. Si la imagen no tiene rectángulos de selección y activa los recuadros basados en plantillas, la herramienta genera cuadros de 50 por 50 píxeles. Si crea un rectángulo de selección y, a continuación, activa los rectángulos basados en plantillas, el tamaño de los nuevos rectángulos de selección coincidirá con el tamaño del último rectángulo que haya creado. Puede cambiar el tamaño de los cuadros basados en plantillas después de la selección de ubicación. Al cambiar el tamaño de un rectángulo basado en una plantilla, solo se cambia el tamaño de ese rectángulo en concreto.
Para eliminar todos los rectángulos de selección de la imagen actual, seleccione la herramienta Eliminar todas las regiones .
.
Después de crear los rectángulos de selección de una imagen, seleccione Submit (Enviar) para guardar el trabajo; de lo contrario, no se guardará el trabajo en curso.
Etiquetado de imágenes y especificación de polígonos para la segmentación de imágenes
Si el proyecto es de tipo "Segmentación de instancias (Polygon)", especifique uno o varios polígonos en la imagen y aplique una etiqueta a cada polígono. Las imágenes pueden tener varios polígonos de selección, cada uno con una sola etiqueta. Use Ver instrucciones detalladas para determinar si se usan varios polígonos de selección en el proyecto.
Seleccione una etiqueta para el polígono que planea crear.
Seleccione la herramienta Dibujar región poligonal
 o seleccione "P".
o seleccione "P".Seleccione para crear cada punto del polígono. Cuando haya completado la forma, haga doble clic para finalizar.
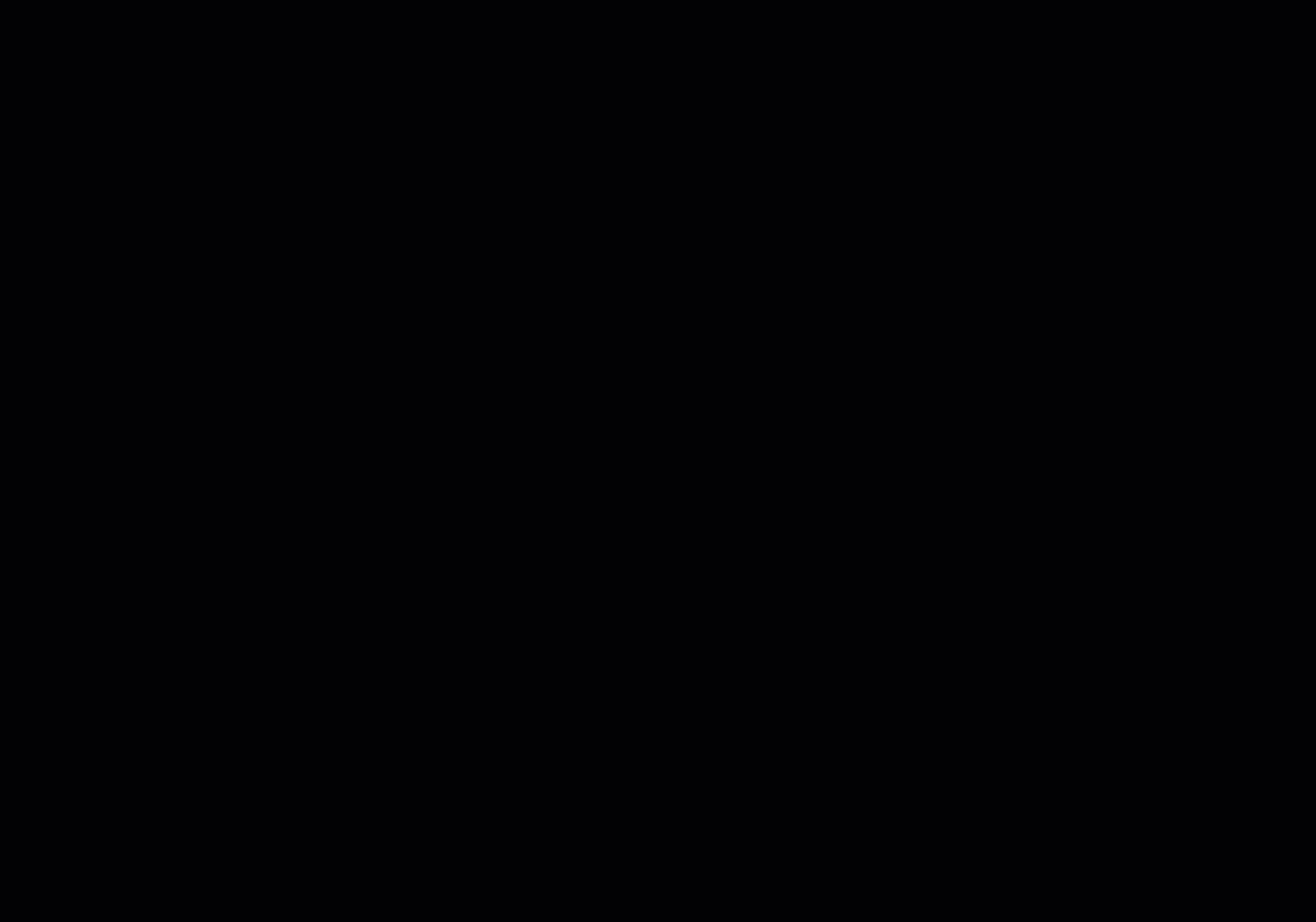
Para eliminar un polígono, seleccione el objetivo en forma de X que aparece junto al polígono después de la creación.
Para cambiar la etiqueta de un polígono, seleccione la herramienta Mover región, seleccione el polígono y seleccione la etiqueta correcta.
Puede editar los polígonos existentes. La herramienta Bloquear o desbloquear regiones , o la "L", alterna este comportamiento. Si las regiones están bloqueadas, solo puede cambiar la forma o la ubicación de un nuevo polígono.
, o la "L", alterna este comportamiento. Si las regiones están bloqueadas, solo puede cambiar la forma o la ubicación de un nuevo polígono.
Use la herramienta Agregar o quitar puntos de polígono , o la tecla "U", para ajustar un polígono. Seleccione el polígono para agregar o quitar un punto. Si no puede editar una región, es probable que haya activado la herramienta Bloquear/desbloquear regiones.
, o la tecla "U", para ajustar un polígono. Seleccione el polígono para agregar o quitar un punto. Si no puede editar una región, es probable que haya activado la herramienta Bloquear/desbloquear regiones.
Para eliminar todos los polígonos de la imagen actual, seleccione la herramienta Eliminar todas las regiones .
.
Después de crear los polígonos de una imagen, seleccione Submit (Enviar) para guardar el trabajo; de lo contrario, no se guardará el trabajo en curso.
Etiquetar imágenes y dibujar máscaras para la segmentación semántica
Si el proyecto es de tipo "Segmentación semántica (versión preliminar)," use el pincel para pintar una máscara sobre el área que desea etiquetar.
Seleccione una etiqueta para el área en la que pintará.
Seleccione la herramienta pincel
 .
.Seleccione la herramienta de tamaño
 para elegir un tamaño para el pincel.
para elegir un tamaño para el pincel.Pinte sobre el área que desea etiquetar. El color correspondiente a la etiqueta se aplicará al área que pinta.
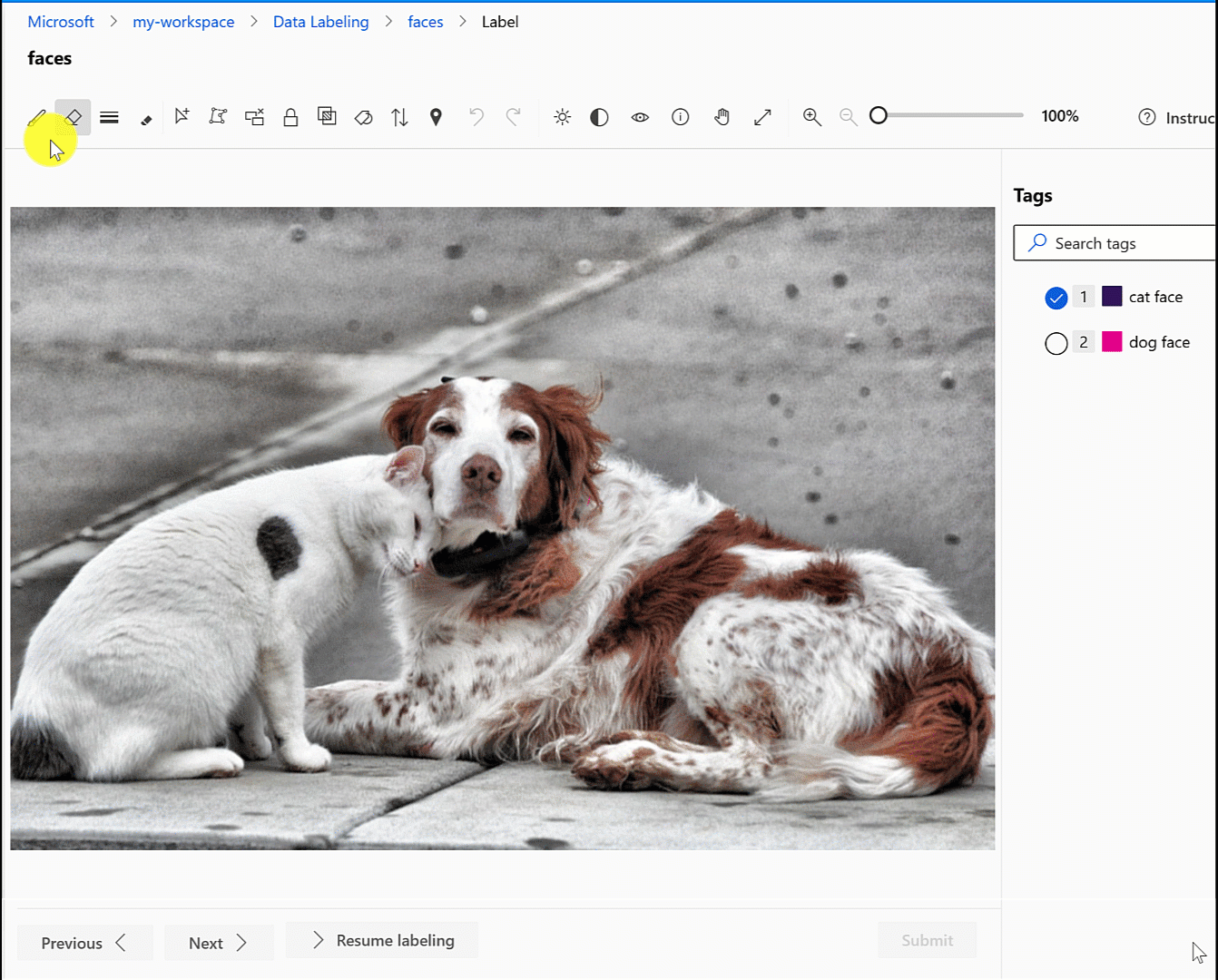
Para eliminar partes del área, seleccione la herramienta Borrador.
Para cambiar la etiqueta de un área, seleccione la nueva etiqueta y vuelva a pintar el área.
También puede usar la herramienta Polígono para especificar una región.
Después de crear las áreas de una imagen, seleccione Enviar para guardar el trabajo; de lo contrario, no se guardará el trabajo en curso. Si usó la herramienta Polígono, todos los polígonos se convertirán en una máscara al enviar.
Texto de etiqueta
Cuando etiquete texto, use la barra de herramientas para:
- Aumentar o reducir el tamaño del texto
- Cambio de la fuente
- Omitir el etiquetado de este elemento y pasar al siguiente elemento
Si ve que ha cometido un error después de asignar una etiqueta, puede corregirlo. Seleccione la cruz "X" en la etiqueta que se muestra debajo del texto para borrar la etiqueta.
Hay tres tipos de proyecto de texto:
| Tipo de proyecto | Descripción |
|---|---|
| Clasificación con varias clases | Asigne una sola etiqueta a toda la entrada de texto. Solo puede seleccionar una etiqueta para cada elemento de texto. Seleccione una etiqueta y, a continuación, seleccione Enviar para pasar a la siguiente entrada. |
| Clasificación con varias etiquetas | Asigne una o varias etiquetas a cada entrada de texto. Puede seleccionar varias etiquetas para cada elemento de texto. Seleccione todas las etiquetas aplicables y, a continuación, seleccione Enviar para pasar a la siguiente entrada. |
| Reconocimiento de entidades con nombre | Etiquete palabras o frases diferentes en cada entrada de texto. Consulte las instrucciones de la sección siguiente. |
Para ver las instrucciones específicas del proyecto, seleccione Instrucciones y vaya a Ver instrucciones detalladas.
Etiquetado de palabras y frases
Si el proyecto está configurado para el reconocimiento de entidades con nombre, etiquetará palabras o frases diferentes en cada elemento de texto. Para etiquetar texto:
- Seleccione la etiqueta o escriba el número correspondiente a la etiqueta adecuada.
- Haga doble clic en una palabra o use el mouse para seleccionar varias palabras.
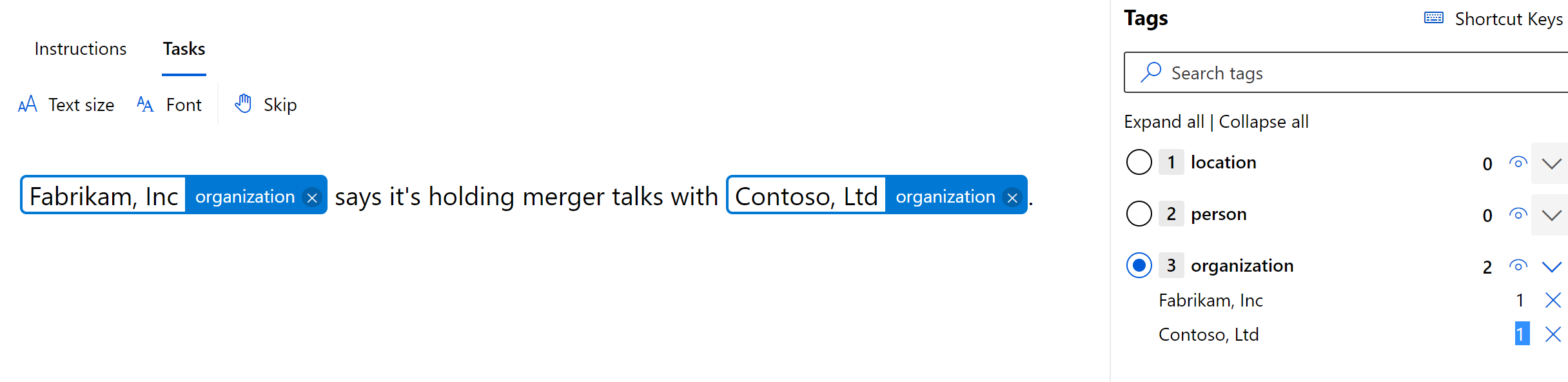
Para cambiar una etiqueta, puede:
- Eliminar la etiqueta y volver a empezar.
- Cambiar el valor de todas o algunas de las etiquetas específicas del elemento actual:
- Seleccione la propia etiqueta, que seleccionará todas las instancias de esa etiqueta.
- Vuelva a seleccionar en las instancias de esta etiqueta para anular la selección de las instancias que quiera conservar.
- Por último, seleccione una nueva etiqueta para cambiar todas las etiquetas que todavía están seleccionadas.
Una vez que haya etiquetado todos los elementos de una entrada, seleccione Enviar para pasar a la siguiente entrada.
Finalizar
Cuando se envía una página de datos etiquetados, Azure asigna datos nuevos sin etiquetar desde una cola de trabajo. Si no hay más datos sin etiquetar disponibles, un nuevo mensaje lo indica, junto con un vínculo a la página principal del portal.
Cuando haya terminado el etiquetado, seleccione la imagen dentro de un círculo en la esquina superior derecha de Studio y, a continuación, seleccione Cerrar sesión. Si no cierra la sesión, Azure agotará el "tiempo de espera" y asignará los datos a otro etiquetador.