Inicio rápido: Creación de un servidor de Azure Database for MariaDB mediante la CLI de Azure
Importante
Azure Database for MariaDB está en proceso de retirada. Se recomienda encarecidamente migrar a Azure Database for MySQL. Para más información sobre la migración a Azure Database for MySQL, consulte ¿Qué ocurre con Azure Database for MariaDB?.
Puede usar la CLI de Azure para crear y administrar recursos de Azure desde la línea de comandos o en scripts. En esta guía de inicio rápido se describe cómo usar la CLI de Azure para crear un servidor de Azure Database for MariaDB en un grupo de recursos de Azure en unos cinco minutos.
Si no tiene una suscripción a Azure, cree una cuenta gratuita antes de empezar.
Requisitos previos
Use el entorno de Bash en Azure Cloud Shell. Para más información, consulte Inicio rápido para Bash en Azure Cloud Shell.
Si prefiere ejecutar comandos de referencia de la CLI localmente, instale la CLI de Azure. Si utiliza Windows o macOS, considere la posibilidad de ejecutar la CLI de Azure en un contenedor Docker. Para más información, vea Ejecución de la CLI de Azure en un contenedor de Docker.
Si usa una instalación local, inicie sesión en la CLI de Azure mediante el comando az login. Siga los pasos que se muestran en el terminal para completar el proceso de autenticación. Para ver otras opciones de inicio de sesión, consulte Inicio de sesión con la CLI de Azure.
En caso de que se le solicite, instale las extensiones de la CLI de Azure la primera vez que la use. Para más información sobre las extensiones, consulte Uso de extensiones con la CLI de Azure.
Ejecute az version para buscar cuál es la versión y las bibliotecas dependientes que están instaladas. Para realizar la actualización a la versión más reciente, ejecute az upgrade.
- En este artículo se necesita la versión 2.0 o posterior de la CLI de Azure. Si usa Azure Cloud Shell, ya está instalada la versión más reciente.
Si tiene varias suscripciones, elija aquella que contiene el recurso o la suscripción que se le factura. Para seleccionar un identificador de suscripción específico en su cuenta, use el comando az account set:
az account set --subscription 00000000-0000-0000-0000-000000000000
Crear un grupo de recursos
Cree un grupo de recursos de Azure con el comando az group create. Un grupo de recursos es un contenedor lógico en el que se implementan y se administran recursos de Azure como un grupo.
En el ejemplo siguiente se crea un grupo de recursos denominado myresourcegroup en la ubicación westus:
az group create --name myresourcegroup --location westus
Creación de un servidor de Azure Database for MariaDB
Cree un servidor de Azure Database for MariaDB con el comando az mariadb server create. Un servidor puede administrar varias bases de datos. Normalmente se usa una base de datos independiente para cada proyecto o para cada usuario.
| Configuración | Valor de ejemplo | Descripción |
|---|---|---|
| name | mydemoserver | Escriba un nombre único que identifique el servidor de Azure Database for MariaDB. El nombre del servidor solo puede contener letras minúsculas, números y el carácter de guion (-). Debe contener entre 3 y 63 caracteres. |
| resource-group | myresourcegroup | Escriba el nombre del grupo de recursos de Azure. |
| sku-name | GP_Gen5_2 | El nombre de la SKU. Siga la convención pricing tier_compute generation_vCores en forma abreviada. Para más información acerca del parámetro sku-name, consulte la sección que sigue a esta tabla. |
| backup-retention | 7 | Cuánto tiempo deben conservarse las copias de seguridad. La unidad es días. Intervalo: de 7 a 35. |
| geo-redundant-backup | Deshabilitada | Si se deben habilitar las copias de seguridad con redundancia geográfica en este servidor o no. Valores permitidos: Enabled (Habilitada), Disabled (Deshabilitada). |
| ubicación | westus | La ubicación de Azure para el servidor. |
| ssl-enforcement | Enabled | Si se debe habilitar SSL, o no, en este servidor. Valores permitidos: Enabled (Habilitada), Disabled (Deshabilitada). |
| storage-size | 51200 | La capacidad de almacenamiento del servidor (la unidad es megabytes). Los tamaños válidos de almacenamiento son a partir de 5120 MB con aumentos de 1024 MB. Consulte los planes de tarifa para más información acerca de los límites de tamaño de almacenamiento. |
| version | 10.2 | La versión del motor principal de MariaDB. |
| admin-user | myadmin | El nombre del usuario del inicio de sesión del administrador. El parámetro admin-user no puede ser azure_superuser, admin, administrator, root, guest ni public. |
| admin-password | La contraseña | La contraseña del usuario administrador. Debe tener entre 8 y 128 caracteres. Debe contener caracteres de tres de las siguientes categorías: Letras del alfabeto inglés mayúsculas y minúsculas, números y caracteres no alfanuméricos. |
El valor del parámetro sku-name sigue la convención {tarifa} _ {compute generation} _ {vCores} como en los ejemplos siguientes:
--sku-name B_Gen5_1se asigna a Básico, Gen 5 y 1 núcleo virtual. Esta opción es la SKU más pequeña disponible.--sku-name GP_Gen5_32se asigna a De uso general, Gen 5 y 32 núcleos virtuales.--sku-name MO_Gen5_2se asigna a Optimizado para memoria, Gen 5 y 2 núcleos virtuales.
Para más información acerca de los valores válidos por región y sobre los planes, consulte planes de tarifa.
En el siguiente ejemplo, se crea un servidor denominado mydemoserver en la región Oeste de EE. UU. El servidor está en el grupo de recursos myresourcegroup y tiene el inicio de sesión de administrador del servidor myadmin. El servidor es un servidor Gen 5 del plan de tarifa de uso general y tiene 2 núcleos virtuales. Un nombre de servidor se asigna a un nombre DNS y debe ser único en todo el mundo en Azure. Sustituya <server_admin_password> por su propia contraseña de administrador del servidor.
az mariadb server create --resource-group myresourcegroup --name mydemoserver --location westus --admin-user myadmin --admin-password <server_admin_password> --sku-name GP_Gen5_2 --version 10.2
Nota
Considere la posibilidad de usar el plan de tarifa Básico si menos proceso y E/S resultan adecuados para su carga de trabajo. Tenga en cuenta que los servidores que creó en el plan de tarifa Básico no se podrán escalar más adelante a De uso general u Optimizada para memoria. Consulte la página de precios para más información.
Configuración de una regla de firewall
Cree una regla de firewall de nivel de servidor de Azure Database for MariaDB mediante el comando az mariadb server firewall-rule create. Una regla de firewall de nivel de servidor permite que una aplicación externa, como la herramienta de línea de comandos mysql o MySQL Workbench, se conecte al servidor a través del firewall del servicio Azure Database for MariaDB.
En el ejemplo siguiente se crea una regla de firewall denominada AllowMyIP que permite las conexiones desde una dirección IP específica, 192.168.0.1. Sustituya por una dirección IP o intervalo de direcciones IP que se corresponda a la ubicación desde la que se conecta.
az mariadb server firewall-rule create --resource-group myresourcegroup --server mydemoserver --name AllowMyIP --start-ip-address 192.168.0.1 --end-ip-address 192.168.0.1
Nota
Las conexiones a Azure Database for MariaDB se comunican mediante puerto 3306. Si intenta conectarse desde una red corporativa, es posible que no se permita el tráfico saliente a través del puerto 3306. En este caso, solo podrá conectarse al servidor si el departamento de TI abre el puerto 3306.
Configuración de SSL
De manera predeterminada, se exigen conexiones SSL entre su servidor y las aplicaciones cliente. Este valor predeterminado garantiza la seguridad de los datos "en movimiento" al cifrar el flujo de datos que circula por Internet. Para esta guía de inicio rápido, deshabilite las conexiones SSL del servidor. Esto no se recomienda en servidores de producción. Para más información, consulte Configuración de la conectividad SSL en la aplicación para conectarse de forma segura a Azure Database for MariaDB.
En el ejemplo siguiente se deshabilita la obligación de SSL en el servidor de Azure Database for MariaDB:
az mariadb server update --resource-group myresourcegroup --name mydemoserver --ssl-enforcement Disabled
Obtención de información sobre la conexión
Para conectarse al servidor, debe proporcionar las credenciales de acceso y la información del host. Para obtener la información de conexión, ejecute el siguiente comando:
az mariadb server show --resource-group myresourcegroup --name mydemoserver
El resultado está en formato JSON. Tome nota de los valores de fullyQualifiedDomainName y administratorLogin.
{
"administratorLogin": "myadmin",
"earliestRestoreDate": null,
"fullyQualifiedDomainName": "mydemoserver.mariadb.database.azure.com",
"id": "/subscriptions/00000000-0000-0000-0000-000000000000/resourceGroups/myresourcegroup/providers/Microsoft.DBforMariaDB/servers/mydemoserver",
"location": "westus",
"name": "mydemoserver",
"resourceGroup": "myresourcegroup",
"sku": {
"capacity": 2,
"family": "Gen5",
"name": "GP_Gen5_2",
"size": null,
"tier": "GeneralPurpose"
},
"sslEnforcement": "Enabled",
"storageProfile": {
"backupRetentionDays": 7,
"geoRedundantBackup": "Disabled",
"storageMb": 5120
},
"tags": null,
"type": "Microsoft.DBforMariaDB/servers",
"userVisibleState": "Ready",
"version": "10.2"
}
Conexión al servidor mediante la herramienta mysql de la línea de comandos
Conéctese al servidor mediante la herramienta mysql de la línea de comandos. Puede descargar la herramienta de la línea de comandos e instalarla en su equipo. También puede acceder a la herramienta de línea de comandos seleccionando el botón Pruébelo de un ejemplo de código de este artículo. Otra manera de acceder a la herramienta de línea de comandos consiste en seleccionar el botón >_ en la barra de herramientas superior derecha de Azure Portal para abrir Azure Cloud Shell.
Para conectarse al servidor mediante la herramienta mysql de la línea de comandos:
Conéctese al servidor:
mysql -h mydemoserver.mariadb.database.azure.com -u myadmin@mydemoserver -pVea el estado del servidor en el símbolo del sistema de
mysql>:statusDebería ver algo parecido al siguiente texto:
C:\Users\>mysql -h mydemoserver.mariadb.database.azure.com -u myadmin@mydemoserver -p Enter password: *********** Welcome to the MySQL monitor. Commands end with ; or \g. Your MySQL connection id is 65512 Server version: 5.6.39.0 MariaDB Server Copyright (c) 2000, 2016, Oracle and/or its affiliates. All rights reserved. Oracle is a registered trademark of Oracle Corporation and/or its affiliates. Other names may be trademarks of their respective owners. Type 'help;' or '\h' for help. Type '\c' to clear the current input statement. mysql> status -------------- mysql Ver 14.14 Distrib 5.7.23, for Linux (x86_64) Connection id: 64681 Current database: Current user: myadmin@40.118.201.21 SSL: Cipher in use is AES256-SHA Current pager: stdout Using outfile: '' Using delimiter: ; Server version: 5.6.39.0 MariaDB Server Protocol version: 10 Connection: mydemoserver.mariadb.database.azure.com via TCP/IP Server characterset: latin1 Db characterset: latin1 Client characterset: utf8 Conn. characterset: utf8 TCP port: 3306 Uptime: 1 day 3 hours 28 min 50 sec Threads: 10 Questions: 29002 Slow queries: 0 Opens: 33 Flush tables: 3 Open tables: 1 Queries per second avg: 0.293 -------------- mysql>
Sugerencia
Para otros comandos, consulte el capítulo 4.5.1 del Manual de referencia de MySQL 5.7.
Conexión al servidor con MySQL Workbench
Abra MySQL Workbench en el equipo cliente. Si aún no está instalado, descargue e instale la aplicación.
En el cuadro de diálogo Setup New Connection (Configurar nueva conexión), escriba la siguiente información en la pestaña Parameters (Parámetros):
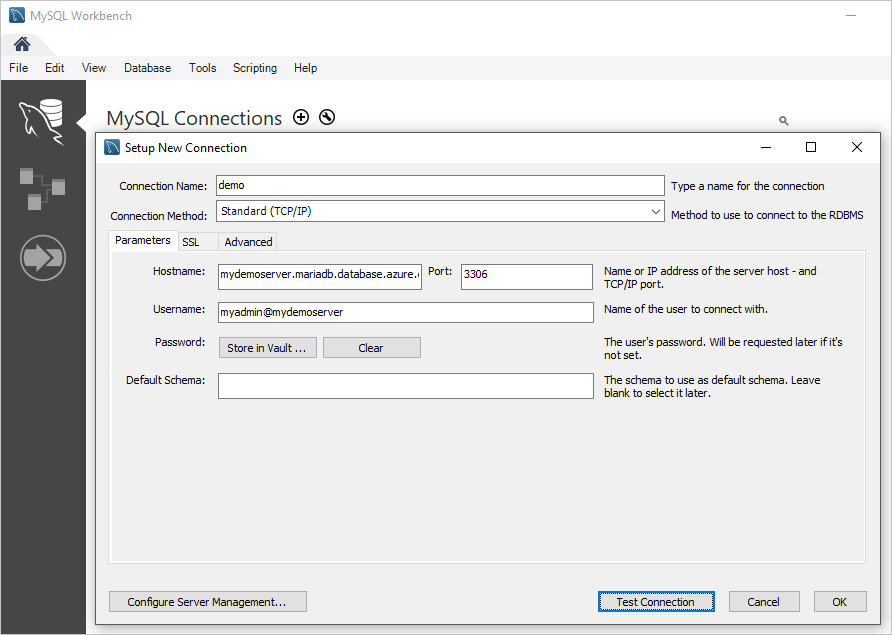
Configuración Valor sugerido Descripción Nombre de la conexión Conexión de demostración Especifique una etiqueta para esta conexión (el nombre de la conexión puede ser cualquiera) Método de conexión Estándar (TCP/IP) Use el protocolo TCP/IP para conectarse a Azure Database for MariaDB Hostname mydemoserver.mariadb.database.azure.com El nombre del servidor que anotó anteriormente. Port 3306 El puerto predeterminado para Azure Database for MariaDB. Nombre de usuario myadmin@mydemoserver El inicio de sesión de administrador del servidor que anotó anteriormente. Contraseña La contraseña Use la contraseña de la cuenta de administrador que configuró anteriormente. Para comprobar si todos los parámetros están configurados correctamente, seleccione Test Connection (Probar conexión).
Seleccione la conexión para conectarse correctamente al servidor.
Limpieza de recursos
Si no necesita los recursos que ha usado en esta guía para otra guía de inicio rápido o tutorial, puede eliminarlos con el siguiente comando:
az group delete --name myresourcegroup
Si solo desea eliminar el servidor que ha creado en esta guía de inicio rápido, ejecute el comando az mariadb server delete:
az mariadb server delete --resource-group myresourcegroup --name mydemoserver
