Tutorial: Diseño de una base de datos de Azure Database for MySQL con Azure Portal
SE APLICA A: Azure Database for MySQL: Servidor único
Azure Database for MySQL: Servidor único
Importante
El servidor único de Azure Database for MySQL está en la ruta de retirada. Se recomienda encarecidamente actualizar al servidor flexible de Azure Database for MySQL. Para más información sobre la migración al servidor flexible de Azure Database for MySQL, consulte ¿Qué ocurre con Azure Database for MySQL con servidor único?
Azure Database for MySQL es un servicio administrado que le permite ejecutar, administrar y escalar bases de datos de MySQL de alta disponibilidad en la nube. Con Azure Portal puede administrar fácilmente el servidor y diseñar una base de datos.
En este tutorial usará Azure Portal para aprender a hacer lo siguiente:
- Creación de una instancia de Azure Database for MySQL
- Configuración del firewall del servidor
- Uso de la herramienta de línea de comandos mysql para crear una base de datos
- Carga de datos de muestra
- Consultar datos
- Actualización de datos
- Restauración de datos
Requisitos previos
Si no tiene una suscripción a Azure, cree una cuenta gratuita de Azure antes de empezar.
Inicio de sesión en Azure Portal
Abra su explorador web favorito e inicie sesión en Azure Portal. Introduzca sus credenciales para iniciar sesión en el portal. La vista predeterminada es el panel del servicio.
Creación de un servidor de Azure Database for MySQL
Se crea un servidor de Azure Database for MySQL con un conjunto definido de recursos de proceso y almacenamiento. El servidor se crea dentro de un grupo de recursos de Azure.
Seleccione el botón Crear un recurso (+) de la esquina superior izquierda del portal.
Seleccione Bases de datos>Azure Database for MySQL. Si no encuentra el servidor MySQL en la categoría Bases de datos, haga clic en Ver todo para mostrar todos los servicios de base de datos disponibles. También puede escribir Azure Database for MySQL en el cuadro de búsqueda para encontrar el servicio rápidamente.

Haga clic en el icono Azure Database for MySQL. Rellene el formulario de Azure Database for MySQL.

Configuración Valor sugerido Descripción del campo Nombre de servidor Nombre de servidor único Elija un nombre único que identifique al servidor de Azure Database for MySQL. Por ejemplo, mydemoserver. El nombre de dominio mysql.database.azure.com se anexa al nombre del servidor proporcionado. El nombre del servidor solo puede contener letras minúsculas, números y el carácter de guion (-). Debe contener entre 3 y 63 caracteres. Subscription Su suscripción Seleccione la suscripción de Azure que quiere usar para el servidor. Si tiene varias suscripciones, elija aquella en la que se factura el recurso. Resource group myresourcegroup Proporcione un nombre de grupo de recursos nuevo o existente. Seleccionar origen En blanco Seleccione En blanco para crear un nuevo servidor desde el principio. (Seleccione Copia de seguridad si va a crear un servidor a partir de una copia de seguridad con redundancia geográfica de un servidor existente de Azure Database for MySQL). Inicio de sesión de administrador de servidor myadmin Una cuenta de inicio de sesión para usarla al conectarse al servidor. El nombre de inicio de sesión de administrador no puede ser azure_superuser, admin, administrator, root, guest ni public. Contraseña Su elección Proporcione una nueva contraseña para la cuenta de administrador del servidor. Debe contener entre ocho y 128 caracteres. La contraseña debe contener caracteres de tres de las siguientes categorías: Letras del alfabeto inglés mayúsculas y minúsculas, números (0-9) y caracteres no alfanuméricos (!, $, #, %, etc.). Confirmar contraseña Su elección Confirme la contraseña de la cuenta de administrador. Location Región más cercana a los usuarios Elija la ubicación más cercana a los usuarios o a sus otras aplicaciones de Azure. Versión La versión más reciente La versión más reciente (a menos que tenga requisitos específicos que requieran otra versión). Plan de tarifa Uso general, Gen 5, 2 núcleos virtuales, 5 GB, 7 días, Redundancia geográfica Configuración de los recursos de proceso, almacenamiento y copia de seguridad para el nuevo servidor. Seleccione Plan de tarifa. A continuación, seleccione la pestaña Uso general. Gen 5, 2 núcleos virtuales, 5 GB y 7 días son los valores predeterminados de Generación de procesos, Núcleos virtuales, Almacenamiento y Período de retención de copia de seguridad. Puede dejar los controles deslizantes tal y como están. Para habilitar las copias de seguridad del servidor en el almacenamiento con redundancia geográfica, seleccione Redundancia geográfica en Opciones de redundancia de copia de seguridad. Para guardar el plan de tarifa elegido, seleccione Aceptar. La captura de pantalla siguiente muestra estas opciones seleccionadas. 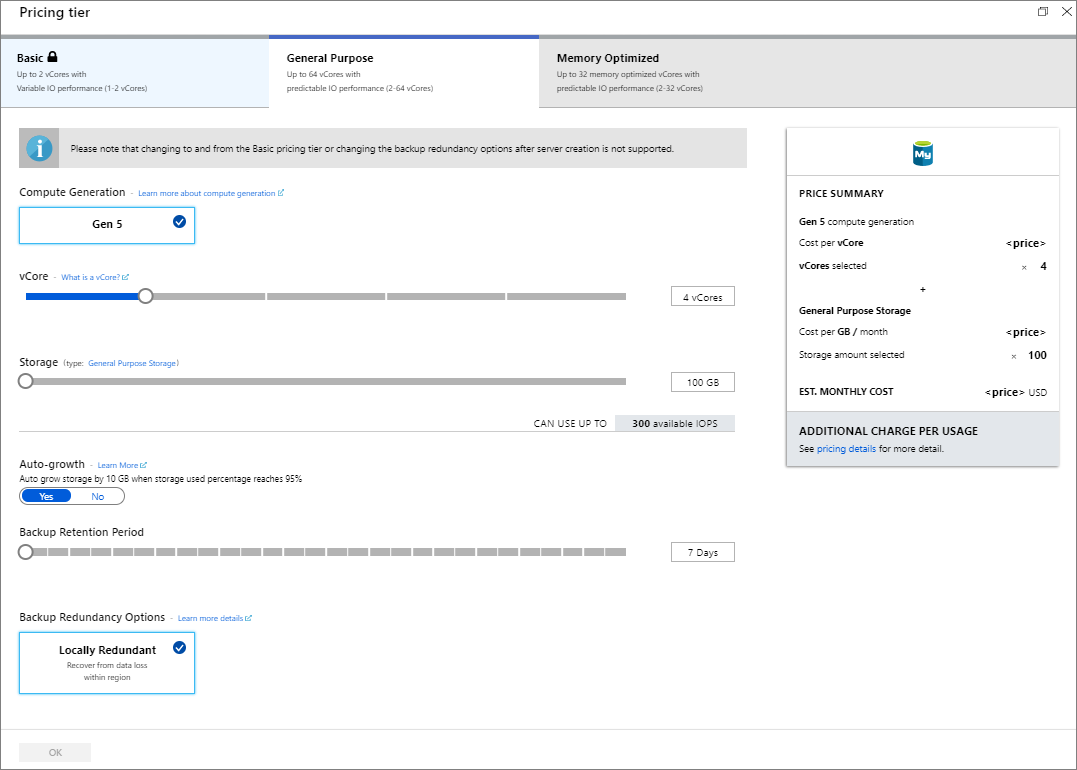
Sugerencia
Con el crecimiento automático habilitado, el servidor aumenta el almacenamiento cuando se está acercando el límite asignado, sin afectar a la carga de trabajo.
Haga clic en Revisar + crear. Puede hacer clic en el botón Notificaciones de la barra de herramientas para supervisar el proceso de implementación. La implementación puede tardar hasta 20 minutos.
Configuración del firewall
Las bases de datos de Azure para MySQL están protegidas con un firewall. De forma predeterminada, se rechazan todas las conexiones al servidor y a las bases de datos del servidor. Antes de conectarse a Azure Database for MySQL por primera vez, configure el firewall para agregar la dirección IP (o intervalo de direcciones IP) de red pública del equipo cliente.
Haga clic en el servidor recién creado y, luego, en Seguridad de la conexión.
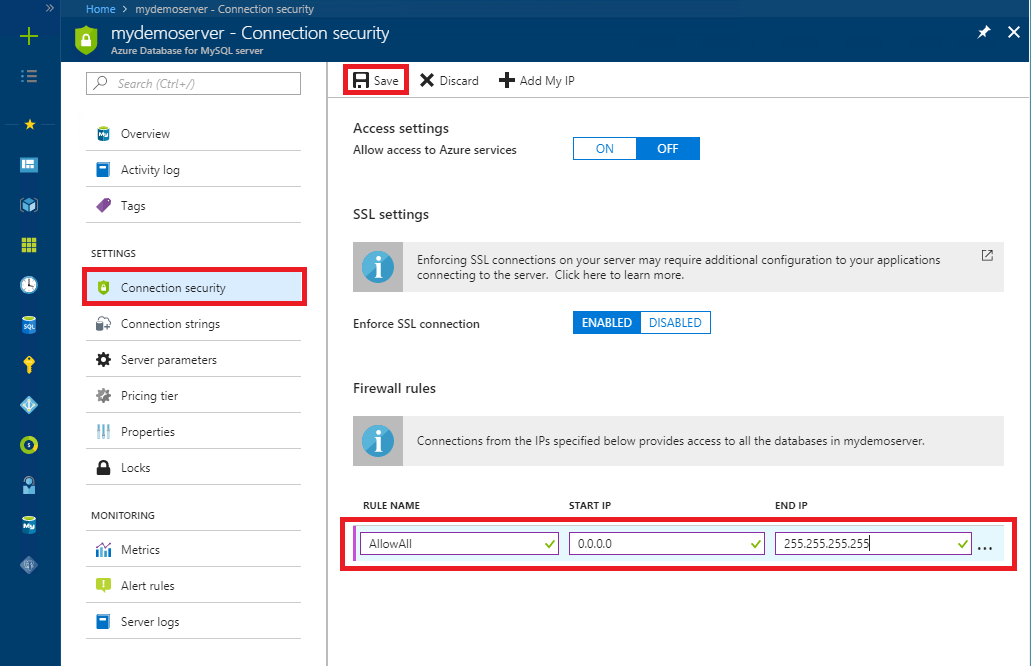
Puede agregar su dirección IP o configurar aquí las reglas de firewall. Recuerde hacer clic en Guardar después de haber creado las reglas. Ahora puede conectarse al servidor con la herramienta de línea de comandos de MySQL o la herramienta MySQL Workbench de la GUI.
Sugerencia
El servidor de Azure Database for MySQL se comunica a través del puerto 3306. Si intenta conectarse desde una red corporativa, es posible que el firewall de la red no permita el tráfico saliente a través del puerto 3306. En ese caso, no puede conectarse al servidor de Azure MySQL, a menos que el departamento de TI abra el puerto 3306.
Obtención de información sobre la conexión
Obtenga en Azure Portal el nombre de servidor y el nombre de inicio de sesión de administrador de servidor completos para el servidor de Azure Database for MySQL. Usará el nombre completo del servidor para conectarse al servidor a través de la herramienta de línea de comandos de MySQL.
En Azure Portal, haga clic en Todos los recursos en el menú izquierdo, escriba el nombre y busque el servidor de Azure Database for MySQL. Seleccione el nombre del servidor para ver los detalles.
En la página Información general, anote los valores de Nombre de servidor y Nombre de inicio de sesión del administrador del servidor. Puede hacer clic en el botón Copiar situado junto a cada campo para copiar el valor en el Portapapeles.
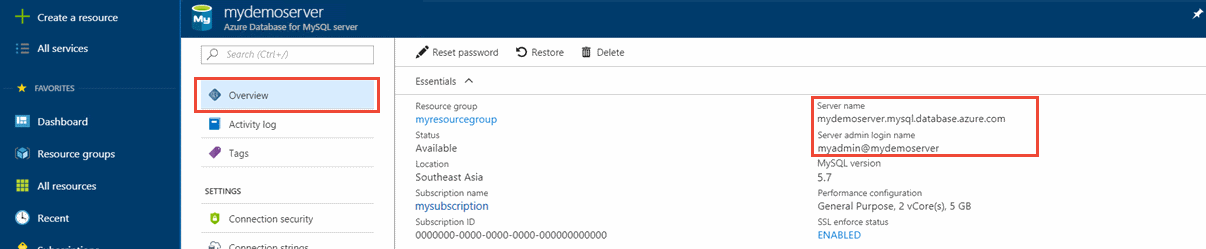
En este ejemplo, el nombre del servidor es mydemoserver.mysql.database.azure.com y el inicio de sesión del administrador del servidor es myadmin@mydemoserver.
Conexión al servidor con MySQL
Use la herramienta de línea de comandos mysql para establecer una conexión con el servidor de Azure Database for MySQL. Puede ejecutar la herramienta mysql de la línea de comandos desde Azure Cloud Shell en el explorador o desde su propio equipo mediante herramientas mysql instaladas de forma local. Para iniciar Azure Cloud Shell, haga clic en el botón Try It situado en un bloque de código de este artículo, o visite Azure Portal y haga clic en el icono >_ de la barra de herramientas situada en la parte superior derecha.
Escriba el comando para conectarse:
mysql -h mydemoserver.mysql.database.azure.com -u myadmin@mydemoserver -p
Crear una base de datos en blanco
Una vez conectado al servidor, cree una base de datos vacía con la que trabajar.
CREATE DATABASE mysampledb;
En el símbolo del sistema, ejecute el comando siguiente para cambiar la conexión a esta base de datos recién creada:
USE mysampledb;
Creación de tablas en la base de datos
Ahora que sabe cómo conectarse a la base de datos de Azure Database for MySQL, puede completar algunas tareas básicas:
En primer lugar, cree una tabla y cárguela con algunos datos. Vamos a crear una tabla que almacena la información del inventario.
CREATE TABLE inventory (
id serial PRIMARY KEY,
name VARCHAR(50),
quantity INTEGER
);
Carga de datos en las tablas
Ahora que tiene una tabla, inserte algunos datos en ella. En la ventana de símbolo del sistema abierta, ejecute la consulta siguiente para insertar algunas filas de datos.
INSERT INTO inventory (id, name, quantity) VALUES (1, 'banana', 150);
INSERT INTO inventory (id, name, quantity) VALUES (2, 'orange', 154);
Ahora tiene dos filas de datos de ejemplo en la tabla que creó anteriormente.
Consulta y actualización de los datos en las tablas
Ejecute la consulta siguiente para recuperar información de la tabla de base de datos.
SELECT * FROM inventory;
También puede actualizar los datos en las tablas.
UPDATE inventory SET quantity = 200 WHERE name = 'banana';
La fila se actualiza en consecuencia cuando se recuperan los datos.
SELECT * FROM inventory;
Restauración de una base de datos a un momento anterior en el tiempo
Imagine que ha eliminado accidentalmente una tabla de base de datos importantes y no puede recuperar los datos fácilmente. Azure Database for MySQL permite restaurar el servidor a un momento dado, ya que crea una copia de las bases de datos en un nuevo servidor. Puede usar este servidor nuevo para recuperar los datos eliminados. Los pasos siguientes restauran el servidor de ejemplo a un punto antes de que se agregara la tabla.
En Azure Portal, localice Azure Database for MySQL. En la página Información general, haga clic en Restaurar en la barra de herramientas. Se abre la página de restauración.
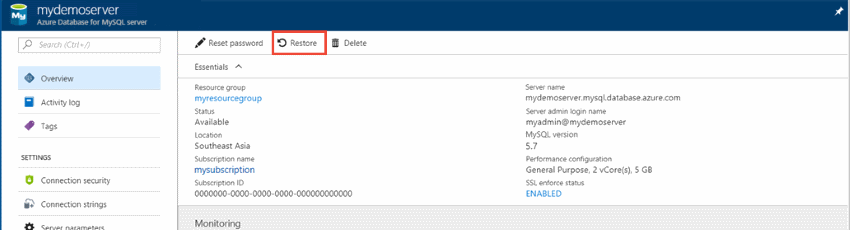
Rellene el formulario de restauración con la información necesaria.
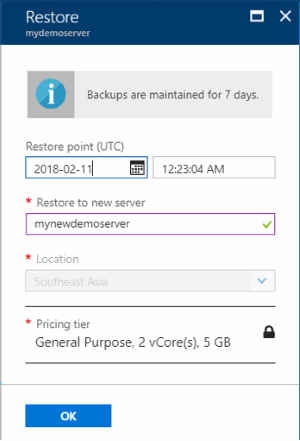
- Punto de restauración: seleccione un momento dado al que quiera restaurar, en el período de tiempo que aparece. Asegúrese de que convierte la zona horaria local a UTC.
- Restaurar en el servidor nuevo: especifique el nombre del nuevo servidor donde desea realizar la restauración.
- Ubicación: la región es la misma que la del servidor de origen y no se puede cambiar.
- Plan de tarifa: es el mismo que el del servidor de origen y no se puede cambiar.
Haga clic en Aceptar para restaurar el servidor a un momento dado antes de que se eliminara la tabla. Al restaurar un servidor, se crea una nueva copia del servidor a partir del momento dado que especifique.
Limpieza de recursos
Si no cree que vaya a necesitar estos recursos en el futuro, puede eliminarlos mediante la eliminación del grupo de recursos o bien puede eliminar simplemente el servidor de MySQL. Para eliminar el grupo de recursos, siga estos pasos:
- En Azure Portal, busque y seleccione Grupos de recursos.
- En la lista de los grupos de recursos, elija el nombre del grupo de recursos.
- En la página de información general del grupo de recursos, seleccione Eliminar grupo de recursos.
- En el cuadro de diálogo de confirmación, escriba el nombre del grupo de recursos y seleccione Eliminar.
Pasos siguientes
En este tutorial uso Azure Portal para aprender a hacer lo siguiente:
- Creación de una instancia de Azure Database for MySQL
- Configuración del firewall del servidor
- Uso de la herramienta de línea de comandos mysql para crear una base de datos
- Carga de datos de muestra
- Consultar datos
- Actualización de datos
- Restauración de datos