Creación de un monitor de conexión mediante Azure Portal
En este artículo se describe cómo crear un monitor en Connection Monitor mediante Azure Portal. Connection Monitor admite implementaciones híbridas y en la nube de Azure.
Importante
A partir del 1 de julio de 2021, no se pueden agregar nuevas pruebas a un área de trabajo existente ni habilitar un área de trabajo nueva en Network Performance Monitor. Tampoco podrá volver a agregar nuevos monitores de conexión en Connection Monitor (clásico). Puede seguir usando las pruebas y los monitores de conexión creados antes del 1 de julio de 2021.
Para minimizar la interrupción del servicio en las cargas de trabajo actuales, migre las pruebas desde Network Performance Monitor o mígrelas desde Connection Monitor (clásico) al nuevo monitor de conexión en Azure Network Watcher antes del 19 de febrero de 2024.
Antes de empezar
En los monitores de conexión que crea con Connection Monitor, puede agregar máquinas locales, máquinas virtuales de Azure y conjuntos de escalado de máquinas virtuales de Azure como orígenes. Estos monitores de conexión también pueden supervisar la conectividad con los puntos de conexión. Los puntos de conexión pueden estar en Azure o en cualquier otra dirección URL o IP.
Aquí tiene algunas definiciones para empezar:
Recurso de Connection Monitor: Un recurso de Azure específico de una región. Todas las entidades siguientes son propiedades de un recurso de monitor de conexión.
Punto de conexión: Un origen o destino que participa en las comprobaciones de conectividad. Algunos ejemplos de puntos de conexión son:
- Máquinas virtuales de Azure
- Redes virtuales de Azure
- Subredes de Azure
- Agentes locales
- Subredes locales
- Redes personalizadas locales que incluyen varias subredes
- Direcciones URL e IP
Configuración de prueba: La configuración de una prueba específica para el protocolo. En función del protocolo elegido, puede definir el puerto, los umbrales, la frecuencia de las pruebas y otros elementos.
Grupo de prueba: El grupo que contiene puntos de conexión de origen, puntos de conexión de destino y configuraciones de prueba. Un monitor de conexión puede contener más de un grupo de prueba.
Prueba: La combinación de un punto de conexión de origen, un punto de conexión de destino y una configuración de prueba. Una prueba es el nivel más granular en el que están disponibles los datos de supervisión. Los datos de supervisión incluyen el porcentaje de comprobaciones con errores y el tiempo de ida y vuelta (RTT).

Nota:
Connection Monitor ahora admite la habilitación automática de extensiones de supervisión para puntos de conexión de Azure y que no son de Azure. Ya no tiene que instalar soluciones de supervisión manualmente mientras crea un monitor de conexión.
Creación de un monitor de conexión
Nota:
Connection Monitor ahora admite la extensión del agente de Azure Monitor. Esta compatibilidad elimina cualquier dependencia del agente heredado de Log Analytics.
Para crear un monitor de conexión mediante Azure Portal:
En el Azure portal, vaya a Network Watcher.
En el panel de la izquierda, en la sección Supervisión, seleccione Connection monitor.
Se muestran todos los monitores de conexión que se crearon en Connection Monitor. Para ver los monitores de conexión que se crearon en la experiencia clásica de Connection Monitor, seleccione la pestaña Connection Monitor.

En el panel Connection Monitor, seleccione Crear.
En el panel Conceptos básicos, escriba los detalles siguientes:
- Nombre del monitor de conexión: escriba un nombre para el monitor de conexión. Use las reglas de nomenclatura estándar para los recursos de Azure.
- Suscripción: elija una suscripción para el monitor de conexión.
- Región: elija una región para el monitor de conexión. Solo puede seleccionar las VM de origen que se crean en esta región.
- Configuración del área de trabajo: Elija un área de trabajo personalizada o el área de trabajo predeterminada. El área de trabajo contiene los datos de supervisión. Para elegir un área de trabajo personalizada, anule la selección de la casilla de área de trabajo predeterminada y, después, seleccione la suscripción y región del área de trabajo personalizada.
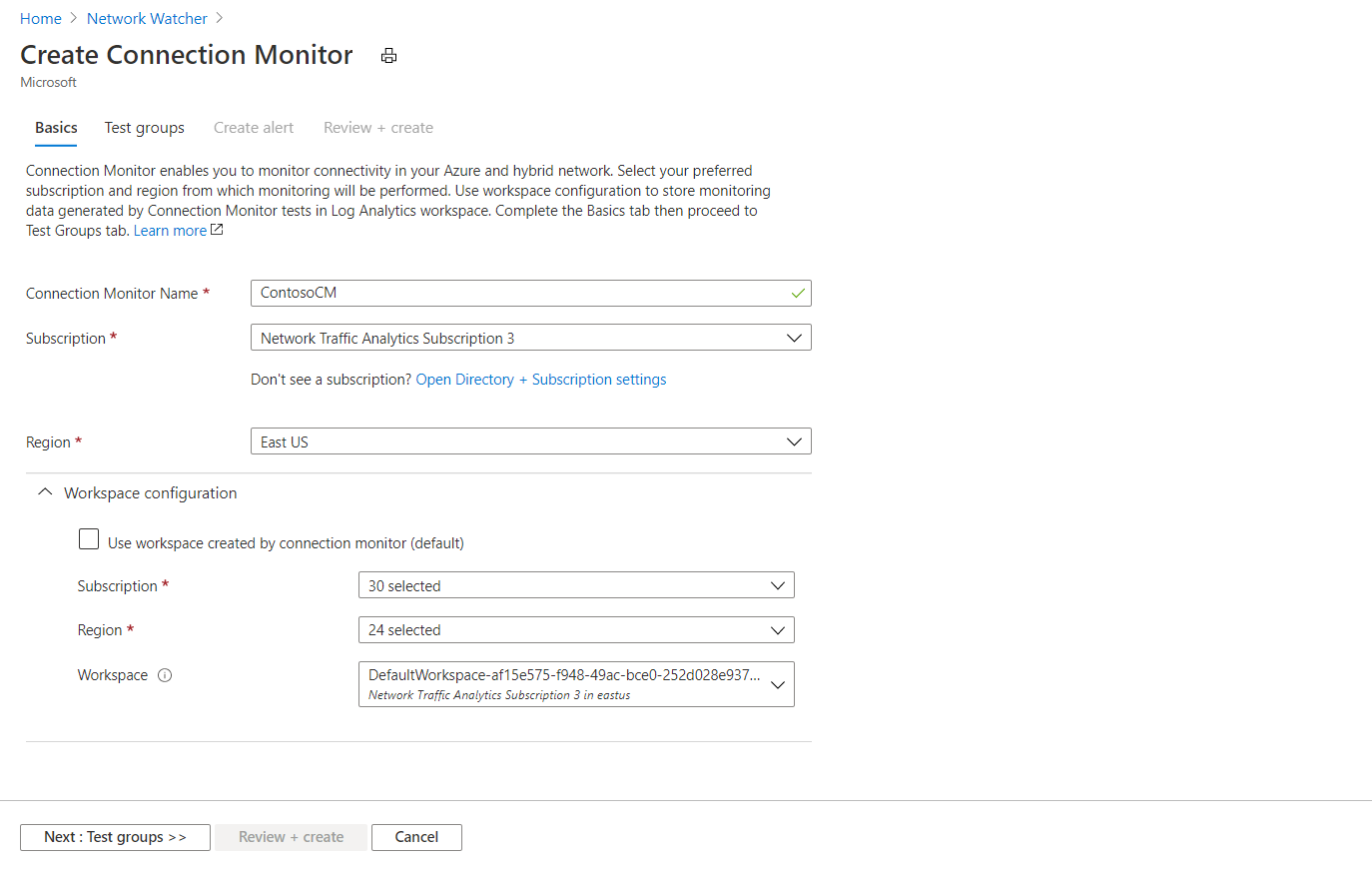
Seleccione Siguiente: grupos de prueba.
Agregue orígenes, destinos y configuraciones de prueba en los grupos de pruebas. Para aprender a configurar los grupos de prueba, consulte Creación de grupos de prueba en Connection Monitor.

Seleccione Siguiente: crear alertas. Obtenga más información sobre la creación de alertas.
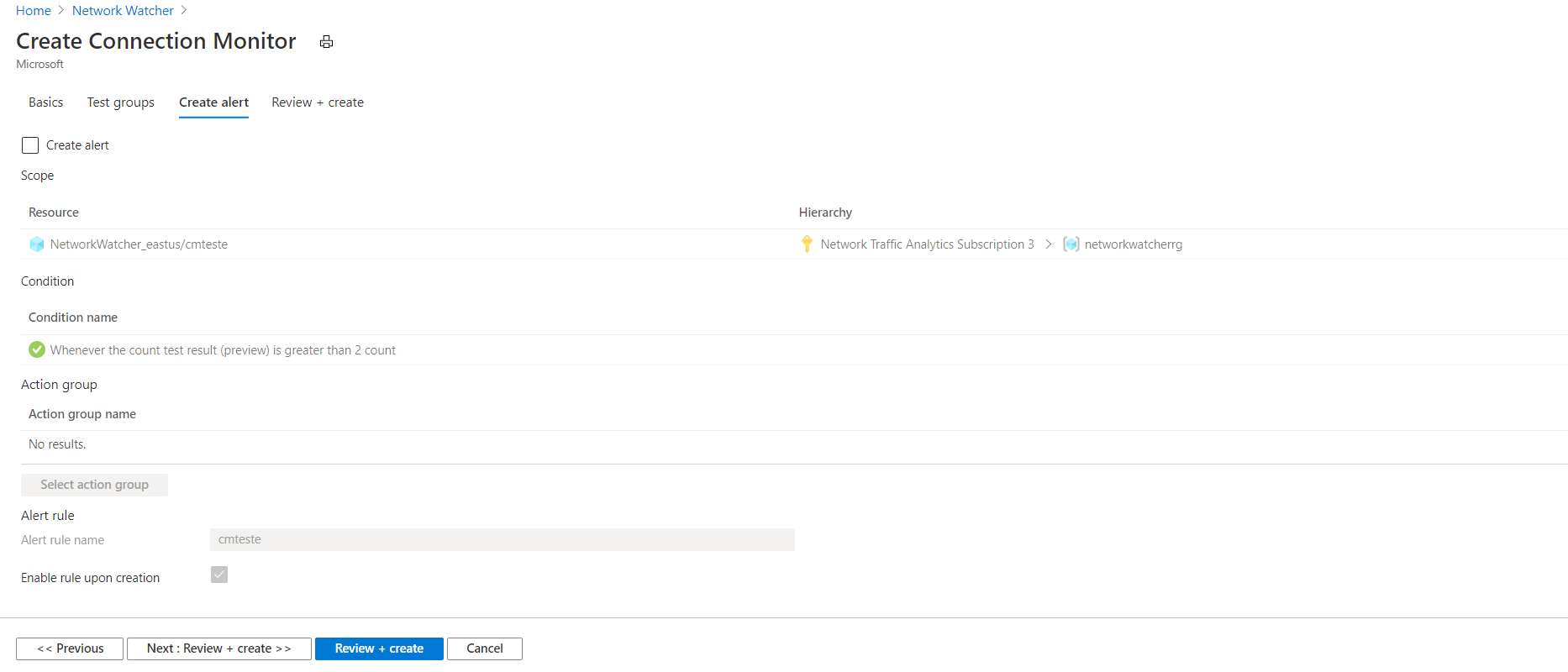
En la parte inferior del panel, seleccione Siguiente: Revisar y crear.
En el panel Revisar y crear, examine la información básica y los grupos de prueba antes de crear el monitor de conexión. Si necesita editar el monitor de conexión, puede volver a los paneles respectivos.
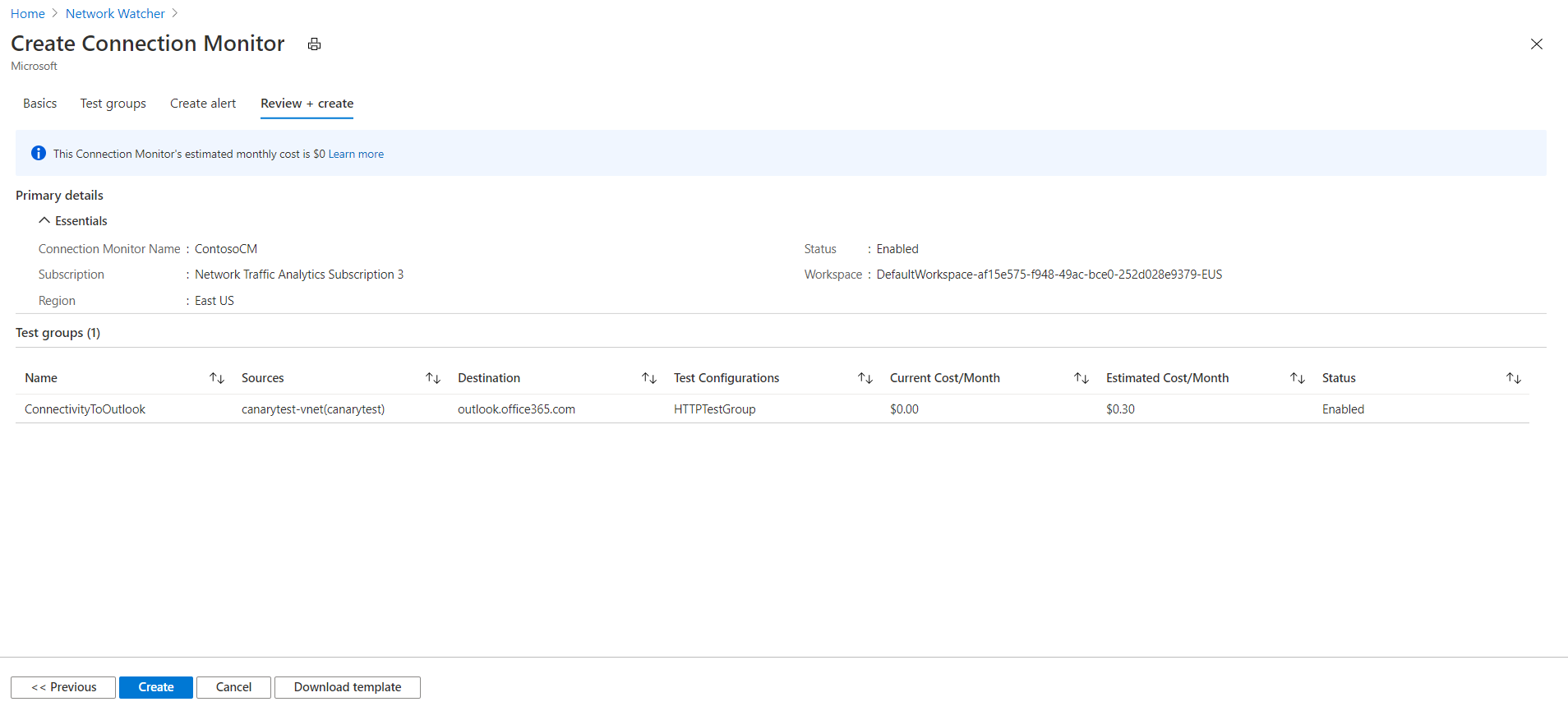
Nota:
El panel Revisar y crear muestra el costo mensual durante la fase de monitor de conexión. Actualmente, la columna Costo actual/mes no muestra ningún cargo. Cuando el Monitor de conexión esté disponible con carácter general, esta columna mostrará un cargo mensual.
Incluso en la fase de monitor de conexión, se aplican los cargos de ingesta de Log Analytics.
Cuando esté listo para crear el monitor de conexión, en la parte inferior del panel Revisar y crear, seleccione Crear.
Connection Monitor creará el recurso de monitor de conexión en segundo plano.
Creación de grupos de prueba en un monitor de conexión
Nota:
Connection Monitor ahora admite la habilitación automática de extensiones de supervisión para puntos de conexión de Azure y que no son de Azure. Ya no tiene que instalar soluciones de supervisión manualmente mientras crea un monitor de conexión.
Cada grupo de prueba de un monitor de conexión incluye orígenes y destinos que se prueban en elementos de red. Se prueban para ver el porcentaje de comprobaciones con errores y el valor de RTT en las configuraciones de prueba.
En Azure Portal, para crear un grupo de prueba en un monitor de conexión, especifique los valores para los campos siguientes:
Nombre del grupo de pruebas: escriba el nombre del grupo de pruebas.
Orígenes: seleccione Agregar orígenes para especificar máquinas virtuales de Azure y máquinas locales como orígenes si los agentes están instalados en ellas. Para obtener información sobre la instalación de un agente para el origen, consulte Instalación de los agentes de supervisión.
Para elegir los agentes de Azure, seleccione la pestaña Puntos de conexión de Azure. Aquí solo se verán las máquinas virtuales o las instancias de Virtual Machine Scale Sets que estén enlazados a la región especificada al crear Connection Monitor. De manera predeterminada, las máquinas virtuales y las instancias de Virtual Machine Scale Sets están agrupadas en la suscripción a la que pertenecen. Estos grupos están contraídos.
Puede explorar en profundidad desde el nivel Suscripción a otros niveles de la jerarquía:
Suscripción>Grupo de recursos>Red virtual>Subred>Máquinas virtuales con agentes
También puede cambiar el selector Agrupar por para iniciar el árbol desde cualquier otro nivel. Por ejemplo, si se agrupa por red virtual, verá las máquinas virtuales que tienen agentes en la jerarquía Red virtuales>Subred>Máquinas virtuales con agentes.
Al seleccionar una red virtual, una subred, una máquina virtual individual o un conjunto de escalado de máquinas virtuales, el identificador de recurso correspondiente se establece como punto de conexión. De forma predeterminada, todas las máquinas virtuales de la red virtual o subred seleccionadas participan en la supervisión. Para reducir el ámbito, seleccione subredes o agentes específicos o cambie el valor de la propiedad de ámbito.
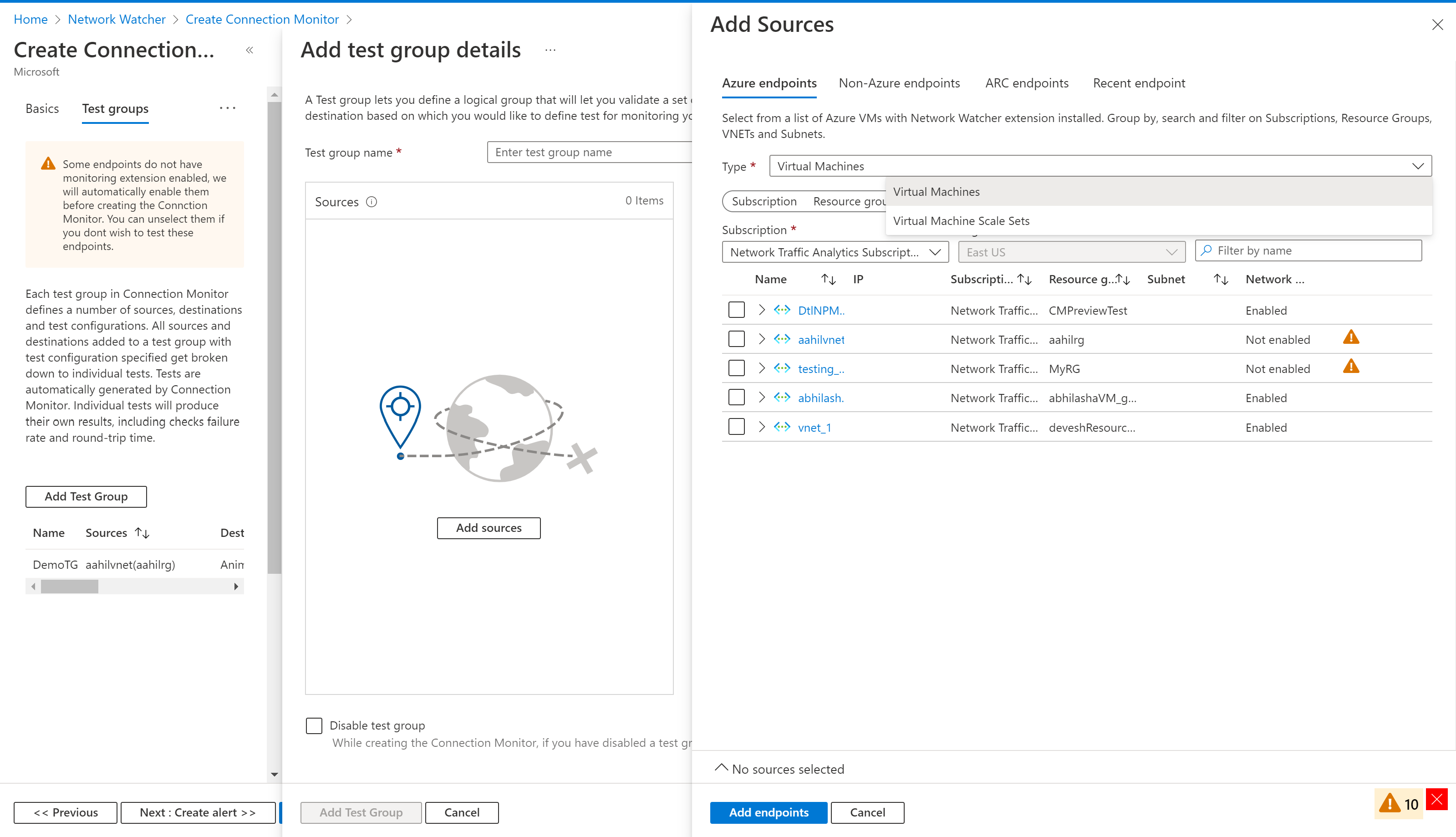
Para elegir agentes locales, seleccione la pestaña Puntos de conexión que no son de Azure. Seleccione de una lista de hosts locales con el agente de Log Analytics instalado. Seleccione Punto de conexión de Arc como el Tipo y seleccione las suscripciones en la lista desplegable Suscripción. Se muestra la lista de hosts que tienen habilitada las extensiones Punto de conexión de Azure Arc y Extensión de agente de Azure Monitor.

Si necesita agregar Network Performance Monitor al área de trabajo, puede obtenerlo en Azure Marketplace. Para información sobre cómo agregar Network Performance Monitor, consulte Soluciones de supervisión en Azure Monitor. Para obtener información acerca de cómo configurar agentes para máquinas locales, consulte Agentes para máquinas locales.
En Crear un monitor de conexión, en el panel Aspectos básicos, aparece seleccionada la región predeterminada. Si cambia la región, puede elegir agentes de áreas de trabajo de la región nueva. Puede seleccionar uno o varios agentes o subredes. En la vista Subred, puede seleccionar direcciones IP específicas para la supervisión. Si agrega varias subredes, se creará una red local personalizada denominada OnPremises_Network_1. También puede cambiar el selector Agrupar por para agrupar por agentes.
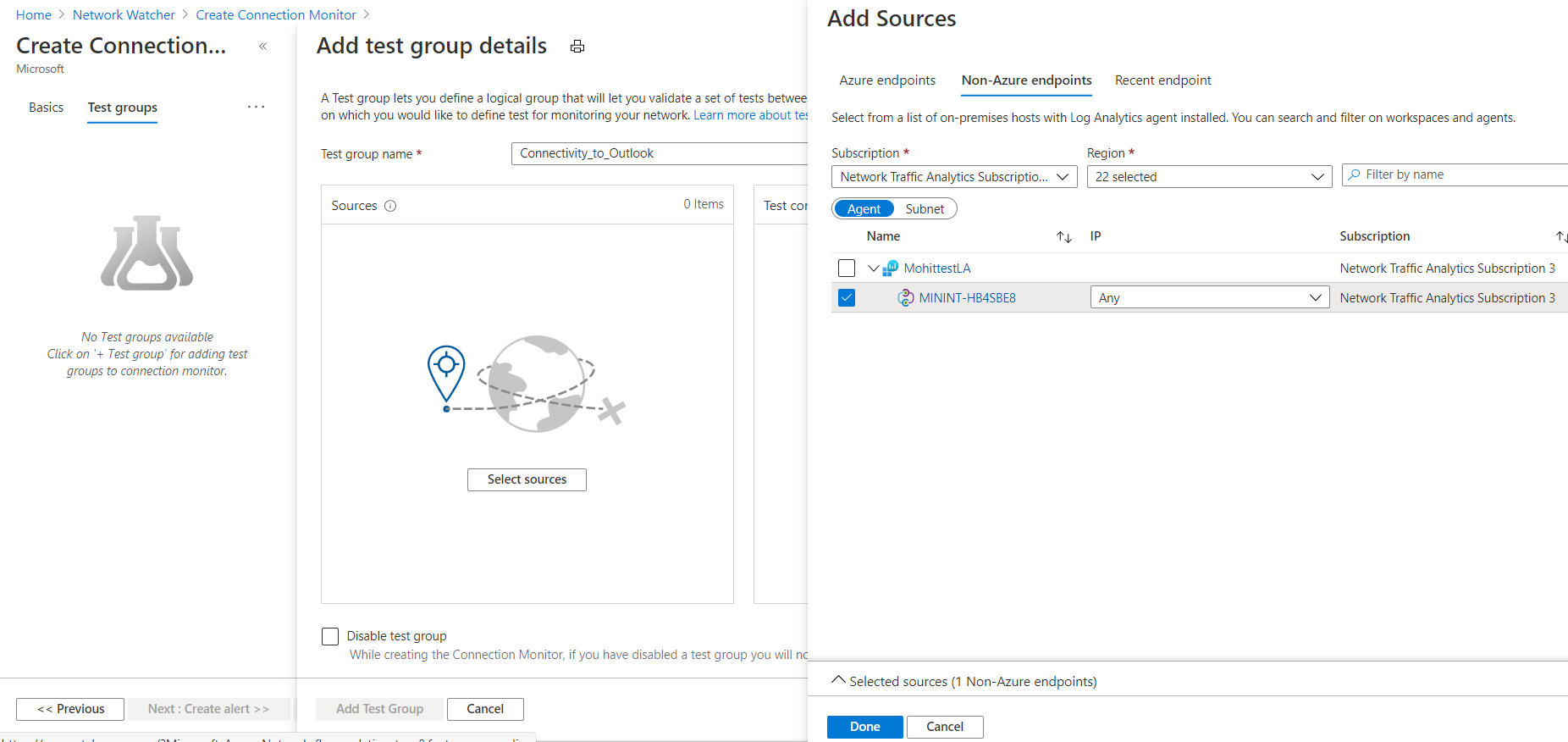
Seleccione los puntos de conexión usados recientemente en el panel Punto de conexión reciente.
No es necesario elegir los puntos de conexión con agentes de supervisión habilitados únicamente. Puede seleccionar puntos de conexión de Azure o que no son de Azure sin el agente habilitado y continuar con la creación del monitor de conexión. Durante el proceso de creación, los agentes de supervisión de los puntos de conexión se habilitarán automáticamente.
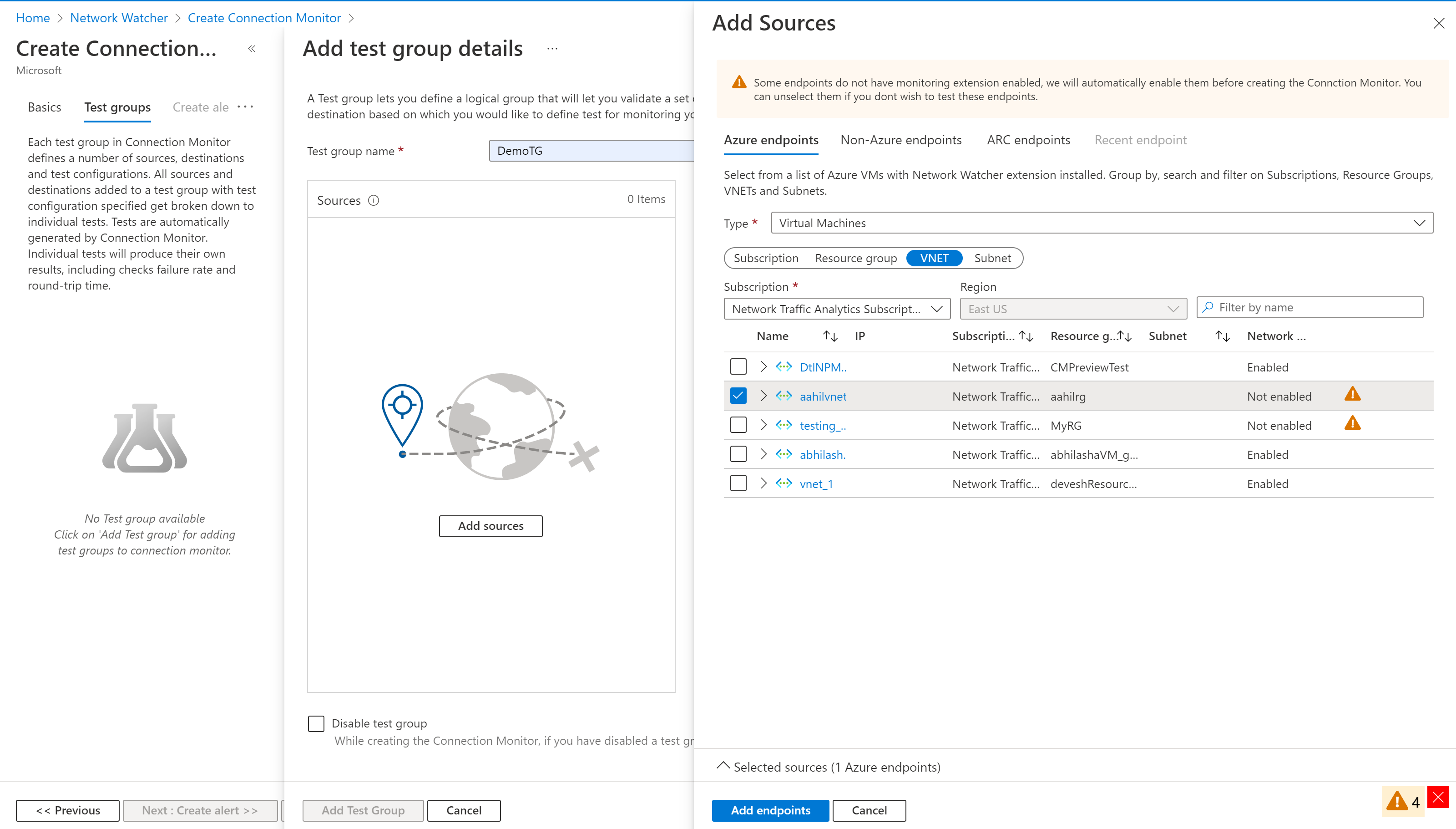
Cuando termine de configurar los orígenes, seleccione Listo en la parte inferior del panel. Para seguir editando propiedades básicas como el nombre del punto de conexión, seleccione el punto de conexión en la vista Crear grupo de prueba.
Destinos: Se puede supervisar la conectividad a una máquina virtual de Azure, una máquina local o cualquier punto de conexión (una IP pública, una dirección URL o un FQDN) si se especifican como destino. En un solo grupo de prueba, puede agregar máquinas virtuales de Azure, máquinas locales, direcciones URL de Office 365, direcciones URL de Dynamics 365 y puntos de conexión personalizados.
Para elegir las máquinas virtuales de Azure como destinos, seleccione la pestaña Puntos de conexión de Azure. De forma predeterminada, las máquinas virtuales de Azure se agrupan en una jerarquía de suscripción que se encuentra en la región que seleccionó en Crear un monitor de conexión, en el panel Aspectos básicos. Puede cambiar la región y elegir VM de Azure desde la nueva región. A continuación, puede explorar en profundidad desde el nivel Suscripción a otros niveles de la jerarquía, tal como se puede hacer al establecer los puntos de conexión de Azure de origen.
Puede seleccionar redes virtuales, subredes o máquinas virtuales individuales, como puede hacer al establecer los puntos de conexión de Azure de origen. Al seleccionar una red virtual, una subred o una máquina virtual individual, el identificador de recurso correspondiente se establece como punto de conexión. De forma predeterminada, todas las máquinas virtuales de la red virtual o subred seleccionadas que tienen la extensión de Network Watcher participan en la supervisión. Para reducir el ámbito, seleccione subredes o agentes específicos o cambie el valor de la propiedad de ámbito.
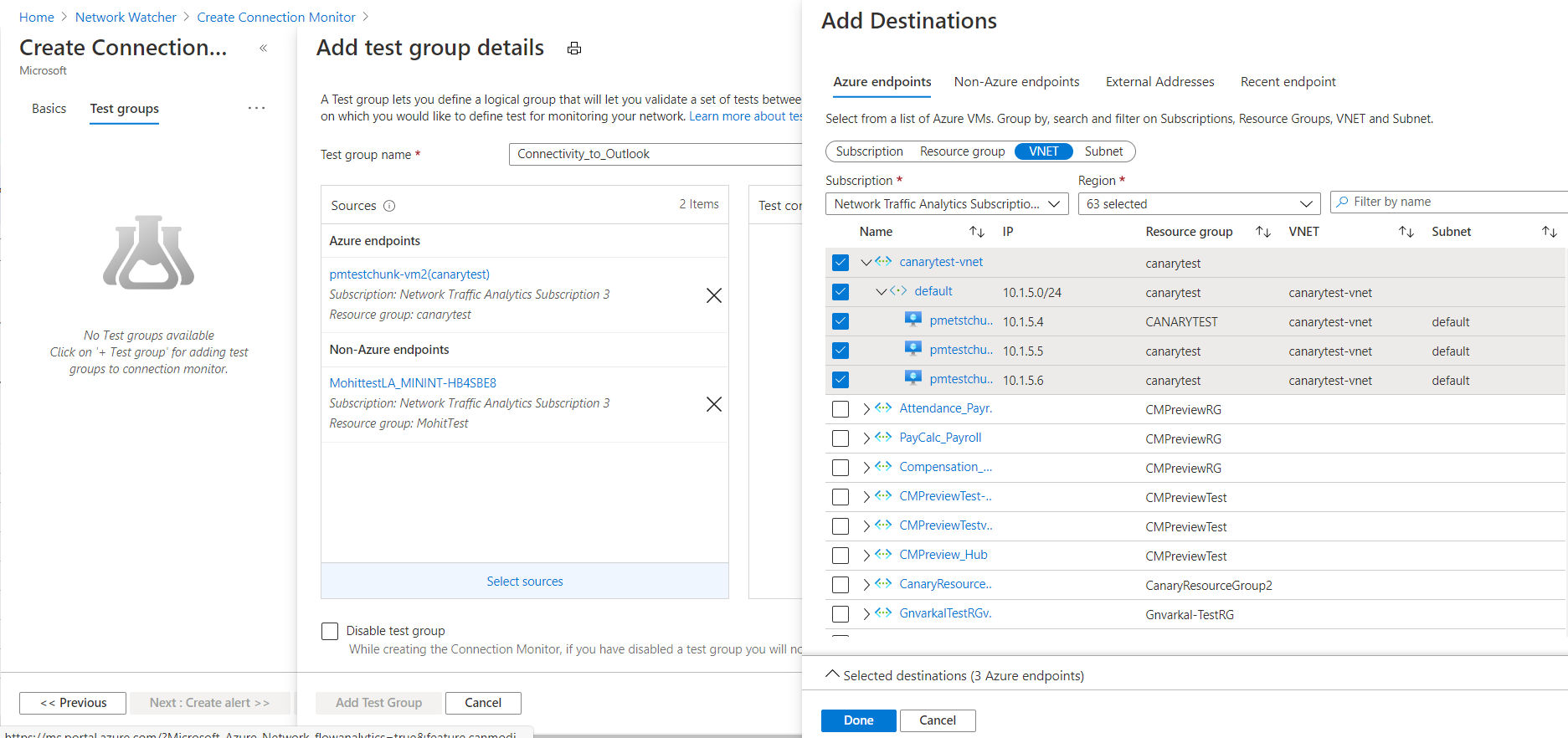
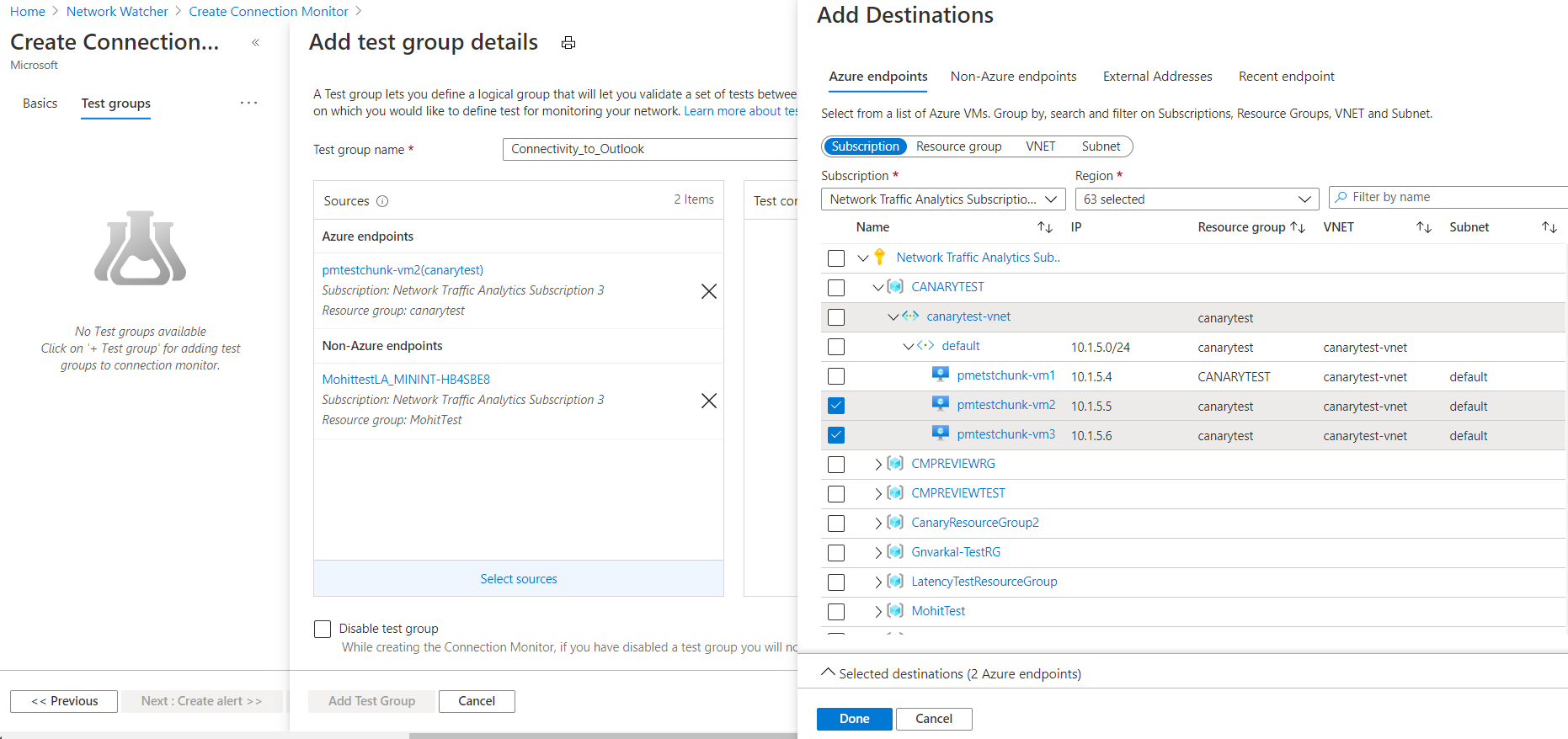
Para elegir agentes que no son de Azure como destinos, seleccione la pestaña Non-Azure endpoints (Puntos de conexión que no son de Azure). De forma predeterminada, los agentes se agrupan en áreas de trabajo por región. Todas estas áreas de trabajo tienen configurado Network Performance Monitor.
Si necesita agregar Network Performance Monitor al área de trabajo, puede obtenerlo en Azure Marketplace. Para información sobre cómo agregar Network Performance Monitor, consulte Soluciones de supervisión en Azure Monitor. Para obtener información acerca de cómo configurar agentes para máquinas locales, consulte Agentes para máquinas locales.
En Crear un monitor de conexión, en el panel Aspectos básicos, aparece seleccionada la región predeterminada. Si cambia la región, puede elegir agentes de áreas de trabajo de la región nueva. Puede seleccionar uno o varios agentes o subredes. En la vista Subred, puede seleccionar direcciones IP específicas para la supervisión. Si agrega varias subredes, se creará una red local personalizada denominada OnPremises_Network_1.
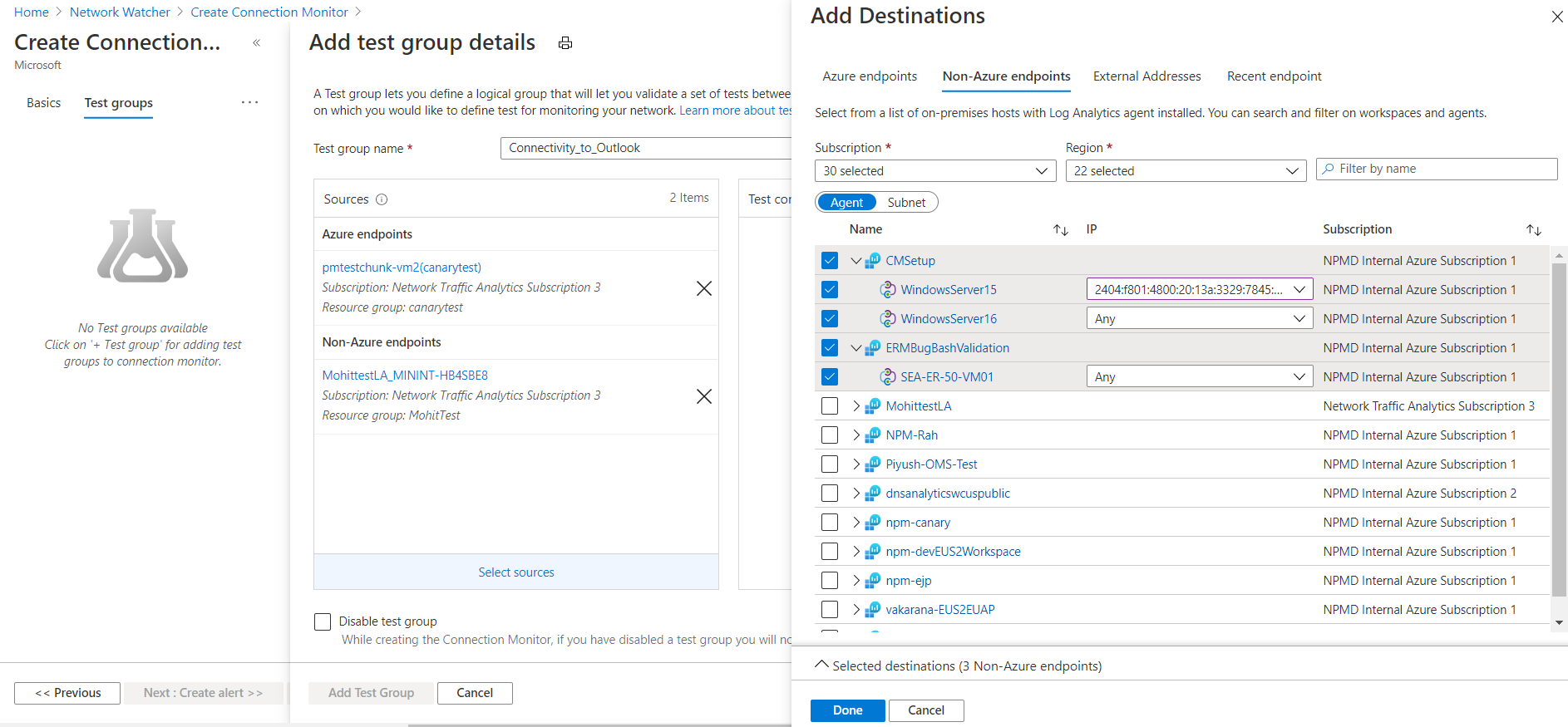
Para elegir puntos de conexión públicos como destinos, seleccione la pestaña Direcciones externas. La lista de puntos de conexión incluye las direcciones URL de prueba de Office 365 y las direcciones URL de prueba de Dynamics 365, agrupadas por nombre. También puede elegir puntos de conexión creado en otros grupos de prueba en el mismo monitor de conexión.
Para agregar un punto de conexión, en la esquina superior derecha, seleccione Agregar punto de conexión y proporcione un nombre de punto de conexión y una dirección URL, una dirección IP o un FQDN.
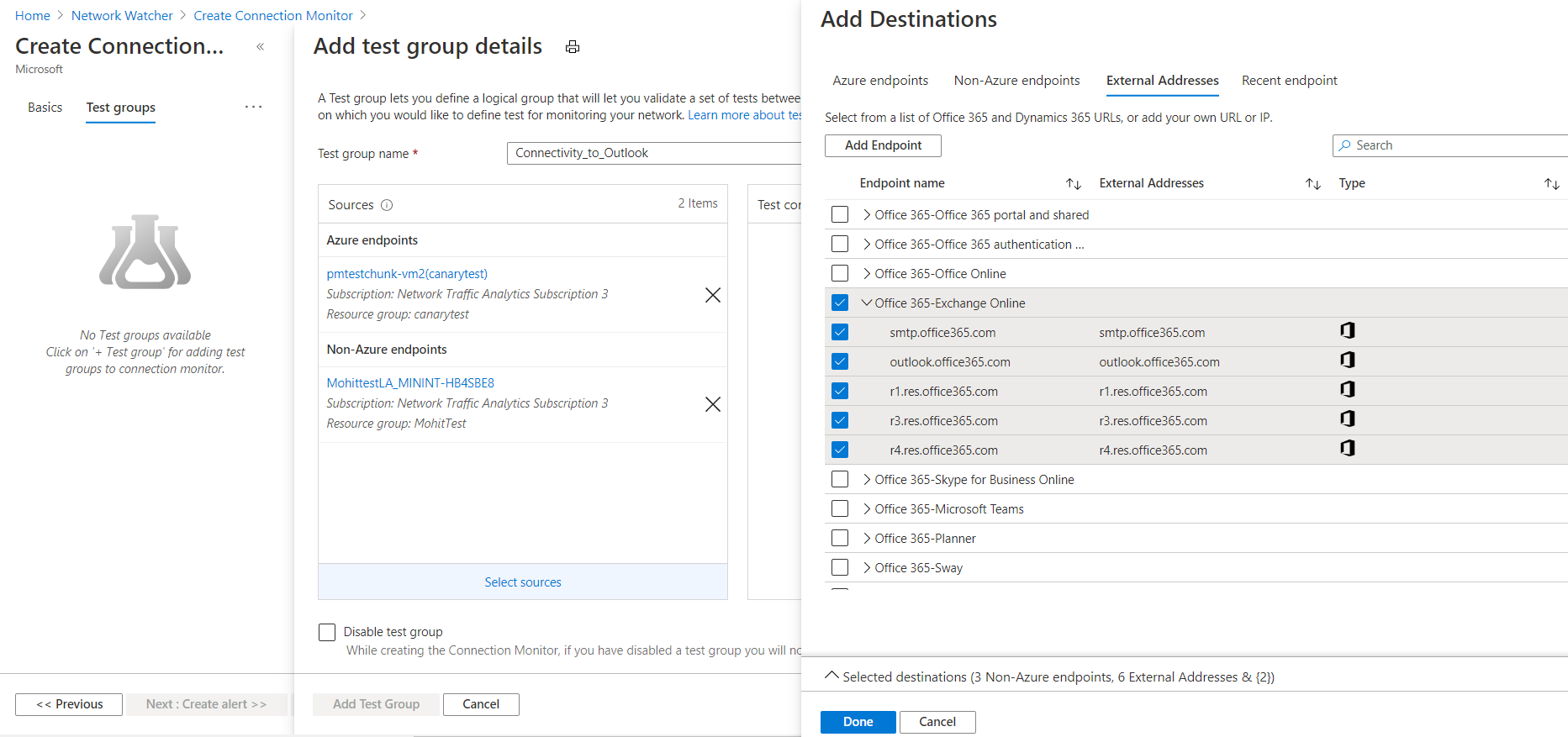
Para elegir puntos de conexión usados recientemente, vaya al panel Punto de conexión reciente.
Cuando termine de elegir destinos, seleccione Listo. Para seguir editando propiedades básicas como el nombre del punto de conexión, seleccione el punto de conexión en la vista Crear grupo de prueba.
Configuraciones de prueba: puede agregar una o varias configuraciones de prueba a un grupo de prueba. Cree una nueva configuración de prueba mediante la pestaña Nueva configuración. O bien, agregue una configuración de prueba desde otro grupo de prueba en el mismo monitor de conexión desde el panel Elegir existente.
- Nombre de configuración de prueba: asigne un nombre a la configuración de prueba.
- Protocolo: seleccione TCP, ICMP o HTTP. Para cambiar HTTP a HTTPS, seleccione HTTP como el protocolo y luego 443 como el puerto.
- Crear configuración de prueba TCP: esta casilla solo aparece si selecciona HTTP en la lista Protocolo. Active esta casilla para crear otra configuración de prueba que use los mismos orígenes y destinos que especificó en otra parte de la configuración. La nueva configuración de prueba se denomina <nombre de la configuración de prueba>_networkTestConfig.
- Deshabilitar traceroute: esta casilla se aplica cuando el protocolo es TCP o ICMP. Active esta casilla evitar que los orígenes detecten la topología y RTT de salto a salto.
- Puerto de destino: puede proporcionar un puerto de destino de su elección.
- Escuchar en el puerto: esta casilla se aplica cuando el protocolo es TCP. Active esta casilla para abrir el puerto TCP elegido, en caso de que aún no esté abierto.
- Frecuencia de prueba: en esta lista, especifique la frecuencia con la que los orígenes harán ping a los destinos en el protocolo y el puerto especificados. Puede elegir 30 segundos, 1 minuto, 5 minutos, 15 minutos o 30 minutos. Seleccione personalizado para especificar otra frecuencia comprendida entre 30 segundos y 30 minutos. Los orígenes probarán la conectividad a los destinos según el valor que elija. Por ejemplo, si selecciona 30 segundos, los orígenes comprobarán la conectividad con el destino al menos una vez en cada período de 30 segundos.
- Umbral correcto: puede establecer umbrales en los siguientes elementos de red:
- Error en las comprobaciones: establezca el porcentaje de comprobaciones que pueden presentar errores cuando los orígenes comprueban la conectividad con los destinos mediante los criterios especificados. En el caso del protocolo TCP o ICMP, el porcentaje de comprobaciones con error puede ser igual al porcentaje de pérdida de paquetes. En el caso del protocolo HTTP, este valor representa el porcentaje de solicitudes HTTP que no recibieron respuesta.
- Tiempo de ida y vuelta: establezca el RTT en milisegundos para indicar cuánto tiempo pueden tardar los orígenes en conectarse al destino a través de la configuración de prueba.
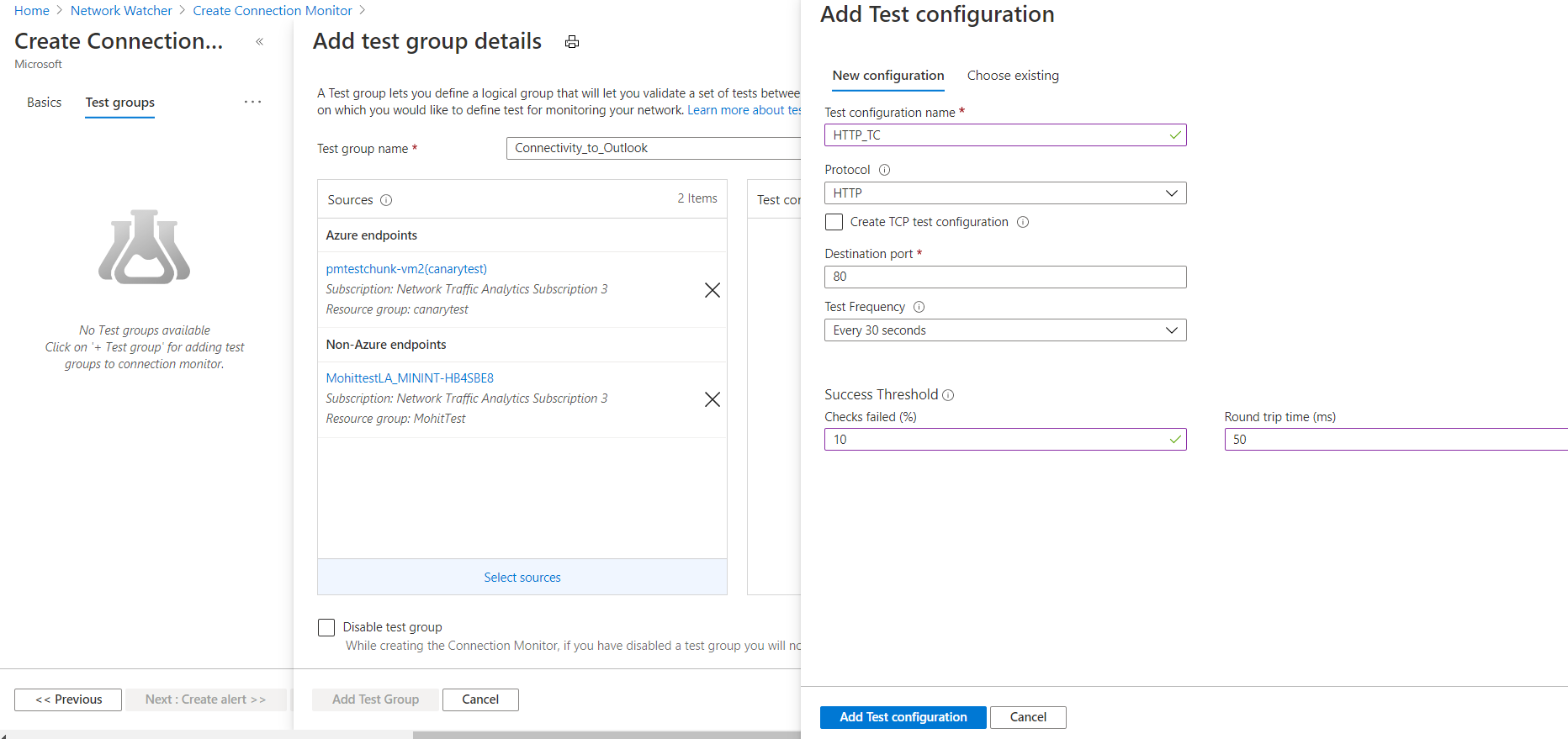
Grupos de pruebas: puede agregar uno o varios grupos de pruebas a un monitor de conexión. Estos grupos de prueba pueden constar de varios puntos de conexión de Azure o no de Azure.
- En el caso de las máquinas virtuales de Azure seleccionadas o los conjuntos de escalado de máquinas virtuales de Azure y los puntos de conexión que no son de Azure sin extensiones de supervisión, la extensión de las máquinas virtuales de Azure y la solución npm para puntos de conexión que no son de Azure se habilitarán automáticamente una vez que comience la creación del monitor de conexión.
- En caso de que el conjunto de escalado de máquinas virtuales seleccionado esté configurado para la actualización manual, el usuario tendrá que actualizar el conjunto de escalado después de la instalación de la extensión Network Watcher para continuar configurando el monitor de conexión con el conjunto de escalado de máquinas virtuales como puntos de conexión. Si el conjunto de escalado de máquinas virtuales está establecido en actualización automática, no es necesario preocuparse por la actualización después de la instalación de la extensión de Network Watcher.
- En el escenario mencionado anteriormente, puede dar su consentimiento para una actualización automática de los conjuntos de escalado de máquinas virtuales con la habilitación automática de la extensión de Network Watcher durante la creación de Connection Monitor para conjuntos de escalado de máquinas virtuales con una actualización manual. Esto eliminaría tener que actualizar manualmente el conjunto de escalado de máquinas virtuales después de instalar la extensión de Network Watcher.

Deshabilitar grupo de pruebas: puede seleccionar esta casilla para deshabilitar la supervisión de todos los orígenes y destinos que el grupo de prueba especifica. Esta casilla está desactivada de forma predeterminada.
Creación de alertas para un monitor de conexión
Puede configurar alertas para las pruebas que no se superen en función de los umbrales establecidos en las configuraciones de prueba.
En Azure Portal, para crear alertas para un monitor de conexión, especifique los valores de estos campos:
Crear una alerta: active esta casilla para crear una alerta de métrica en Azure Monitor. Al activar esta casilla, los demás campos están habilitados para su edición. Se aplicarán cargos adicionales para la alerta, en función del precio para las alertas.
Ámbito>Recurso>Jerarquía: estos valores se rellenan automáticamente, en función de los valores especificados en el panel Aspectos básicos.
Nombre de condición: esta alerta se crea en la métrica
Test Result(preview). Cuando el resultado de la prueba del monitor de conexión es un resultado erróneo, se activará la regla de alerta.Nombre del grupo de acciones: puede escribir directamente el correo electrónico o puede crear alertas a través de grupos de acciones. Si escribe el correo electrónico directamente, se creará un grupo de acciones con el nombre NPM Email ActionGroup. El identificador de correo electrónico se agrega a ese grupo de acciones. Si decide usar grupos de acciones, tendrá que seleccionar un grupo de acciones creado anteriormente. Para obtener información sobre cómo crear un grupo de acciones, consulte Creación de grupos de acciones en Azure Portal. Una vez creada la alerta, puede administrarlas.
Nombre de la regla de alertas: nombre del administrador de conexiones.
Habilitar regla tras la creación: active esta casilla para habilitar la regla de alerta en función de la condición. Desactive esta casilla si desea crear la regla sin habilitarla.
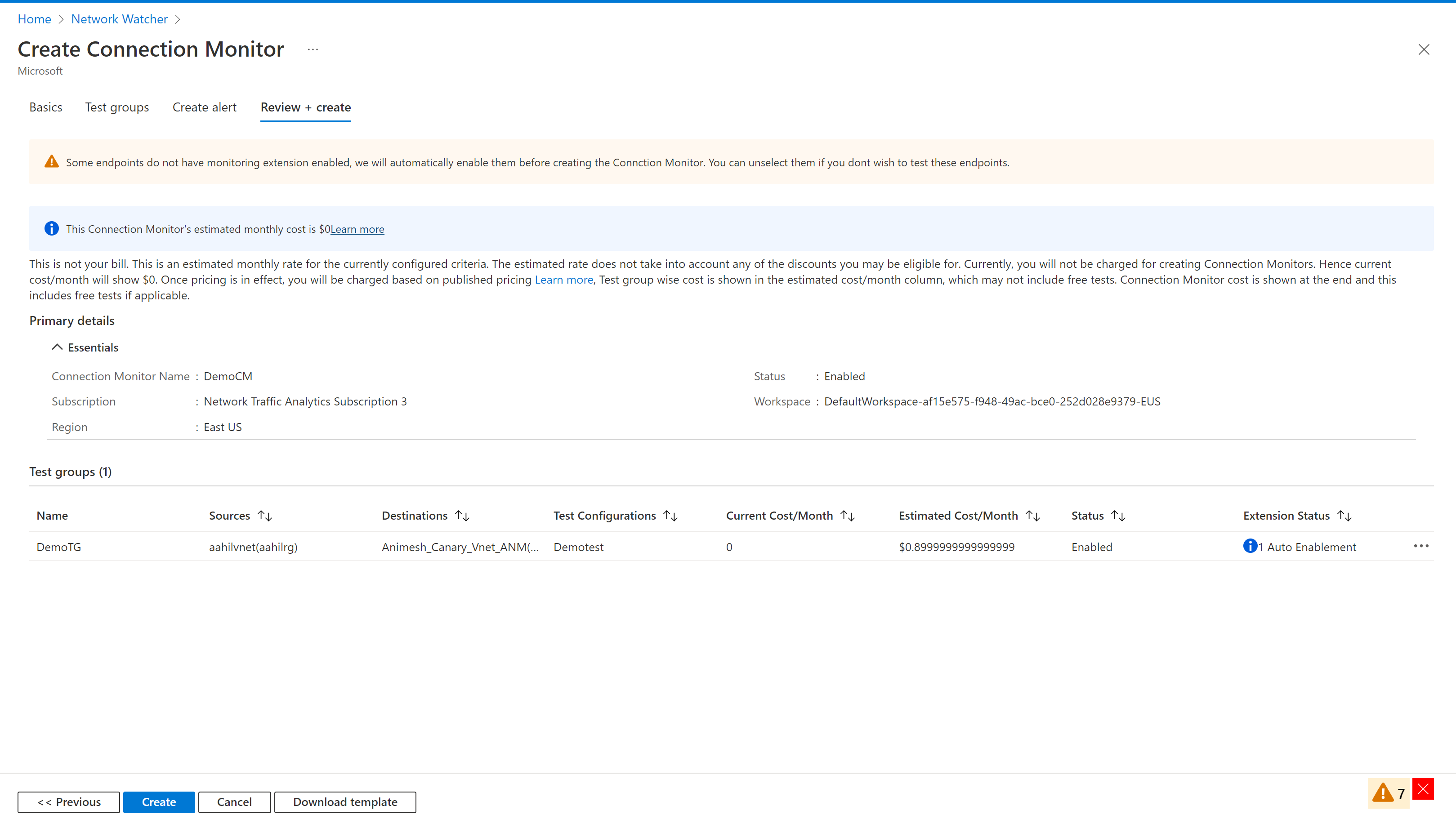
Una vez que se realicen todos los pasos, el proceso continuará con una habilitación unificada de las extensiones de supervisión para todos los puntos de conexión sin agentes de supervisión habilitados y, posteriormente, se creará el monitor de conexión.
Una vez que el proceso de creación se realice correctamente, el monitor de conexión tardará unos 5 minutos en mostrarse en el panel.
Límites de escalado
Los monitores de conexión tienen estos límites de escalado:
- Máximo de monitores de conexión por suscripción por región: 100
- Máximo de grupos de prueba por monitor de conexión: 20
- Máximo de orígenes y destinos por monitor de conexión: 100
- Máximo de configuraciones de prueba por monitor de conexión: 2 a través de Azure Portal