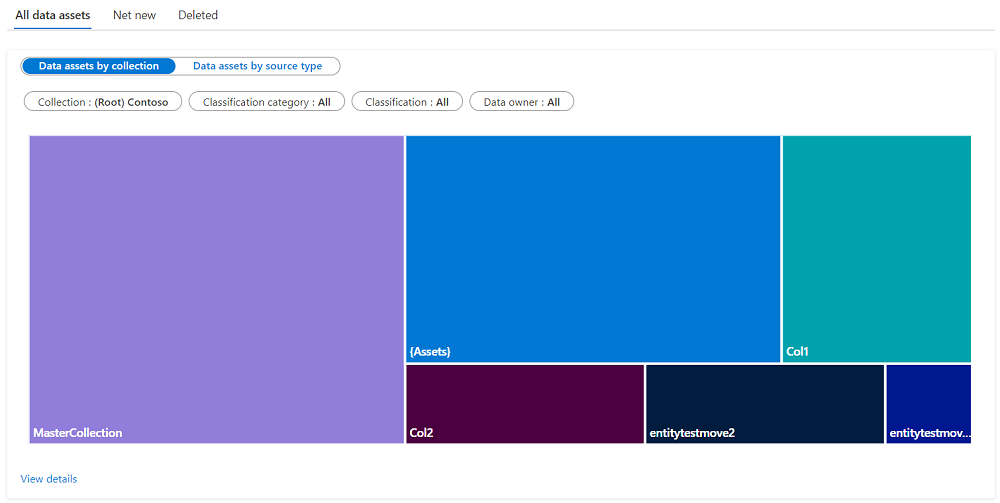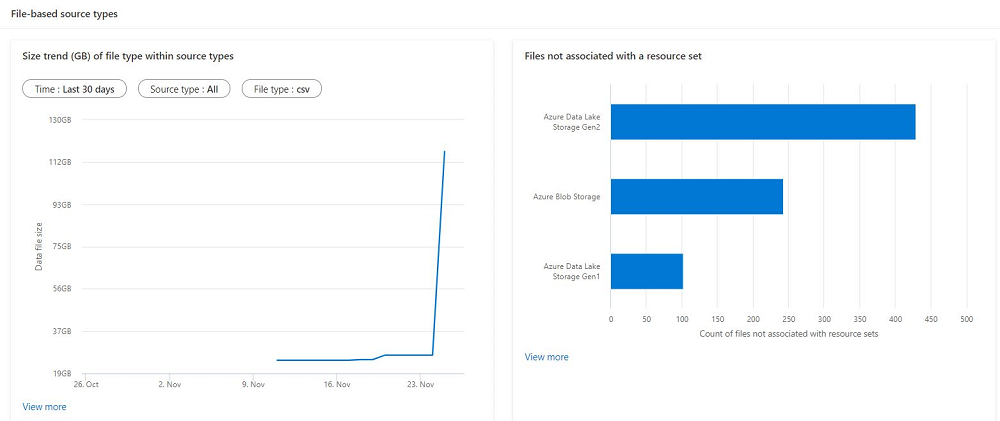Información de recursos sobre los datos en Microsoft Purview
Importante
Para los clientes que usan el nuevo Portal de Microsoft Purview, el 10 de octubre esta característica pasará de su ubicación actual en el portal a dentro de la Data Catalog. Para obtener más información, consulte esta documentación.
En esta guía se describe cómo obtener acceso, ver y filtrar los informes de información de recursos de Microsoft Purview para los datos.
En esta guía, aprenderá a:
- Vea información sobre el patrimonio de datos desde su cuenta de Microsoft Purview.
- Obtenga una vista general de los datos.
- Explore en profundidad para obtener más detalles del recuento de recursos.
Requisitos previos
Antes de empezar a trabajar con Conclusiones de datos de infraestructura de Microsoft Purview, asegúrese de que ha completado los pasos siguientes:
Configure un recurso de almacenamiento y rellene la cuenta con datos.
Configure y complete un examen del origen de almacenamiento.
Para obtener más información para crear y completar un examen, consulte el artículo Administración de orígenes de datos en Microsoft Purview.
Descripción del inventario de recursos en Data Estate Insights
En Conclusiones de datos de infraestructura de Microsoft Purview, puede obtener información general de los recursos que se han examinado en el mapa de datos y ver las brechas clave que pueden cerrar las partes interesadas de gobernanza, para una mejor gobernanza del patrimonio de datos.
Abra el portal de gobernanza de Microsoft Purview:
- Vaya directamente a https://web.purview.azure.com la cuenta de Microsoft Purview y selecciónela.
- Abra el Azure Portal, busque y seleccione la cuenta de Microsoft Purview. Seleccione el botón del portal de gobernanza de Microsoft Purview .
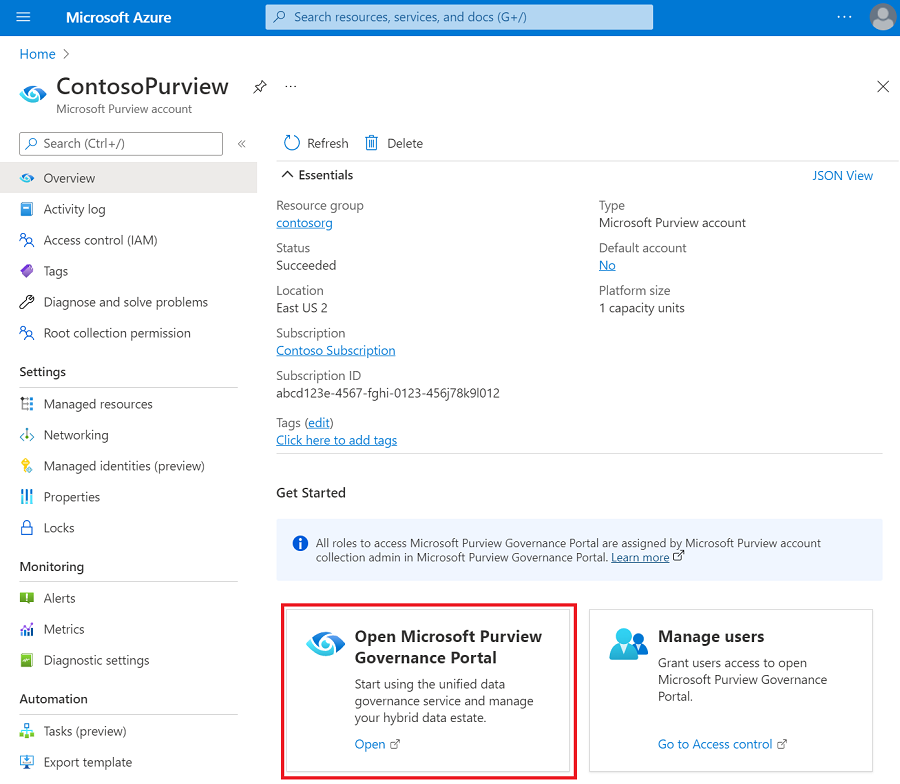
En la página Inicio de Microsoft Purview, seleccione Data Estate Insights en el menú de la izquierda.
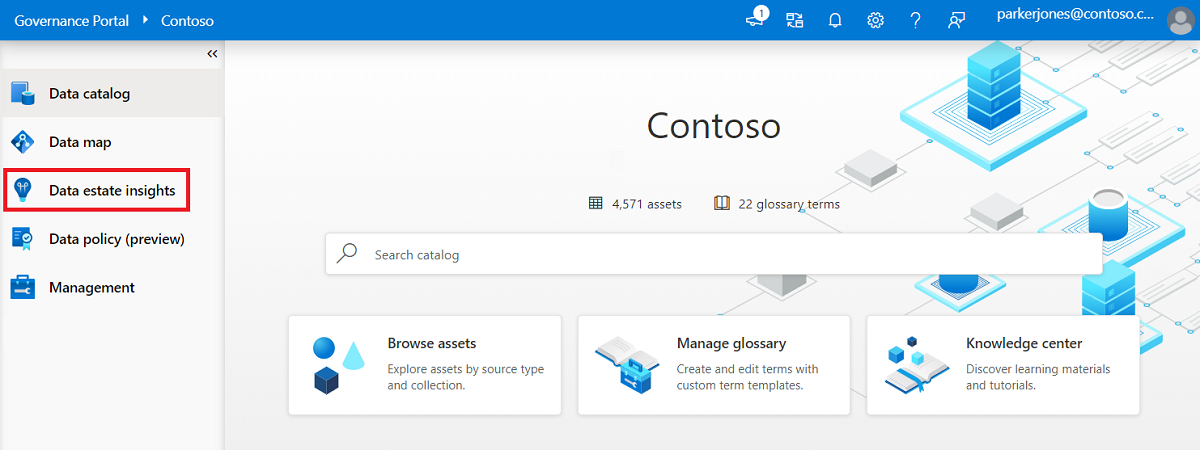
En el área Data Estate Insights , busque Activos en la sección Inventario y propiedad .
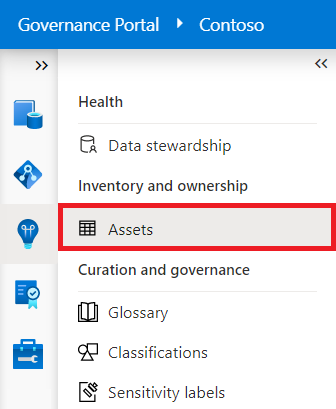
Ver resumen de recursos
El informe Resumen de recursos proporciona varios KPI de alto nivel, con estos gráficos:
- Recursos sin clasificar: activos sin sistema o clasificación personalizada en la entidad o sus columnas.
- Propietario de datos sin asignar: activos que tienen el atributo de propietario en la pestaña "Contactos" como en blanco.
- Recursos nuevos netos en los últimos 30 días: recursos que se agregaron a la cuenta de Purview, mediante el examen de datos o las inserciones de Atlas API.
- Recursos eliminados en los últimos 30 días: activos que se eliminaron de la cuenta de Purview, como resultado de la eliminación de orígenes de datos.
Debajo de estos KPI, también puede ver la distribución de recursos de datos por colección.
Mediante filtros, puede explorar en profundidad los recursos de una colección o categoría de clasificación específica.
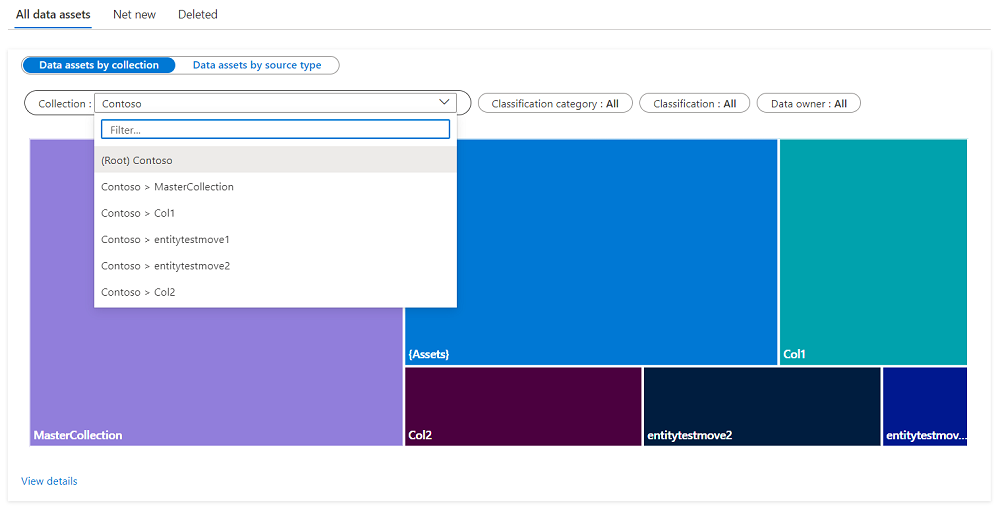
Nota:
Cada filtro de clasificación tiene algunos valores comunes:
- Aplicado: se aplica cualquier valor de filtro
- No aplicado: no se aplica ningún valor de filtro. Por ejemplo, si elige un filtro de clasificación con el valor "No aplicado", el gráfico mostrará todos los recursos sin clasificación.
- Todos: se borran los valores de filtro. Lo que significa que el gráfico mostrará todos los recursos, con o sin clasificación.
- Específico: ha seleccionado una clasificación específica del filtro y solo se mostrará esa clasificación.
Para más información sobre los recursos específicos que se muestran en el gráfico, seleccione Ver detalles.
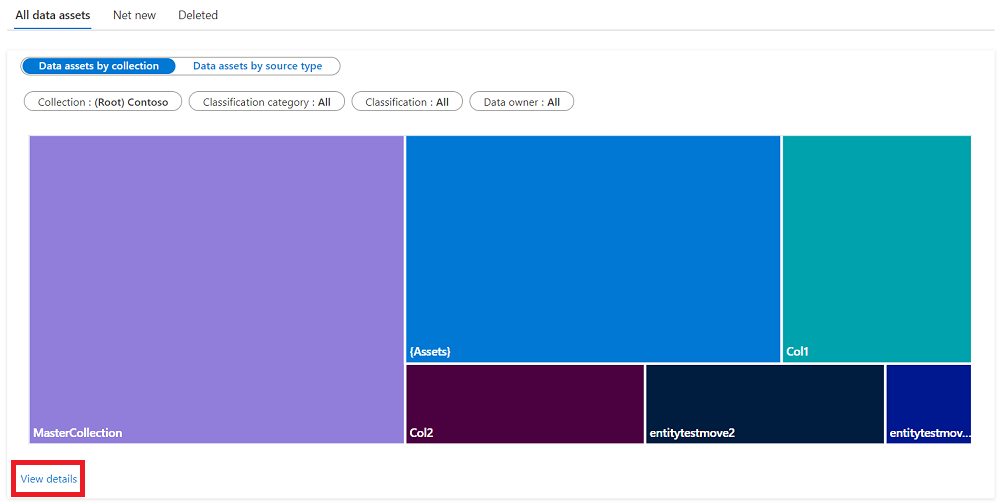
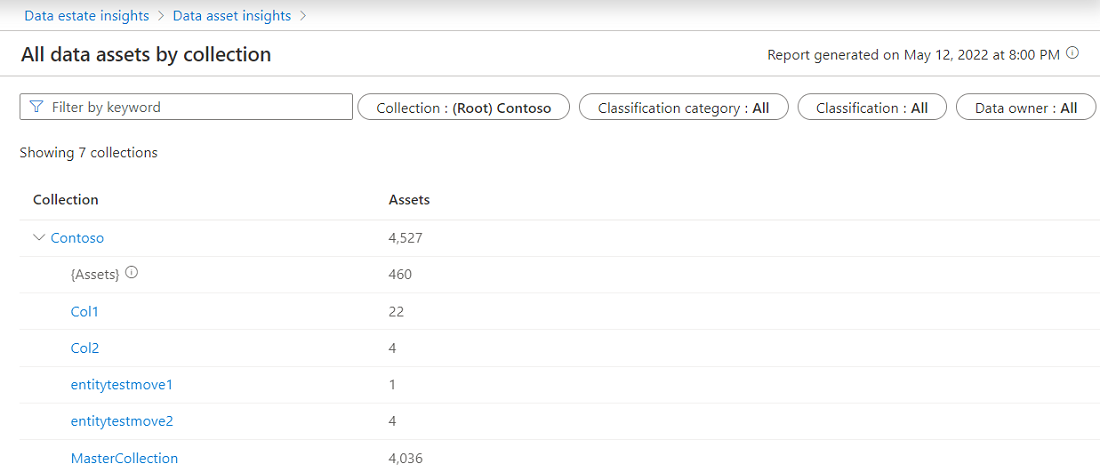
Puede seleccionar cualquier colección para ver la lista de recursos de la colección.
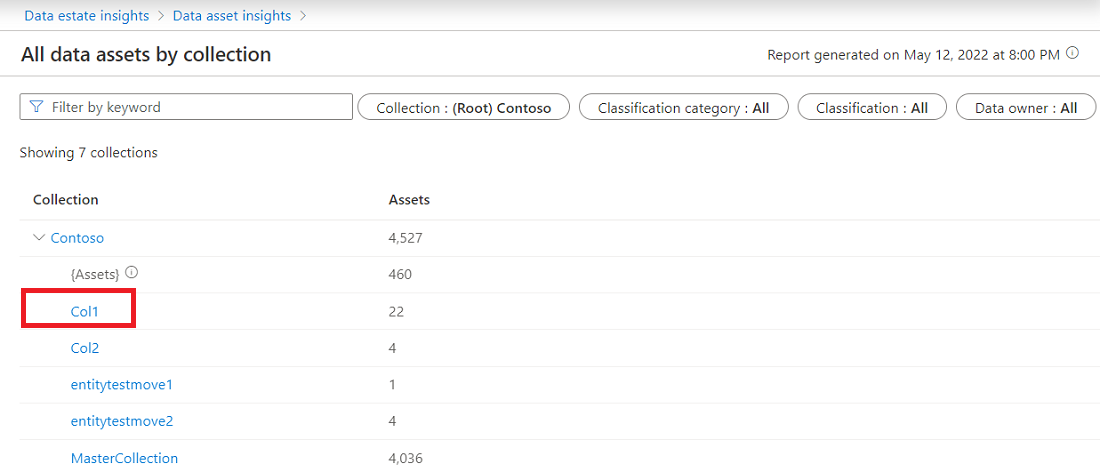
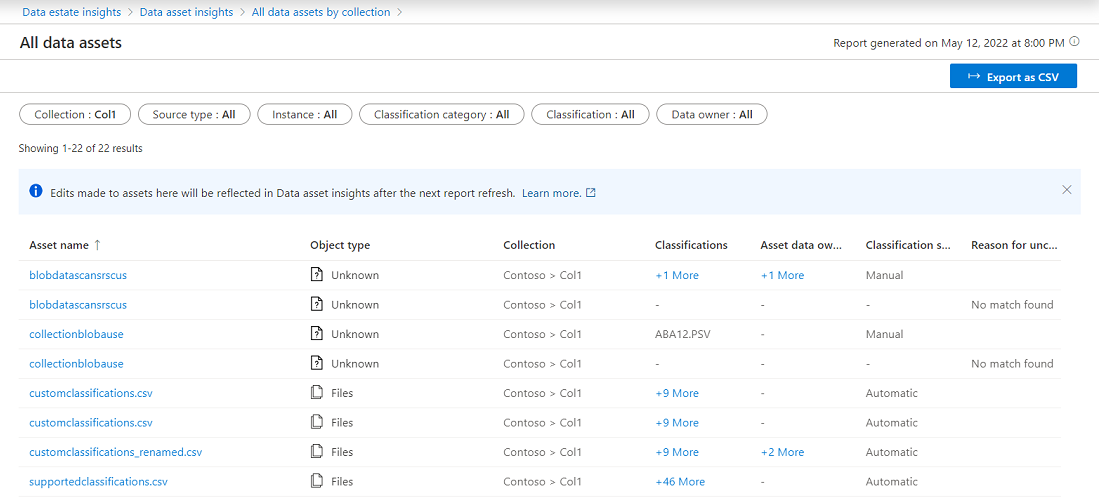
También puede seleccionar un recurso para editarlo sin salir de la aplicación Data Estate Insights.

Tipos de origen basados en archivos
Los siguientes gráficos de asset insights muestran una distribución de tipos de origen basados en archivos. El primer gráfico, denominado Tendencia de tamaño (GB) del tipo de archivo dentro de los tipos de origen, muestra las principales tendencias de tamaño de tipo de archivo en los últimos 30 días.
Elija el tipo de origen para ver el tipo de archivo dentro del origen.
Seleccione Ver detalles para ver el tamaño de datos actual, el cambio de tamaño, el recuento de activos actual y el cambio en el recuento de recursos.
Nota:
Si el examen solo se ha ejecutado una vez en los últimos 30 días o cualquier cambio de catálogo, como la adición o eliminación de clasificación, solo se ha producido una vez en 30 días, la información de cambio anterior aparece en blanco.
Consulte las carpetas principales con recuentos de recursos principales modificados al seleccionar el tipo de origen.
Seleccione la ruta de acceso para ver la lista de recursos.
El segundo gráfico de tipos de origen basados en archivos es Archivos no asociados a un conjunto de recursos. Si espera que todos los archivos se reviertan en un conjunto de recursos, este gráfico puede ayudarle a comprender qué recursos no se han inscrito. Los recursos que faltan pueden ser una indicación del patrón de archivo incorrecto en la carpeta. Puede seleccionar Ver detalles debajo del gráfico para obtener más información.
Siguientes pasos
Obtenga información sobre cómo usar Data Estate Insights con los recursos siguientes:
Comentarios
Próximamente: A lo largo de 2024 iremos eliminando gradualmente GitHub Issues como mecanismo de comentarios sobre el contenido y lo sustituiremos por un nuevo sistema de comentarios. Para más información, vea: https://aka.ms/ContentUserFeedback.
Enviar y ver comentarios de