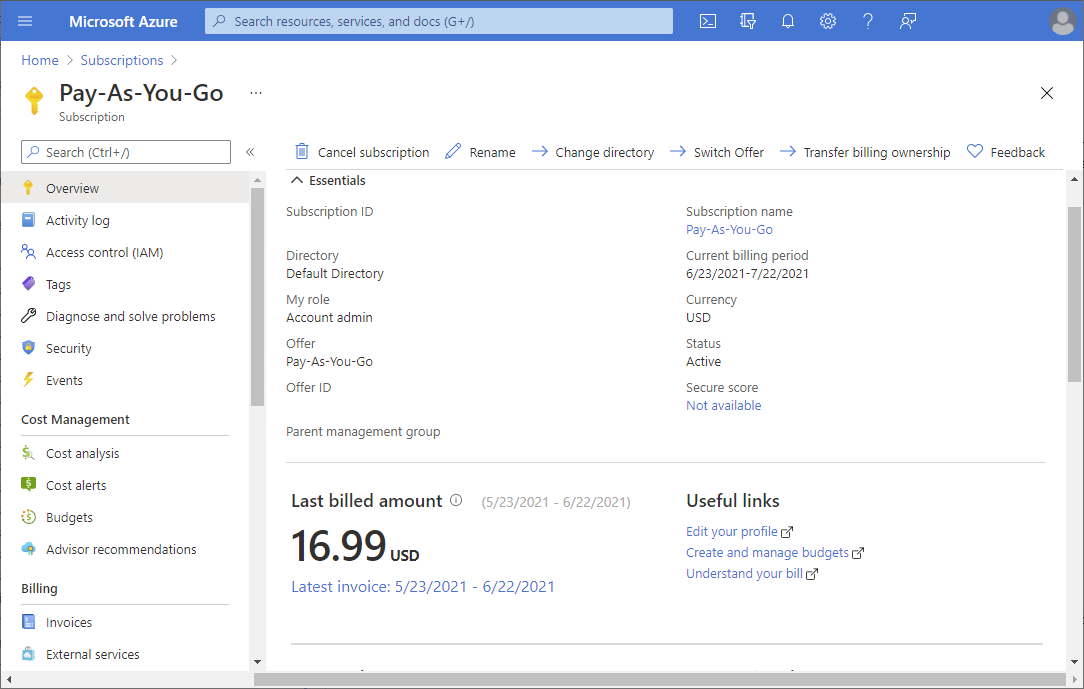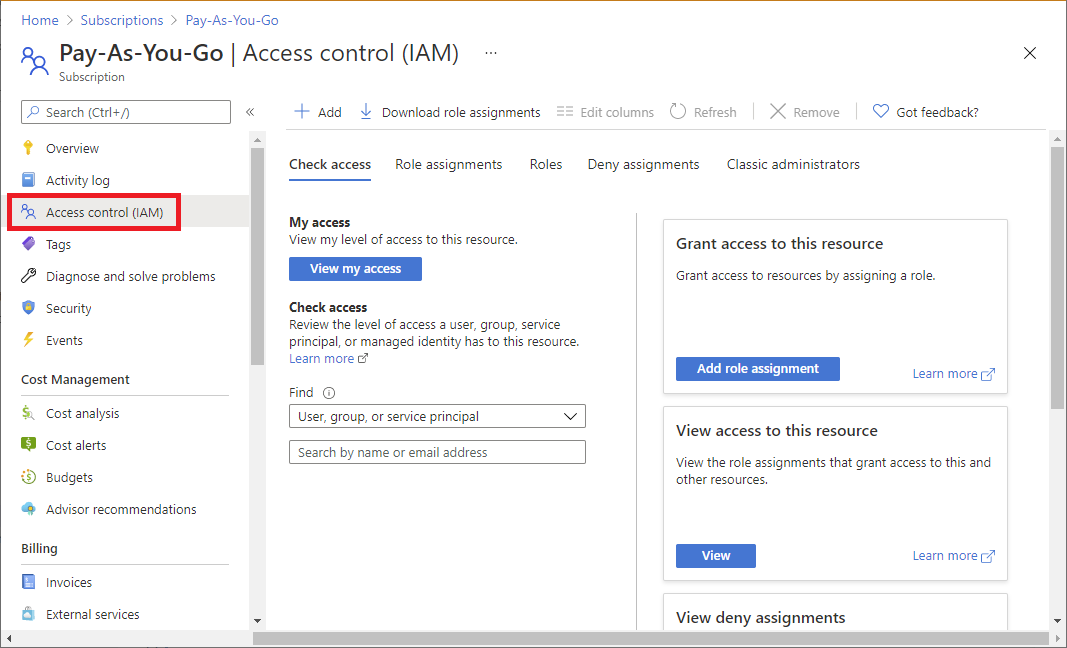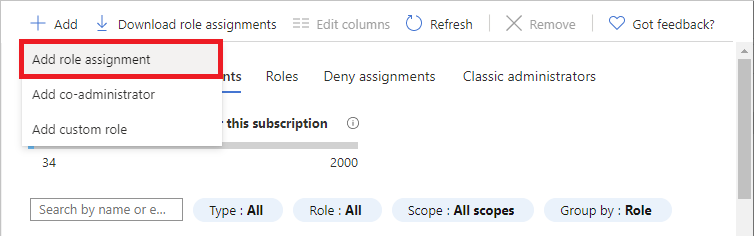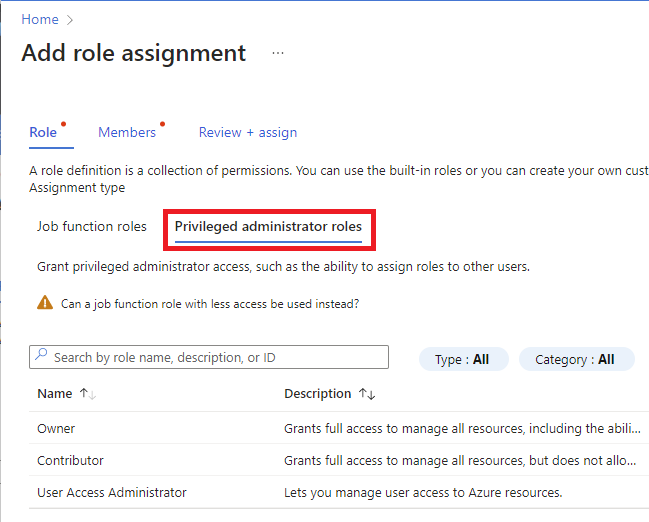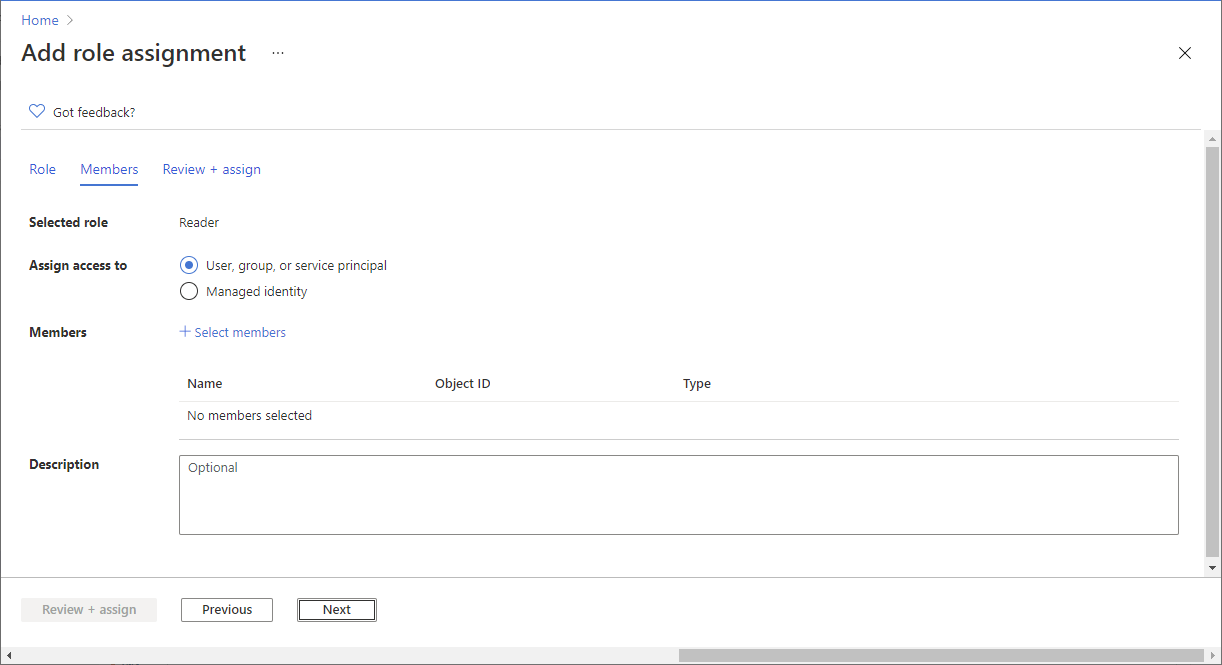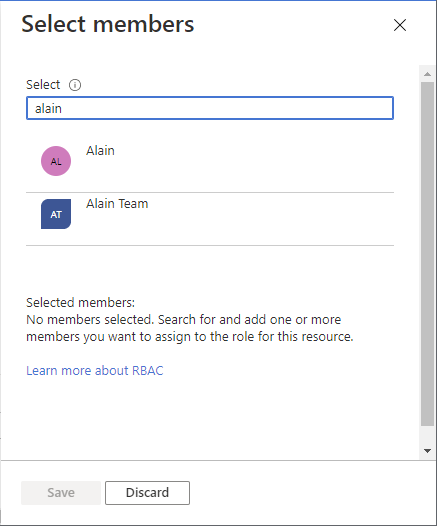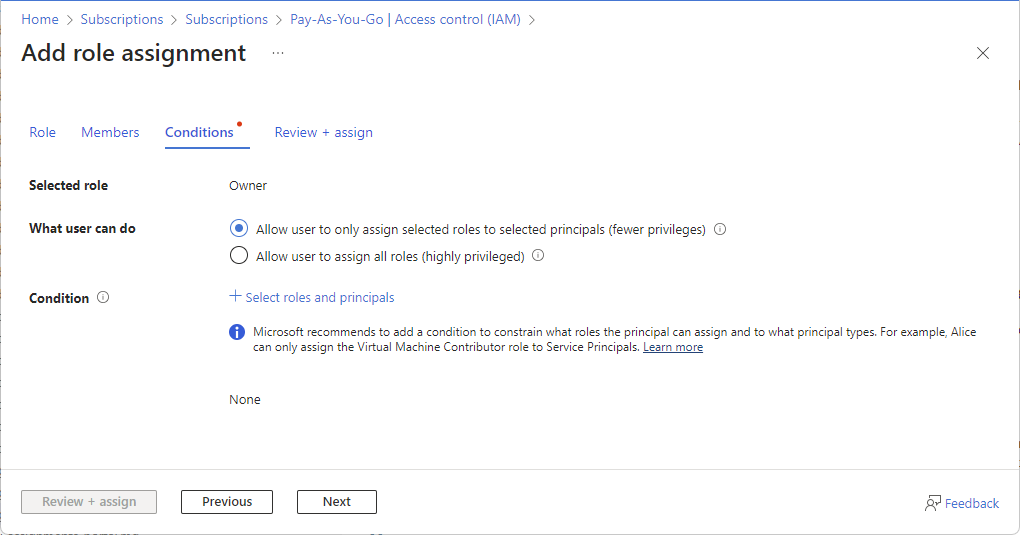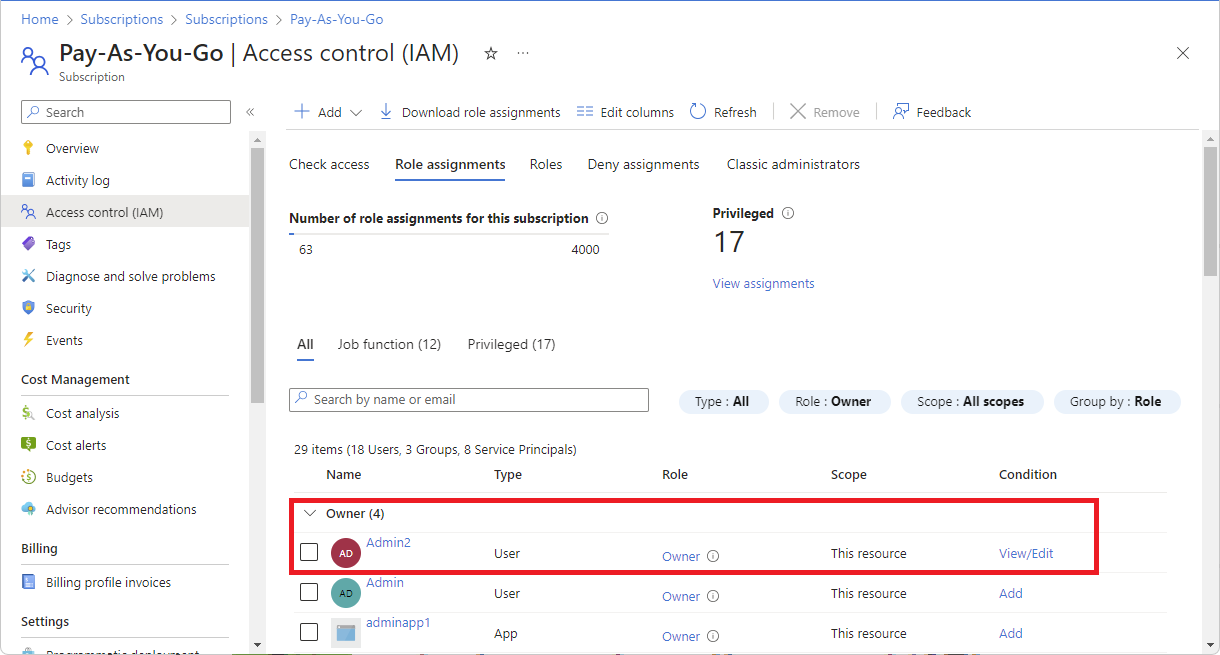Para que un usuario sea un administrador de una suscripción de Azure, asígneles el rolPropietario en el ámbito de la suscripción. El rol Propietario da al usuario acceso total a todos los recursos de la suscripción, incluido el derecho a conceder acceso a otros. Puesto que el rol Propietario es un rol con privilegios elevados, Microsoft recomienda agregar una condición para restringir la asignación de roles. Por ejemplo, puede permitir que un usuario solo asigne el rol Colaborador de máquina virtual a las entidades de servicio.
En este artículo se describe cómo asignar un usuario como administrador de una suscripción de Azure con condiciones. Estos pasos son los mismos que para la asignación de cualquier otro rol.