Creación de un recurso compartido de archivos SMB de Azure
Para crear un recurso compartido de archivos de Azure, debe responder a tres preguntas sobre cómo lo usará:
¿Cuáles son los requisitos de rendimiento para el recurso compartido de archivos de Azure?
Azure Files ofrece recursos compartidos de archivos estándar, que se hospedan en hardware basado en disco duro (HDD), y recursos compartidos de archivos prémium, que se hospedan en hardware basado en disco de estado sólido (SSD).¿Cuáles son los requisitos de redundancia para el recurso compartido de archivos de Azure?
Los recursos compartidos de archivos estándar ofrecen almacenamiento con redundancia local (LRS), redundancia de zona (ZRS), redundancia geográfica (GRS) o redundancia de zona geográfica (GZRS). Sin embargo, la característica de recursos compartido de archivos de gran tamaño solo se admite en los recursos compartidos de archivos con redundancia local y redundancia de zona. Los recursos compartidos de archivos prémium no admiten ninguna forma de redundancia geográfica.Los recursos compartidos de archivos prémium están disponibles con redundancia local y redundancia de zona en un subconjunto de regiones. Para averiguar si los recursos compartidos de archivos prémium están disponibles en su región, consulte los productos disponibles por región. Para más información, consulte Redundancia de Azure Files.
¿Qué tamaño de recurso compartido de archivos necesita?
En las cuentas de almacenamiento con redundancia local y de zona, los recursos compartidos de archivos de Azure pueden abarcar hasta 100 TiB. Sin embargo, en las cuentas de almacenamiento con redundancia geográfica y de zona geográfica, los recursos compartidos de archivos de Azure solo pueden abarcar hasta 5 TiB, a menos que se registre en el almacenamiento con redundancia geográfica para recursos compartidos de archivos grandes.
Para más información sobre estas tres opciones, consulte Planeamiento de una implementación de Azure Files.
En este vídeo se muestra cómo crear un recurso compartido de archivos SMB de Azure.
Los pasos del vídeo también se describen en las secciones siguientes.
Se aplica a
| Tipo de recurso compartido de archivos | SMB | NFS |
|---|---|---|
| Recursos compartidos de archivos Estándar (GPv2), LRS/ZRS | ||
| Recursos compartidos de archivos Estándar (GPv2), GRS/GZRS | ||
| Recursos compartidos de archivos Premium (FileStorage), LRS/ZRS |
Prerrequisitos
- En este artículo, se da por supuesto que ya ha creado una suscripción a Azure. Si todavía no tiene una suscripción, cree una cuenta gratuita antes de empezar.
- Si planea usar Azure PowerShell, instale la versión más reciente.
- Si planea usar la CLI de Azure, instale la versión más reciente.
Crear una cuenta de almacenamiento
Los recursos compartidos de archivos de Azure se implementan en cuentas de almacenamiento, que son objetos de nivel superior que representan un grupo compartido de almacenamiento. Este grupo de almacenamiento se puede usar para implementar varios recursos compartidos de archivos.
Azure admite varios tipos de cuentas de almacenamiento para los distintos escenarios de almacenamiento que pueden tener los clientes, pero hay dos tipos principales de cuentas de almacenamiento para Azure Files. El tipo de cuenta de almacenamiento que debe crear depende de si desea crear un recurso compartido de archivos estándar o un recurso compartido de archivos prémium:
Cuentas de almacenamiento de uso general, versión 2 (GPv2) : Las cuentas de almacenamiento de GPv2 permiten implementar recursos compartidos de archivos de Azure en hardware estándar o basado en disco duro (HDD). Además de almacenar recursos compartidos de archivos de Azure, las cuentas de almacenamiento de GPv2 pueden almacenar otros recursos de almacenamiento, como contenedores de blobs, colas o tablas. Los recursos compartidos de archivos se pueden implementar en los niveles de transacción optimizada (valor predeterminado), acceso frecuente o acceso esporádico.
Cuentas de almacenamiento FileStorage: Las cuentas de almacenamiento FileStorage permiten implementar recursos compartidos de archivos de Azure en hardware prémium o basado en unidades de estado sólido (SSD). Las cuentas FileStorage solo se pueden usar para almacenar recursos compartidos de archivos de Azure. No se puede implementar ningún otro recurso de almacenamiento (contenedores de blobs, colas, tablas, etc.) en una cuenta FileStorage.
Para crear una cuenta de almacenamiento mediante Azure Portal, seleccione + Crear un recurso en el panel. En la ventana de búsqueda de Azure Marketplace que aparece, busque cuenta de almacenamiento y seleccione el resultado de la búsqueda resultante. Esta operación le dirigirá a una página de información general de las cuentas de almacenamiento. Seleccione Crear para continuar con el Asistente para crear cuentas de almacenamiento.
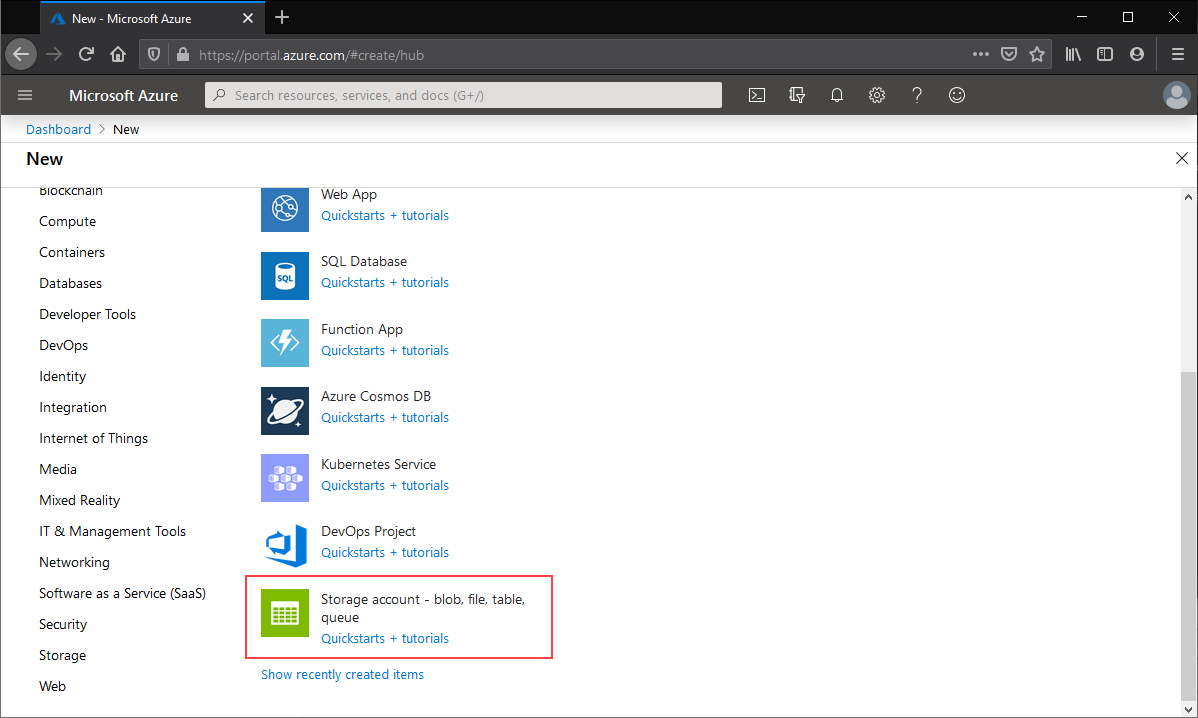
Aspectos básicos
La primera sección que se debe rellenar para crear una cuenta de almacenamiento se denomina Datos básicos. Contiene todos los campos obligatorios para crear una cuenta de almacenamiento. Para crear una cuenta de almacenamiento de GPv2, asegúrese de que el botón de radio Rendimiento está establecido en Estándar y que la lista desplegable Tipo de cuenta tiene seleccionada la opción StorageV2 (general purpose v2) StorageV2 (uso general V2).

Para crear una cuenta de almacenamiento de FileStorage, asegúrese de que el botón de radio Rendimiento esté configurado en Prémium y Fileshares esté seleccionado en la lista desplegable Tipo de cuenta prémium.

Los demás campos de datos básicos son independientes de la elección de la cuenta de almacenamiento:
- Nombre de la cuenta de almacenamiento: nombre del recurso de la cuenta de almacenamiento que se va a crear. Este nombre debe ser único globalmente. El nombre de la cuenta de almacenamiento se usará como el nombre del servidor al montar un recurso compartido de archivos de Azure a través de SMB. Los nombres de cuenta de almacenamiento deben tener una longitud de entre 3 y 24 caracteres. Solo pueden contener números y letras minúsculas.
- Ubicación: región de la cuenta de almacenamiento donde se va a realizar la implementación. Puede ser la región asociada al grupo de recursos o cualquier otra región disponible.
- Replication (Replicación): aunque se trata de replicación etiquetada, este campo significa redundancia en realidad; este es el nivel de redundancia deseado: redundancia local (LRS), redundancia de zona (ZRS), redundancia geográfica (GRS) y redundancia de zona geográfica (GZRS). Esta lista desplegable también contiene redundancia geográfica con acceso de lectura (RA-GRS) y redundancia de zona geográfica con acceso de lectura (RA-GZRS), que no se aplican a los recursos compartidos de archivos de Azure. Los recursos compartidos de archivos creados en una cuenta de almacenamiento con estas opciones seleccionadas tendrán redundancia geográfica o redundancia de zona geográfica, respectivamente.
Redes
La sección Redes le permite configurar las opciones de redes. Esta configuración es opcional para la creación de la cuenta de almacenamiento y se puede configurar más adelante si lo desea. Para obtener más información sobre estas opciones, vea Consideraciones de redes para Azure Files.
Protección de datos
La sección de protección de datos le permite configurar la directiva de eliminación temporal para recursos compartidos de archivos de Azure en su cuenta de almacenamiento. Otras opciones relacionadas con la eliminación temporal de blobs y contenedores, la restauración a un momento dado de contenedores, el control de versiones y la fuente de cambios solo se aplican a Azure Blob Storage.
Avanzadas
La sección Opciones avanzadas contiene varias opciones de configuración importantes para los recursos compartidos de archivos de Azure:
Se requiere transferencia segura: este campo indica si la cuenta de almacenamiento requiere cifrado en tránsito para la comunicación con la cuenta de almacenamiento. Si requiere compatibilidad con SMB 2.1, debe deshabilitarlo.
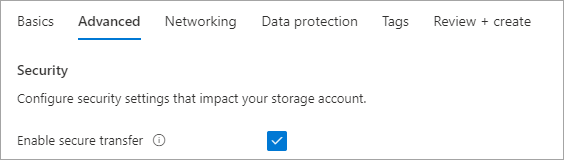
Recursos compartidos de archivos grandes: este campo habilita la cuenta de almacenamiento para los recursos compartidos de archivos de hasta 100 TiB. Al habilitar esta característica, se limita la cuenta de almacenamiento a las opciones de almacenamiento con redundancia local y redundancia de zona solamente. Una vez habilitada una cuenta de almacenamiento de GPv2 para los recursos compartidos de archivos grandes, no se puede deshabilitar la funcionalidad de recurso compartido de archivos grandes. Las cuentas de almacenamiento de FileStorage (cuentas de almacenamiento para recursos compartidos de archivos prémium) no tienen esta opción, ya que todos los recursos compartidos de archivos prémium se pueden escalar hasta 100 TiB.

Los demás valores de configuración que están disponibles en la pestaña Opciones avanzadas (espacio de nombres jerárquico para Azure Data Lake Storage Gen 2, nivel de blob predeterminado, NFSv3 para Blob Storage, etc.) no se aplican a Azure Files.
Importante
La selección del nivel de acceso del blob no afecta al nivel del recurso compartido de archivos.
Etiquetas
Las etiquetas son pares nombre-valor que permiten categorizar los recursos y ver una facturación consolidada mediante la aplicación de la misma etiqueta en varios recursos y grupos de recursos. Son opcionales y se pueden aplicar después de la creación de la cuenta de almacenamiento.
Revisar y crear
El paso final para crear la cuenta de almacenamiento es seleccionar el botón Crear en la pestaña Revisar y crear. Este botón no estará disponible a menos que se hayan rellenado todos los campos obligatorios para una cuenta de almacenamiento.
Habilitación de recursos compartidos de archivos de gran tamaño en una cuenta existente
Antes de crear un recurso compartido de archivos de Azure en una cuenta de almacenamiento existente, es posible que quiera habilitar los recursos compartidos de archivos de gran tamaño (de hasta 100 TiB) en la cuenta de almacenamiento si todavía no lo ha hecho. Las cuentas de almacenamiento estándar que usan LRS o ZRS se pueden actualizar para admitir recursos compartidos de archivos grandes sin provocar tiempo de inactividad para los recursos compartidos de archivos existentes en la cuenta de almacenamiento. Si tiene una cuenta GRS, GZRS, RA-GRS o RA-GZRS, deberá convertirla en una cuenta LRS antes de continuar o registrarse para la redundancia geográfica de Azure Files para recursos compartidos de archivos grandes.
- Abra Azure Portal y navegue hasta la cuenta de almacenamiento donde quiere habilitar los recursos compartidos de archivos grandes.
- Seleccione Configuración en la sección Configuración.
- Vaya a la configuración Recursos compartidos de archivos grandes en la parte inferior de la página. Si se establece en Deshabilitado, cambie la configuración a Habilitado.
- Seleccione Guardar.
Creación de un recurso compartido de archivos
Una vez que haya creado una cuenta de almacenamiento, puede crear un recurso compartido de archivos. Este proceso es prácticamente el mismo, independientemente de si usa un recurso compartido de archivos prémium o un recurso compartido de archivos estándar. Debe tener en cuenta las siguientes diferencias:
Los recursos compartidos de archivos estándar pueden implementarse en uno de los niveles estándar: optimizado para transacciones (valor predeterminado), acceso frecuente o acceso esporádico. Se trata de un nivel de recurso compartido de archivos que no se ve afectado por el nivel de acceso de blob de la cuenta de almacenamiento (esta propiedad solo se relaciona con Azure Blob Storage, no está relacionada con Azure Files). Puede cambiar el nivel del recurso compartido en cualquier momento una vez implementado. Los recursos compartidos de archivos prémium no se pueden convertir directamente a ningún nivel estándar.
Importante
Los recursos compartidos de archivos se pueden mover entre niveles dentro de los tipos de cuenta de almacenamiento GPv2 (transacción optimizada, nivel de acceso frecuente y nivel de acceso esporádico). Los movimientos de recursos compartidos entre niveles incurren en transacciones: el traslado de un nivel de acceso frecuente a un nivel de acceso esporádico incurrirá en el cargo de transacción de escritura del nivel de acceso esporádico, mientras que si dicho traslado se realiza de un nivel esporádico a un nivel frecuente, todos los archivos incurrirán en el cargo de transacción de lectura del nivel de acceso esporádico.
Siga estas instrucciones para crear un nuevo recurso compartido de archivos de Azure mediante Azure Portal.
Si acaba de crear la cuenta de almacenamiento, puede navegar a esta desde la pantalla de implementación. Para ello, seleccione Ir al recurso. Una vez en la cuenta de almacenamiento, seleccione Recurso compartido de archivos en la tabla de contenido de la cuenta de almacenamiento.
En la lista de recursos compartidos de archivos, debería ver los recursos compartidos de archivos creados previamente en esta cuenta de almacenamiento; se muestra una tabla vacía si aún no se han creado recursos compartidos de archivos. Seleccione + Recurso compartido de archivos para crear un recurso compartido de archivos.
La hoja Nuevo recurso compartido de archivos debería aparecer en la pantalla. Complete los campos de la pestaña Básico de la hoja de nuevo recurso compartido de archivos para crear un recurso de este tipo:
Nombre: nombre del recurso compartido de archivos que se va a crear.
Nivel: nivel seleccionado para un recurso compartido de archivos estándar. Este campo solo está disponible en un tipo de cuenta de almacenamiento de uso general (GPv2). Puede elegir los niveles optimizado para transacciones, acceso frecuente o acceso esporádico. El nivel del recurso compartido de archivos se puede cambiar en cualquier momento. Se recomienda elegir el nivel de acceso más frecuente posible durante una migración para minimizar los gastos de transacciones y, a continuación, cambiar a un nivel inferior si lo desea una vez completada la migración.
Capacidad aprovisionada: solo para recursos compartidos de archivos prémium; la capacidad aprovisionada es la cantidad que se le facturará, independientemente del uso real. Este campo solo está disponible en un tipo de cuenta de almacenamiento FileStorage. Los valores de IOPS y rendimiento disponibles en un recurso compartido de archivos prémium se basan en la capacidad aprovisionada, por lo que puede aprovisionar más capacidad para obtener más rendimiento. El recurso compartido de archivos prémium mínimo es de 100 GiB. Para obtener más información sobre cómo planear un recurso compartido de archivos prémium, consulte el tema sobre el aprovisionamiento de recursos compartidos de archivos prémium.
Seleccione la pestaña Copia de seguridad. De forma predeterminada, la copia de seguridad se habilita al crear un recurso compartido de archivos de Azure mediante Azure Portal. Si quiere deshabilitar la copia de seguridad para el recurso compartido de archivos, desactive la casilla Habilitar copia de seguridad. Si quiere habilitar la copia de seguridad, puede dejar los valores predeterminados o bien crear un almacén de servicios de recuperación en la misma región y suscripción de la cuenta de almacenamiento. Para crear una directiva de copia de seguridad, seleccioneCrear una nueva directiva.
Seleccione Revisar y crear y, después, Crear para crear el recurso compartido de archivos de Azure.
Nota:
El nombre del recurso compartido de archivos debe estar formado por letras minúsculas, números y guiones únicos, y debe comenzar y terminar con un número o una letra en minúscula. El nombre no puede contener dos guiones consecutivos. Para obtener detalles completos sobre cómo asignar un nombre a los recursos compartidos y los archivos, consulte Asignación de nombres y referencia a recursos compartidos, directorios, archivos y metadatos.
Cambio del nivel de un recurso compartido de archivos de Azure
Los recursos compartidos de archivos que se implementan en una cuenta de almacenamiento de uso general v2 (GPv2) pueden pertenecer a los niveles optimizado para transacciones, de acceso frecuente o de acceso esporádico. Puede cambiar el nivel del recurso compartido de archivos de Azure en cualquier momento, en función de los costos de las transacciones, tal como se ha descrito anteriormente.
En la página de la cuenta de almacenamiento principal, seleccione Recursos compartidos de archivos y seleccione el icono con la etiqueta Recursos compartidos de archivos (también puede navegar a Recursos compartidos de archivos a través de la tabla de contenido de la cuenta de almacenamiento).
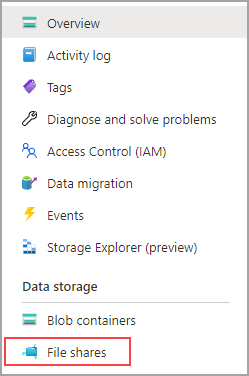
En la lista de tabla de recursos compartidos de archivos, seleccione el recurso para el que desea cambiar el nivel. En la página información general del recurso compartido de archivos, seleccione Cambiar nivel en el menú.

En el cuadro de diálogo resultante, seleccione el nivel deseado: optimizado para transacciones, acceso frecuente o acceso esporádico.
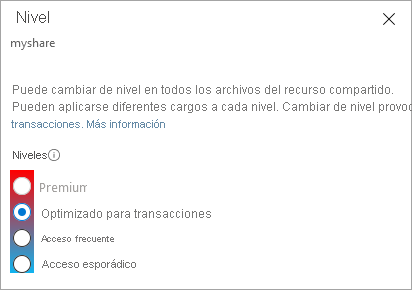
Expansión de recursos compartidos de archivos existentes
Si habilita recursos compartidos de archivos grandes en una cuenta de almacenamiento existente, tendrá que expandir los recursos compartidos de archivos existentes de esa cuenta de almacenamiento para aprovechar el aumento de la capacidad y la escala.
- En la cuenta de almacenamiento, seleccione Recurso compartido de archivos.
- Haga clic con el botón derecho en el recurso compartido de archivos y seleccione Cuota.
- Escriba el nuevo tamaño que quiera y, luego, seleccione Aceptar.
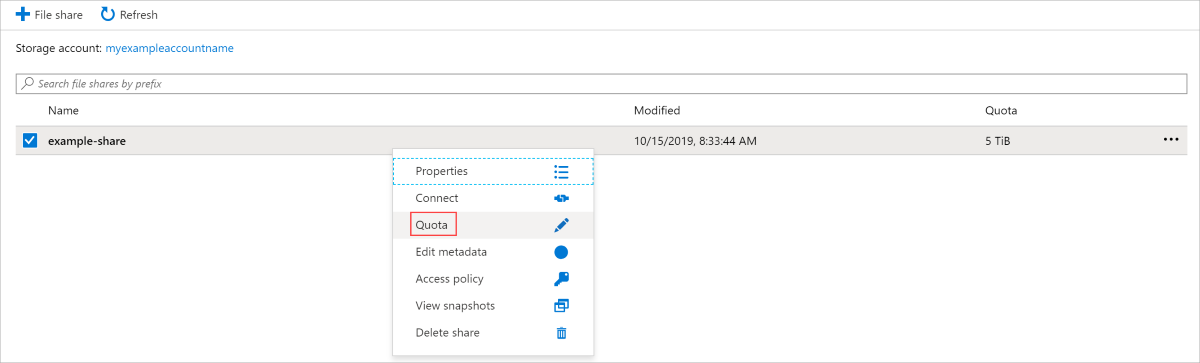
Eliminación de un recurso compartido de archivos
Para eliminar un recurso compartido de archivos de Azure, puede usar Azure Portal, Azure PowerShell o la CLI de Azure. Los recursos compartidos de archivos SMB de Azure se pueden recuperar dentro del período de retención de la eliminación temporal.
- Abra Azure Portal y vaya a la cuenta de almacenamiento que contiene el recurso compartido de archivos que quiere eliminar.
- Abra la cuenta de almacenamiento y seleccione Recursos compartidos de archivos.
- Seleccione el recurso compartido de archivos que quiere eliminar.
- Seleccione Eliminar recurso compartido.
- Active la casilla que confirma que acepta la eliminación del recurso compartido de archivos y todo su contenido.
- Seleccione Eliminar.
Pasos siguientes
- Planeamiento de una implementación de Azure Files o Planeamiento de una implementación de Azure File Sync.
- Consideraciones de redes para Azure Files.
- Monte un recurso compartido de archivos SMB en Windows, macOS o Linux.
