Creación y asignación de un plan de escalabilidad automática para Azure Virtual Desktop
La escalabilidad automática permite escalar o reducir verticalmente las máquinas virtuales (VM) del host de sesión en un grupo de hosts de acuerdo con la programación para optimizar los costos de implementación.
Para más información sobre la escalabilidad automática, consulte Planes de escalabilidad automática y escenarios de ejemplo en Azure Virtual Desktop.
Nota
- Azure Virtual Desktop (clásico) no admite la escalabilidad automática.
- No puede usar la escalabilidad automática y los hosts de sesión de escalado mediante Azure Automation y Azure Logic Apps en el mismo grupo de hosts. Debe usar la una o los otros.
- La escalabilidad automática está disponible en Azure y Azure Government.
- La compatibilidad con el escalado automático de Azure Stack HCI con Azure Virtual Desktop se encuentra actualmente en versión preliminar. Consulte Términos de uso complementarios para las versiones preliminares de Microsoft Azure para conocer los términos legales que se aplican a las características de Azure que se encuentran en la versión beta, en versión preliminar o que todavía no se han publicado para que estén disponibles con carácter general.
Para obtener mejores resultados, se recomienda usar la escalabilidad automática con máquinas virtuales implementadas con plantillas de Azure Resource Manager de Azure Virtual Desktop o herramientas de Microsoft.
Requisitos previos
Para usar planes de escalado, asegúrese de seguir estas directrices:
Los datos de configuración del plan de escalado deben almacenarse en la misma región que la configuración del grupo de hosts. La implementación de máquinas virtuales del host de sesión se admite en todas las regiones de Azure.
Al usar la escalabilidad automática para grupos de hosts agrupados, debe tener un parámetro MaxSessionLimit configurado para ese grupo de hosts. No utilice el valor predeterminado. Puede configurar este valor en la configuración del grupo de hosts en Azure Portal o ejecutar los cmdlets New-AZWvdHostPool o Update-AZWvdHostPool de PowerShell.
Debe conceder a Azure Virtual Desktop acceso para administrar el estado de energía de las máquinas virtuales del host de sesión. Debe tener el permiso
Microsoft.Authorization/roleAssignments/writeen las suscripciones para asignar el control de acceso basado en roles (RBAC) para la entidad de servicio de Azure Virtual Desktop en esas suscripciones. Esto forma parte de los roles integrados de Administrador de acceso de usuarios y Propietario.Si desea usar la escalabilidad automática de escritorio personal con hibernación (versión preliminar), deberá habilitar la característica de hibernación al crear máquinas virtuales para el grupo de hosts personal. Para obtener la lista completa de requisitos previos para la hibernación, consulte Requisitos previos para usar la hibernación.
Importante
La hibernación se encuentra actualmente en versión preliminar. Consulte Términos de uso complementarios para las versiones preliminares de Microsoft Azure para conocer los términos legales que se aplican a las características de Azure que se encuentran en la versión beta, en versión preliminar o que todavía no se han publicado para que estén disponibles con carácter general.
Si va a usar PowerShell para crear y asignar el plan de escalado, necesitará el módulo Az.DesktopVirtualization, versión 4.2.0 o posterior.
Si está configurando una directiva de límite de tiempo mediante Microsoft Intune, necesitará lo siguiente:
- Una cuenta de Microsoft Entra ID que tiene asignada la directiva y el rol RBAC integrado del administrador de directivas.
- Un grupo que contiene los dispositivos que quiere configurar.
Asignación del rol de colaborador de encendido/apagado de virtualización de escritorio con Azure Portal
Antes de crear el primer plan de escalado, deberá asignar el rol de RBAC de Colaborador de encendido/apagado de virtualización de escritorio a la entidad de servicio de Azure Virtual Desktop con la suscripción de Azure como ámbito asignable. La asignación de este rol en cualquier nivel inferior a la suscripción, como el grupo de recursos, el grupo de hosts o la máquina virtual, impedirá que la escalabilidad automática funcione correctamente. Tendrá que agregar cada suscripción de Azure como un ámbito asignable que contenga grupos de hosts y máquinas virtuales de host de sesión que quiera usar con la escalabilidad automática. Este rol y la asignación permitirán a Azure Virtual Desktop administrar el estado de energía de las máquinas virtuales de esas suscripciones. También permitirá que el servicio aplique acciones en los grupos de hosts y las máquinas virtuales cuando no haya sesiones de usuario activas.
Para obtener información sobre cómo asignar el rol Colaborador de desactivación de virtualización del escritorio a la entidad de servicio de Azure Virtual Desktop, consulte Asignación de roles RBAC a la entidad de servicio de Azure Virtual Desktop.
Creación de un plan de escalado
Ahora que ha asignado el rol Colaborador de encendido/apagado de virtualización de escritorio a la entidad de servicio en las suscripciones, puede crear un plan de escalado. Para crear un plan de escalado mediante el portal:
Inicie sesión en Azure Portal.
En la barra de búsqueda, escriba Azure Virtual Desktop y seleccione la entrada de servicio coincidente.
Seleccione Planes de escalado y, luego, Crear.
En la pestaña Aspectos básicos, busque en Detalles del proyecto y seleccione el nombre de la suscripción a la que va a asignar el plan de escalado.
Si desea crear un nuevo grupo de recursos, seleccione Create new (Crear nuevo). Si desea usar un grupo de recursos existente, seleccione su nombre en el menú desplegable.
Escriba un nombre para el plan de escalado en el campo Name (Nombre).
Opcionalmente, también puede agregar un nombre "descriptivo" que se mostrará a los usuarios y una descripción del plan.
En Region (Región), seleccione una región para el plan de escalado. Los metadatos del objeto se almacenarán en la geografía asociada a la región. Para más información sobre las regiones, consulte Ubicaciones de datos para Azure Virtual Desktop.
En Time zone (Zona horaria), seleccione la zona horaria que usará con el plan.
En Tipo de grupo de hosts, seleccione el tipo de grupo de hosts al que desea que se aplique el plan de escalado.
En Exclusion tags (Etiquetas de exclusión), escriba un nombre de etiqueta para las máquinas virtuales que no quiere incluir en las operaciones de escalado. Por ejemplo, es posible que quiera etiquetar las máquinas virtuales que están establecidas en modo de purga para que la escalabilidad automática no invalide dicho modo durante el mantenimiento mediante la etiqueta de exclusión "excludeFromScaling". Si ha establecido "excludeFromScaling" como campo de nombre de etiqueta en cualquiera de las máquinas virtuales del grupo de hosts, la escalabilidad automática no iniciará, detendrá ni cambiará el modo de purga de esas máquinas virtuales concretas.
Nota:
- Aunque una etiqueta de exclusión excluye la máquina virtual etiquetada de las operaciones de escalado de administración de energía, las máquinas virtuales etiquetadas se siguen teniendo en cuenta para el cálculo del porcentaje mínimo de hosts.
- Asegúrese de no incluir información confidencial en las etiquetas de exclusión, por ejemplo, nombres principales de usuario u otra información de identificación personal.
Seleccione Next (Siguiente), lo que le llevará a la pestaña Schedules (Programaciones). Las programaciones permiten definir cuándo la escalabilidad automática activará y desactivará las máquinas virtuales a lo largo del día. Los parámetros de programación son diferentes en función del tipo de grupo de hosts que ha elegido para el plan de escalado.
Grupos de hosts agrupados
En cada fase de la programación, la escalabilidad automática solo desactiva las máquinas virtuales cuando, al hacerlo, la capacidad utilizada del grupo de hosts no supere el umbral de capacidad. Los valores predeterminados que verá al intentar crear una programación son los valores sugeridos para los días laborables, pero puede cambiarlos según sea necesario.
Para crear o cambiar una programación:
En la pestaña Schedules (Programaciones), seleccione Add schedule (Agregar programación).
Escriba un nombre para la programación en el campo Nombre de programación.
En el campo Repeat on (Repetir el), seleccione los días en los que se repetirá la programación.
En la pestaña Ramp up (Ascenso), rellene los campos siguientes:
En Start time (Hora de inicio), seleccione una hora en el menú desplegable para empezar a preparar las máquinas virtuales para las horas punta.
En Load balancing algorithm (Algoritmo de equilibrio de carga), se recomienda seleccionar breadth-first algorithm (Algoritmo de equilibrio de carga en amplitud). El equilibrio de carga en amplitud distribuirá a los usuarios entre las máquinas virtuales existentes para mantener los tiempos de acceso rápidos.
Nota
La preferencia de equilibrio de carga que seleccione aquí invalidará la que seleccionó para la configuración original del grupo de hosts.
En Porcentaje mínimo de hosts, escriba el porcentaje de hosts de sesión en los que desea permanecer siempre en esta fase. Si el porcentaje especificado no es un número entero, se redondea al número entero más cercano. Por ejemplo, en un grupo de hosts de siete hosts de sesión, si se establece el porcentaje mínimo de hosts durante las horas de ascenso en 10 %, siempre habrá una máquina virtual activa durante las horas de ascenso, y no se desactivará durante la escalabilidad automática.
En Umbral de capacidad, escriba el porcentaje de capacidad disponible del grupo de host que desencadenará una acción de escalado para que se lleve a cabo. Por ejemplo, si dos hosts de sesión del grupo de hosts con un límite máximo de sesión de 20 están activados, la capacidad del grupo de hosts disponible es 40. Si establece el umbral de capacidad en el 75 % y los hosts de sesión tienen más de 30 sesiones de usuario, se activará un tercer host de sesión durante la escalabilidad automática. Esto cambiará la capacidad del grupo de host disponible de 40 a 60.
En la pestaña Peak hours (Horas punta), rellene los campos siguientes:
En Horas punta, escriba una hora de inicio para el momento en el que la tasa de uso sea mayor durante el día. Asegúrese de que la hora esté en la misma zona horaria que especificó para el plan de escalado. Esta hora también es la hora de finalización de la fase de ascenso.
En Load balancing (Equilibrio de carga), puede seleccionar entre el equilibrio de carga en amplitud o en profundidad. El equilibrio de carga en amplitud distribuye nuevas sesiones de usuario entre todos los hosts de sesión disponibles del grupo de hosts. El equilibrio de carga en profundidad distribuye las nuevas sesiones de usuario a un host de sesión disponible con el máximo número de conexiones que aún no haya alcanzado su límite de sesiones. Para más información sobre los tipos de equilibrio de carga, consulte Configuración del método de equilibrio de carga de Azure Virtual Desktop.
Nota
Aquí no se puede cambiar el umbral de capacidad. En su lugar, se llevará a esta configuración la configuración que escribió en Ramp-up (Ascenso).
En Ramp-down (Descenso), escribirá valores en campos similares a los de Ramp-up (Ascenso), pero esta vez serán para cuando descienda el uso del grupo de hosts. Esto incluye los siguientes campos:
- Hora de inicio
- Algoritmo de equilibrio de carga
- Porcentaje mínimo de hosts (%)
- Umbral de capacidad (%)
- Forzar el cierre de sesión de los usuarios
Importante
Si ha habilitado la escalabilidad automática para obligar a los usuarios a cerrar sesión durante el período de descenso, la característica elegirá el host de sesión con el menor número de sesiones de usuario (activas y desconectadas) para cerrar. La escalabilidad automática pondrá el host de sesión en modo de purga, enviará a estas sesiones de usuario activas una notificación para decirles que se cerrará su sesión y, después, cerrará la sesión de estos usuarios una vez que haya transcurrido el tiempo de espera especificado. Después de que se cierren estas sesiones de usuario durante la escalabilidad automática, desasigne la máquina virtual.
Si no ha habilitado el cierre de sesión forzado durante el descenso, debe elegir si desea apagar "Las máquinas virtuales que no tienen sesiones activas o desconectadas" o "Las máquinas virtuales que no tienen sesiones activas" durante el descenso.
Tanto si ha habilitado la escalabilidad automática para obligar a los usuarios a cerrar sesión durante el descenso o no, el umbral de capacidad y el porcentaje mínimo de hosts siguen siendo respetados, el escalado automático solo apagará las máquinas virtuales si todas las sesiones de usuario existentes (activas y desconectadas) del grupo de hosts se pueden consolidar a menos máquinas virtuales sin superar el umbral de capacidad.
También puede configurar una directiva de límite de tiempo que se aplicará a todas las fases para cerrar la sesión de todos los usuarios desconectados para reducir la capacidad del grupo de hosts usado. Para obtener más información, consulte Configurar una directiva de límite de tiempo mediante Microsoft Intune.
Del mismo modo, el campo Off-peak hours (Horas de poca actividad) funciona de la misma manera que el campo Peak hours (Horas punta):
- Hora de inicio, que también es el final del período de descenso.
- Algoritmo de equilibrio de carga. Se recomienda elegir el equilibrio de carga en profundidad para reducir gradualmente el número de hosts de sesión en función de las sesiones de cada máquina virtual.
- Al igual que en las horas punta, aquí no se puede configurar el umbral de capacidad. En su lugar, se utilizará el valor especificado en Ramp-down (Descenso).
Grupos de hosts personales
En cada fase de la programación, defina si las máquinas virtuales deben desasignarse en función del estado de sesión del usuario.
Para crear o cambiar una programación:
En la pestaña Schedules (Programaciones), seleccione Add schedule (Agregar programación).
Escriba un nombre para la programación en el campo Nombre de programación.
En el campo Repeat on (Repetir el), seleccione los días en los que se repetirá la programación.
En la pestaña Ramp up (Ascenso), rellene los campos siguientes:
En Hora de inicio, seleccione la hora a la que desea que se inicie la fase de rampa en el menú desplegable.
En Iniciar máquina virtual al conectarse, seleccione si desea habilitar Iniciar máquina virtual al conectarse durante la puesta en marcha.
Para Inicio de las máquinas virtuales, seleccione si desea que solo se inicien los dispositivos de escritorio personales que tengan un usuario asignado en el momento de inicio, si desea que se inicien todos los dispositivos de escritorio personales en un grupo de hosts (independientemente de la asignación de usuarios), o si desea que no se inicie ningún dispositivo de escritorio personal.
Nota
Se recomienda encarecidamente habilitar Iniciar máquina virtual al conectarse si decide no iniciar las máquinas virtuales durante la fase de puesta en marcha.
En Cuando se desconecte durante, especifique el número de minutos que debe transcurrir tras la desconexión de una sesión de usuario antes de realizar una acción específica. Este número puede estar entre 0 y 360.
En Ejecutar, especifique qué acción debe realizar el servicio después de que se haya desconectado una sesión de usuario durante el tiempo especificado. Las opciones son desasignar (apagar) las máquinas virtuales, hibernar el escritorio personal o no hacer nada.
En Cuando se cierra la sesión durante, especifique el número de minutos que debe transcurrir tras el cierre de sesión de un usuario antes de realizar una acción específica. Este número puede estar entre 0 y 360.
En Ejecutar, especifique qué acción debe realizar el servicio después de que se haya cerrado una sesión de usuario durante el tiempo especificado. Las opciones son desasignar (apagar) las máquinas virtuales, hibernar el escritorio personal o no hacer nada.
En las pestañas Horas punta, Descenso y Horas de poca actividad, rellene los campos siguientes:
En Hora de inicio, escriba una hora de inicio para cada fase. Esta hora también es la hora de finalización de la fase anterior.
En Iniciar máquina virtual al conectarse, seleccione si desea habilitar Iniciar máquina virtual al conectarse durante esa fase.
En Cuando se desconecte durante, especifique el número de minutos que debe transcurrir tras la desconexión de una sesión de usuario antes de realizar una acción específica. Este número puede estar entre 0 y 360.
En Realizar, especifique qué acción debe realizarse después de que se haya desconectado una sesión de usuario tras el tiempo especificado. Las opciones son desasignar (apagar) las máquinas virtuales, hibernar el escritorio personal o no hacer nada.
En Cuando se cierra la sesión durante, especifique el número de minutos que debe transcurrir tras el cierre de sesión de un usuario antes de realizar una acción específica. Este número puede estar entre 0 y 360.
En Ejecutar, especifique qué acción debe realizarse después de que se haya cerrado una sesión de usuario tras el tiempo especificado. Las opciones son desasignar (apagar) las máquinas virtuales, hibernar el escritorio personal o no hacer nada.
Seleccione Siguiente ir a la pestaña Asignaciones de grupo de hosts. Seleccione la casilla situada junto a cada grupo de hosts que desee incluir. Si no desea habilitar la escalabilidad automática, anule la selección de todas las casillas. Siempre puede volver a esta configuración más adelante y cambiarla. Solo puede asignar el plan de escalado a grupos de hosts que coincidan con el tipo de grupo de hosts especificado en el plan.
Nota
- Al crear o actualizar un plan de escalado que ya está asignado a grupos de hosts, los cambios se aplicarán inmediatamente.
Después deberá especificar las etiquetas. Las etiquetas son pares de nombre y valor que categorizan los recursos para la facturación consolidada. Puede aplicar la misma etiqueta a varios recursos y grupo de recursos. Para más información sobre el etiquetado de recursos, consulte Uso de etiquetas para organizar los recursos de Azure y la jerarquía de administración.
Nota
Si cambia la configuración de los recursos en otras pestañas después de crear etiquetas, las etiquetas se actualizarán automáticamente.
Una vez que termine, vaya a la pestaña Revisar y crear y seleccione Crear para crear y asignar el plan de escalado a los grupos de hosts que seleccionó.
Configurar una directiva de límite de tiempo mediante Microsoft Intune
Puede configurar una directiva de límite de tiempo que cerrará la sesión de todos los usuarios desconectados para reducir la capacidad del grupo de hosts usado.
Para configurar la directiva mediante Intune, siga estos pasos:
- Inicie sesión en el Centro de administración de Microsoft Intune.
- Seleccione Dispositivos y Configuración. A continuación, seleccione Crear y Nueva directiva.
- En Tipo de perfil, seleccione Catálogo de parámetros y, a continuación, Crear. Esto le llevará a la página Crear perfil.
- En la pestaña Aspectos básicos, escriba un nombre para la directiva. Seleccione Siguiente.
- En la pestaña Opciones de configuración, seleccione Incorporación de la configuración.
- En el Selector de configuración, vaya a Plantillas administrativas>Componentes de Windows>Servicios de Escritorio remoto>Host de sesión de Escritorio remoto>Límites de tiempo de sesión. A continuación, active la casilla Establecer límite de tiempo para las sesiones desconectadas.
- La configuración para habilitar el límite de tiempo aparecerá en la pestaña Parámetros de configuración. Seleccione el límite de tiempo deseado en el menú desplegable para Finalizar una sesión desconectada (dispositivo) y cambie el botón de alternancia a Habilitado para Establecer límite de tiempo para las sesiones desconectadas.
- En la pestaña Asignaciones, seleccione el grupo que contiene los equipos que proporcionan una sesión remota que desea configurar y, a continuación, seleccione Siguiente.
- En la pestaña Revisar y crear, examine la configuración y seleccione Crear.
Edición de un plan de escalado existente
Para editar un plan de escalado existente:
Inicie sesión en Azure Portal.
En la barra de búsqueda, escriba Azure Virtual Desktop y seleccione la entrada de servicio coincidente.
Seleccione Planes de escalado y, luego, el nombre del plan de escalado que quiere editar. Se abrirá la hoja de información general del plan de escalado.
Para cambiar las asignaciones del grupo de hosts del plan de escalado, en el encabezado Administrar, seleccione Asignaciones del grupo de hosts.
Para editar programaciones, en el encabezado Administrar, seleccione Programaciones.
Para editar el nombre descriptivo, la descripción, la zona horaria o las etiquetas de exclusión del plan, vaya a la pestaña Propiedades.
Asignación de planes de escalado a grupos de hosts existentes
Puede asignar un plan de escalado a cualquier grupo de hosts existente del mismo tipo en la implementación. Al asignar un plan de escalado al grupo de hosts, el plan se aplica a todos los hosts de sesión de ese grupo de hosts. El plan de escalado también se aplica automáticamente a los nuevos hosts de sesión que cree en el grupo de hosts asignado.
Si deshabilita un plan de escalado, todos los recursos asignados permanecen en el estado en el que se encontraban en el momento de la deshabilitación.
Para asignar un plan de escalado a los grupos de hosts existentes:
Abra Azure Portal.
En la barra de búsqueda, escriba Azure Virtual Desktop y seleccione la entrada de servicio coincidente.
Seleccione Planes de escalado y seleccione el plan de escalado que quiere asignar a los grupos de hosts.
En el encabezado Administrar, seleccione Asignaciones de grupos de hosts y, a continuación, seleccione + Asignar. Seleccione los grupos de hosts a los que quiere asignar el plan de escalado y seleccione Asignar. Los grupos de hosts deben estar en la misma región de Azure que el plan de escalado y el tipo de grupo de hosts del plan de escalado debe coincidir con el tipo de grupos de hosts al que intenta asignarlo.
Sugerencia
Si ha habilitado el plan de escalado durante la implementación, también tiene la opción de deshabilitarlo para el grupo de hosts seleccionado en el menú Plan de escalado si desactiva la casilla Habilitar la escalabilidad automática, como se muestra en la captura de pantalla siguiente.
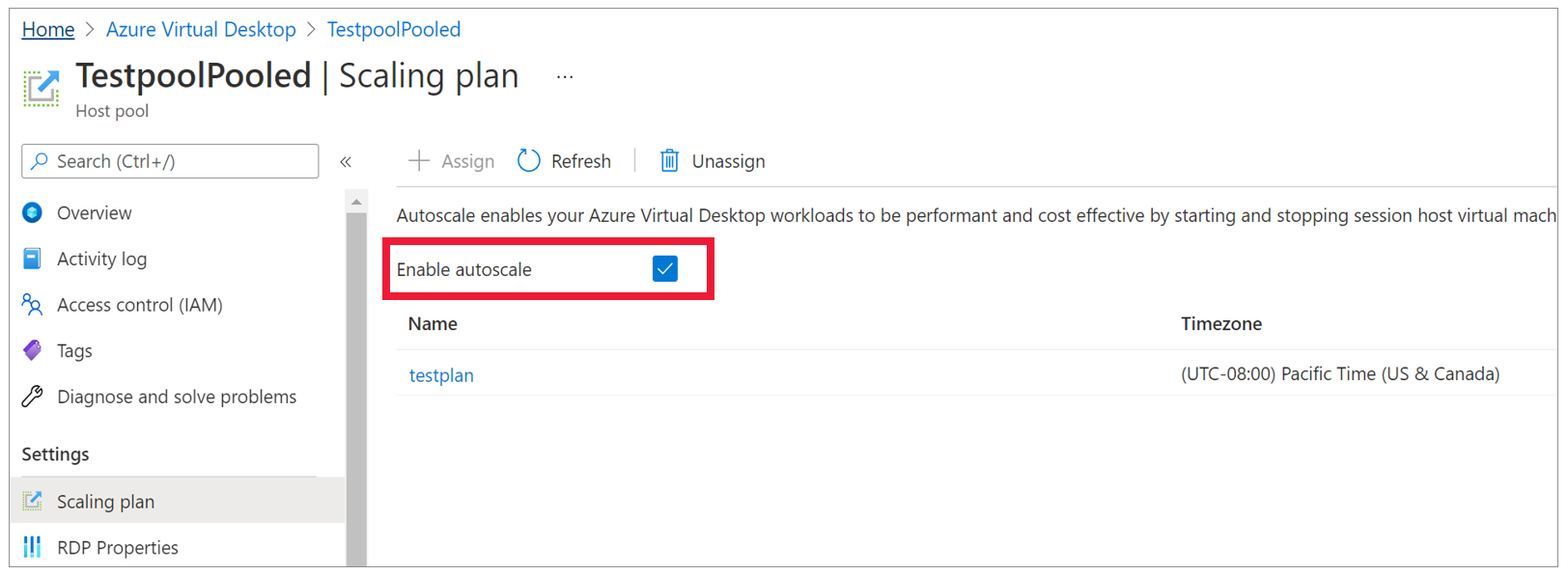
Pasos siguientes
Ahora que ha creado el plan de escalado, puede hacer lo siguiente:
Si desea obtener más información sobre los términos usados en este artículo, consulte nuestro glosario de escalabilidad automática. Para ejemplos de cómo funciona la escalabilidad automática, consulte Escenarios de ejemplo de escalabilidad automática. También puede ver nuestras preguntas más frecuentes sobre escalabilidad automática si tiene otras preguntas.