Configuración de la asignación de escritorio personal
Importante
Este contenido se aplica a Azure Virtual Desktop con objetos de Azure Resource Manager. Si usa Azure Virtual Desktop (clásico) sin objetos de Azure Resource Manager, consulte este artículo.
Un grupo de hosts personal es un tipo de grupo de hosts que tiene escritorios personales. Los escritorios personales tienen una asignación uno a uno, lo que significa que solo se puede asignar un usuario a un único escritorio personal. Cada vez que el usuario inicia sesión, su sesión de usuario se dirige a su host de sesión de escritorio personal asignado. Este tipo de grupo de hosts es ideal para los clientes con cargas de trabajo que consumen muchos recursos, ya que la experiencia del usuario y el rendimiento de la sesión mejorarán si solo hay una sesión en el host de sesión. Otra ventaja de este tipo de grupo de hosts es que las actividades, los archivos y la configuración del usuario persisten en el disco del sistema operativo de la máquina virtual (SO de máquina virtual) después de que el usuario cierra la sesión.
Los usuarios deben estar asignados a un escritorio personal para iniciar su sesión. Puede configurar el tipo de asignación del grupo de hosts de escritorio personal a fin de ajustar el entorno de Azure Virtual Desktop para que se adapte mejor a sus necesidades. En este tema, se mostrará cómo configurar la asignación automática o directa para los usuarios.
Nota:
Las instrucciones de este artículo solo se aplican a los grupos de host de escritorio personal, no a los grupos de host agrupados, ya que los usuarios de grupos de host agrupados no se asignan a hosts de sesión específicos.
Requisitos previos
Si usa el método de Azure Portal o PowerShell, necesitará lo siguiente:
- Un grupo de hosts personal con al menos un host de sesión.
- Una cuenta de Azure con el rol Colaborador de virtualización del escritorio.
- Si quiere usar la CLI de Azure o Azure PowerShell localmente, consulte Uso de la CLI de Azure y Azure PowerShell con Azure Virtual Desktop para asegurarse de que tiene instalada la extensión de la CLI de Azure desktopvirtualization o el módulo Az.DesktopVirtualization de PowerShell. Como alternativa, puede usar Azure Cloud Shell.
Si va a asignar escritorios con PowerShell, deberá descargar e instalar el módulo de PowerShell de Azure Virtual Desktop si aún no lo ha hecho.
Configuración de la asignación automática
La asignación automática asigna un escritorio personal a los usuarios la primera vez que estos se conectan. Es el tipo de asignación predeterminado para los nuevos grupos de hosts de escritorio personal que crea en el entorno de Azure Virtual Desktop. La asignación automática de usuarios no requiere un host de sesión específico.
Para asignar usuarios de forma automática, asígnelos primero al grupo de host de escritorio personal para que puedan ver el escritorio en su fuente. Cuando un usuario asignado inicia el escritorio en su fuente, su sesión de usuario se equilibrará con la carga en un host de sesión disponible si aún no se ha conectado al grupo de hosts. Aún sería posible asignar un usuario directamente a un host de sesión antes de conectarse, incluso si el tipo de asignación se estableciera automáticamente.
Para configurar la asignación automática en Azure Portal:
Inicie sesión en Azure Portal.
En la barra de búsqueda, escriba Azure Virtual Desktop y seleccione la entrada de servicio coincidente.
Seleccione Grupos de hosts y, después, seleccione el grupo de hosts personal en el que quiere configurar la asignación automática.
Después, seleccione Propiedades y, luego, vaya al menú desplegable Asignación y seleccione Automática.
Seleccione Guardar.
Configuración de la asignación directa
A diferencia de la asignación automática, cuando se usa la asignación directa, primero se asigna un escritorio personal específico a un usuario. Debe asignar el usuario al grupo de hosts del escritorio personal y a un host de sesión específico antes de que se pueda conectar a su escritorio personal. Si el usuario solo se asigna a un grupo de hosts sin ninguna asignación de host de sesión, no podrá acceder a los recursos y verá un mensaje de error que indica No hay recursos disponibles.
Para configurar la asignación directa en Azure Portal:
Inicie sesión en Azure Portal.
En la barra de búsqueda, escriba Azure Virtual Desktop y seleccione la entrada de servicio coincidente.
Seleccione Grupos de hosts y, después, seleccione el grupo de hosts personal en el que quiere configurar la asignación automática.
Después, seleccione Propiedades y, luego, vaya al menú desplegable Asignación y seleccione Directa.
Seleccione Guardar.
Asignación directa de usuarios al host de sesión
Aquí se muestra cómo asignar directamente usuarios a hosts de sesión mediante Azure Portal o PowerShell. No puede asignar usuarios a hosts de sesión mediante la CLI de Azure.
Para asignar directamente un usuario a un host de sesión en Azure Portal:
Inicie sesión en Azure Portal.
Escriba Azure Virtual Desktop en la barra de búsqueda.
En Servicios, seleccione Azure Virtual Desktop.
En la página Azure Virtual Desktop, vaya al menú a la izquierda de la ventana y seleccione Grupos de hosts.
Seleccione el grupo de hosts al que quiere asignar usuarios.
Luego, vaya al menú del lado izquierdo de la ventana y seleccione Grupos de aplicaciones.
Seleccione el nombre del grupo de aplicaciones que desee editar y, a continuación, seleccione Asignaciones en el menú del lado izquierdo de la ventana.
Seleccione + Agregar y, a continuación, seleccione los usuarios o grupos de usuarios que quiere asignar a este grupo de aplicaciones.
Seleccione Assign VM (Asignar VM) en la barra de información para asignar un host de sesión a un usuario.
Seleccione el host de sesión que desea asignar al usuario y, a continuación, seleccione Asignar. También puede seleccionar Asignación>Asignar usuario.
Seleccione el usuario al que desea asignar el host de sesión de la lista de usuarios disponibles.
Cuando finalice, haga clic en Seleccionar.
Desasignar un escritorio personal
Aquí se muestra cómo anular la asignación de un escritorio personal mediante Azure Portal o PowerShell. No se puede anular la asignación de un escritorio personal mediante la CLI de Azure.
Para desasignar un escritorio personal en Azure Portal:
Inicie sesión en Azure Portal.
Escriba Azure Virtual Desktop en la barra de búsqueda.
En Servicios, seleccione Azure Virtual Desktop.
En la página Azure Virtual Desktop, vaya al menú a la izquierda de la ventana y seleccione Grupos de hosts.
Seleccione el grupo de hosts para el que desea modificar la asignación de usuarios.
Luego, vaya al menú del lado izquierdo de la ventana y seleccione Hosts de sesión.
Active la casilla situada junto al host de sesión del que desea desasignar un usuario, seleccione los puntos suspensivos al final de la fila y, a continuación, seleccione Desasignar usuario. También puede seleccionar Asignación>Desasignar usuario.
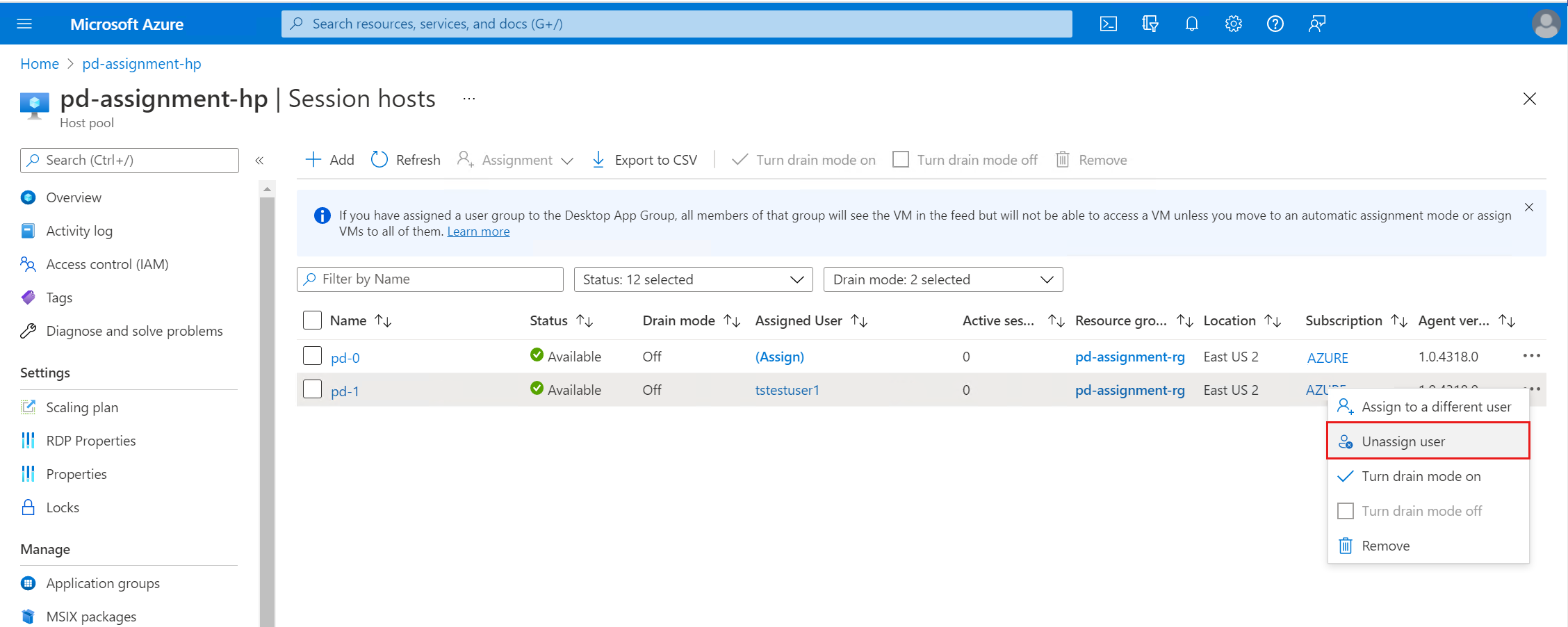

Seleccione Desasignar cuando se le solicite con la advertencia.
Reasignar un escritorio personal
Aquí se muestra cómo reasignar un escritorio personal mediante Azure Portal o PowerShell. No se puede reasignar un escritorio personal mediante la CLI de Azure.
Para reasignar un escritorio personal en Azure Portal:
Inicie sesión en Azure Portal.
Escriba Azure Virtual Desktop en la barra de búsqueda.
En Servicios, seleccione Azure Virtual Desktop.
En la página Azure Virtual Desktop, vaya al menú a la izquierda de la ventana y seleccione Grupos de hosts.
Seleccione el grupo de hosts para el que desea modificar la asignación de usuarios.
Luego, vaya al menú del lado izquierdo de la ventana y seleccione Hosts de sesión.
Active la casilla situada junto al host de sesión que desea reasignar a otro usuario, seleccione los puntos suspensivos al final de la fila y, a continuación, seleccione Assign to a different user (Asignar a otro usuario). También puede seleccionar Asignación>Assign to a different user (Asignar a otro usuario).
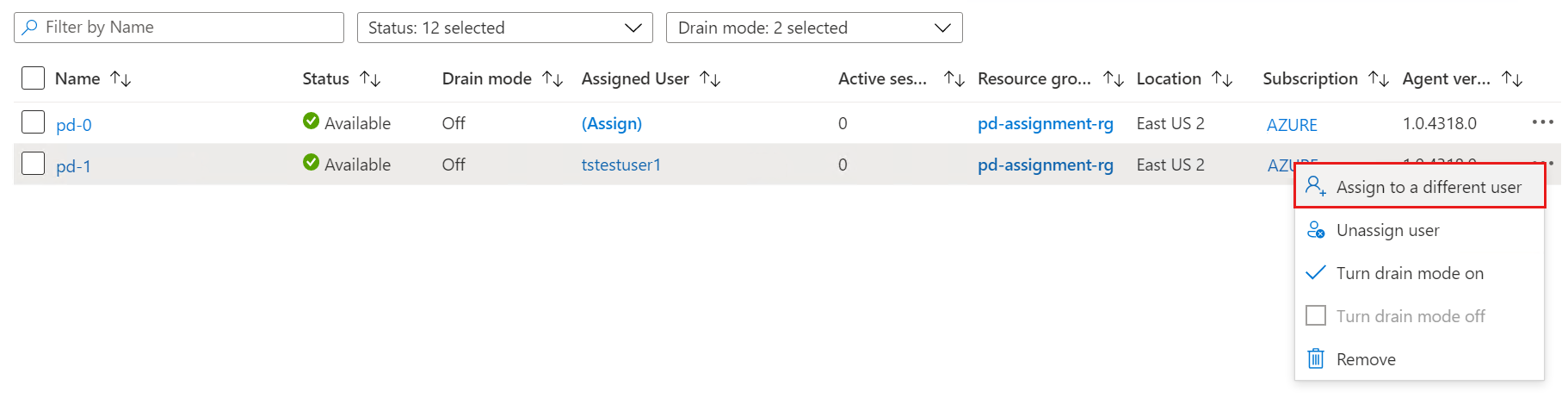
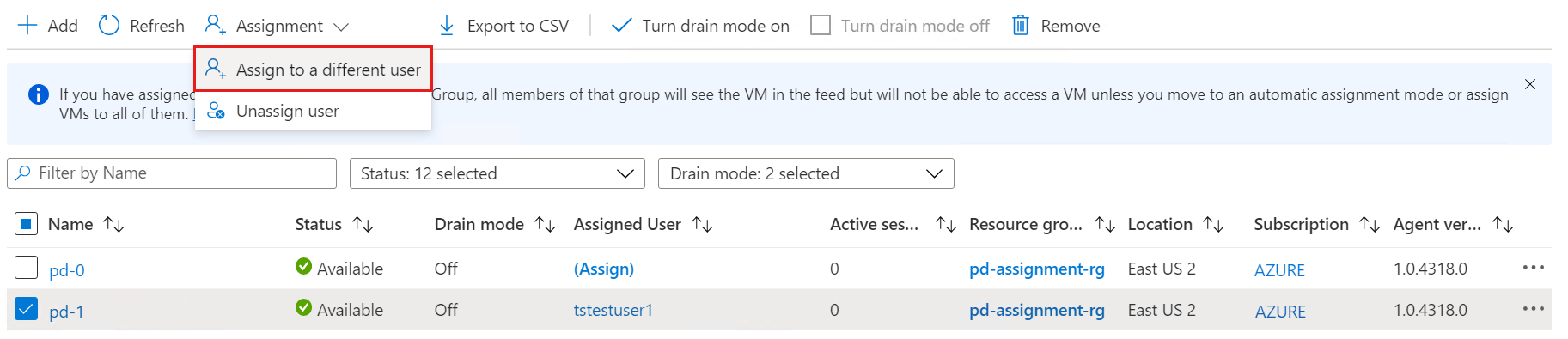
Seleccione el usuario al que desea asignar el host de sesión de la lista de usuarios disponibles.
Cuando finalice, haga clic en Seleccionar.
Asignar un nombre descriptivo a los hosts de sesión en un grupo de hosts personal
Puede dar a los dispositivos de escritorio personales que cree nombres descriptivos para ayudar a los usuarios a distinguirlos en sus fuentes usando PowerShell. Actualmente, Azure Portal o la CLI de Azure no tienen una manera de proporcionar nombres descriptivos de host de sesión.
Inicie Azure Cloud Shell en el Azure Portal con el tipo de terminal PowerShell o ejecute PowerShell en el dispositivo local.
Si usa Cloud Shell, asegúrese de que el contexto de Azure esté establecido en la suscripción que desea usar.
Si usa la CLI de Azure localmente, primero Inicie sesión con PowerShell de Azure y asegúrese de que el contexto de Azure esté establecido en la suscripción que desea usar.
Ejecute el siguiente comando en PowerShell para agregar o cambiar el nombre descriptivo de un host de sesión:
$parameters = @{ HostPoolName = 'HostPoolName' Name = 'SessionHostName' ResourceGroupName = 'ResourceGroupName' FriendlyName = 'SessionHostFriendlyName' } Update-AzWvdSessionHost @parametersPara obtener el nombre descriptivo de un host de sesión, ejecute el siguiente comando en PowerShell:
$sessionHostParams = @{ HostPoolName = 'HostPoolName' Name = 'SessionHostName' ResourceGroupName = 'ResourceGroupName' } Get-AzWvdSessionHost @sessionHostParams | FL Name, AssignedUser, FriendlyName
Pasos siguientes
Ahora que ha configurado el tipo de asignación de escritorio personal y le ha dado a su host de sesión un nombre descriptivo, puede iniciar sesión en un cliente de Azure Virtual Desktop para probarlo como parte de una sesión de usuario. En estos artículos se muestra cómo conectarse a una sesión mediante el cliente de su elección: