Uso de discos Ultra de Azure
Se aplica a: ✔️ Máquinas virtuales Linux ✔️ Máquinas virtuales Windows ✔️ Conjuntos de escalado flexibles ✔️ Conjuntos de escalado uniformes
En este artículo se explica cómo implementar y usar un disco Ultra; para obtener información conceptual sobre Ultra Disks, vea ¿Qué tipos de discos están disponibles en Azure?.
Los discos Ultra de Azure ofrecen un alto rendimiento, IOPS elevadas y un almacenamiento en disco coherente y de baja latencia para máquinas virtuales IaaS de Azure. En esta nueva oferta se proporciona un rendimiento exclusivo que se encuentra en los mismos niveles de disponibilidad que nuestras ofertas de discos existentes. Una ventaja importante de los discos Ultra es la posibilidad de cambiar dinámicamente el rendimiento del disco SSD junto con sus cargas de trabajo sin tener que reiniciar las máquinas virtuales. Además, los discos Ultra son adecuados para cargas de trabajo con grandes cantidades de datos, como SAP HANA, bases de datos de nivel superior y cargas de trabajo que admitan muchas transacciones.
Ámbito y limitaciones de la disponibilidad general
La lista siguiente contiene las limitaciones de Ultra Disks:
- No se puede usar como discos del sistema operativo.
- No admite la exportación de disco.
- No admite imágenes de máquina virtual.
- No admite conjuntos de disponibilidad.
- No admite el cifrado de discos de Azure.
- No se puede conectar a máquinas virtuales existentes cifradas previamente con Azure Disk Encryption.
- No admite Azure Site Recovery.
- No admite el almacenamiento en caché de disco.
- Debe desasignar la máquina virtual o desasociar el disco Ultra para expandir el disco Ultra
- Actualmente, los discos existentes no pueden cambiar su tipo a un disco Ultra. Deben migrarse.
- Actualmente solo admite las opciones de infraestructura de máquina virtual única y zona de disponibilidad.
- Las instantáneas se admiten con limitaciones adicionales.
- La compatibilidad de Azure Backup para máquinas virtuales con Ultra Disks está disponible con carácter general. Azure Backup tiene limitaciones al usar Ultra Disks, consulte Compatibilidad con el almacenamiento de máquinas virtuales para más información.
Los discos Ultra admiten un tamaño de sector físico de 4k de forma predeterminada, pero también admiten un tamaño de sector de 512E. La mayoría de las aplicaciones son compatibles con tamaños de sector de 4k, pero algunos requieren tamaños de sector de 512 bytes. Oracle Database, por ejemplo, requiere la versión 12.2 o posterior para admitir los discos nativos de 4 k. En las versiones anteriores de Oracle DB, se requiere un tamaño de sector de 512 bytes.
En la tabla siguiente se describen las regiones en las que están disponibles los discos Ultra y sus opciones de disponibilidad correspondientes.
Nota:
Si una región de la lista siguiente no tiene ninguna zona de disponibilidad compatible con discos Ultra, una máquina virtual de esa región debe implementarse sin redundancia de infraestructura para poder conectar un disco Ultra.
| Opciones de redundancia | Regions |
|---|---|
| Máquinas virtuales únicas | Centro de Australia Sur de Brasil Este de Canadá Centro de la India Este de Asia Centro-oeste de Alemania Centro de Corea del Sur Corea del Sur Oeste de Reino Unido Centro-norte de EE. UU., Centro-sur de EE. UU. y Oeste de EE. UU. US Gov Arizona, US Gov Texas, US Gov Virginia |
| Una zona de disponibilidad | Sur de Brasil Centro de Polonia Norte de Emiratos Árabes Unidos |
| Dos zonas de disponibilidad | Norte de Sudáfrica Norte de China 3 Centro de Francia Centro de Catar Norte de Suiza |
| Tres zonas de disponibilidad | Este de Australia Centro de Canadá Norte de Europa y Oeste de Europa Japón Oriental Sudeste de Asia Centro de Suecia Sur de Reino Unido Centro de EE. UU., Este de EE. UU., Este de EE. UU. 2, Oeste de EE. UU. 2, Oeste de EE. UU. 3 |
No todos los tamaños de máquina virtual están disponibles en todas las regiones admitidas con discos Ultra. En la tabla siguiente se enumeran las series de máquinas virtuales que son compatibles con discos Ultra.
| Tipo de máquina virtual | Tamaños | Descripción |
|---|---|---|
| Uso general | Serie DSv3, serie Ddsv4, serie Dsv4, serie Dasv4, serie Dsv5, serie Ddsv5, serieDasv5 | Uso equilibrado de la CPU en proporción de memoria. Ideal para desarrollo y pruebas, bases de datos pequeñas o medianas, y servidores web de tráfico bajo o medio. |
| Proceso optimizado | Serie FSv2 | Uso elevado de la CPU en proporción de memoria. Bueno para servidores web de tráfico medio, aplicaciones de red, procesos por lotes y servidores de aplicaciones. |
| Memoria optimizada | Serie ESv3, serie Easv4, serie Edsv4, serie Esv4, serie Esv5, serie Edsv5, serie Easv5, serie Ebsv5, serie Ebdsv5, serie M, serie Mv2, serie Msv2/Mdsv2 | Memoria alta en proporción de CPU. Excelente para servidores de bases de datos relacionales, memorias caché de capacidad media o grande y análisis en memoria. |
| Almacenamiento optimizado | Serie LSv2, Serie Lsv3, Serie Lasv3 | Alto rendimiento de disco y de E/S ideales para macrodatos, bases de datos SQL y NoSQL, almacenamiento de datos y bases de datos transaccionales grandes. |
| GPU optimizada | Serie NCv2, serie NCv3, serie NCasT4_v3, serie ND, serie NDv2, serie NVv3, serie NVv4, serie NVadsA10 v5 | Máquinas virtuales especializadas específicas para la representación de gráficos pesados y la edición de vídeo, así como para el entrenamiento e inferencia de modelos (ND) con aprendizaje profundo. Están disponibles con uno o varios GPU. |
| Serie HB, serie HC, serie HBv2 | Las máquinas virtuales de CPU más rápidas y eficaces con interfaces de red de alto rendimiento (RDMA) opcionales. |
Determinar el tamaño de la máquina virtual y la disponibilidad por región
Máquinas virtuales que usan zonas de disponibilidad
Para usar los discos Ultra, debe determinar en qué zona de disponibilidad se encuentra. No todas las regiones admiten todos los tamaños de máquina virtual con discos Ultra. Para determinar si la región, la zona y el tamaño de la máquina virtual admiten discos Ultra, ejecute cualquiera de los siguientes comandos y asegúrese de reemplazar primero los valores region, vmSize y subscription:
CLI
subscription="<yourSubID>"
# example value is southeastasia
region="<yourLocation>"
# example value is Standard_E64s_v3
vmSize="<yourVMSize>"
az vm list-skus --resource-type virtualMachines --location $region --query "[?name=='$vmSize'].locationInfo[0].zoneDetails[0].Name" --subscription $subscription
PowerShell
$region = "southeastasia"
$vmSize = "Standard_E64s_v3"
$sku = (Get-AzComputeResourceSku | where {$_.Locations.Contains($region) -and ($_.Name -eq $vmSize) -and $_.LocationInfo[0].ZoneDetails.Count -gt 0})
if($sku){$sku[0].LocationInfo[0].ZoneDetails} Else {Write-host "$vmSize is not supported with Ultra Disk in $region region"}
La respuesta será similar al formulario siguiente, donde X es la zona que se utilizará para la implementación en la región elegida. X podría ser 1, 2 o 3.
Conserve el valor de Zones, ya que representa la zona de disponibilidad y la necesitará para implementar un disco Ultra.
| ResourceType | Nombre | Location | Zones | Restricción | Capacidad | Value |
|---|---|---|---|---|---|---|
| disks | UltraSSD_LRS | eastus2 | X |
Nota:
Si no ha habido respuesta del comando, el tamaño de máquina virtual seleccionado no es compatible con los discos Ultra en la región seleccionada.
Ahora que sabe en qué zona se va a realizar la implementación, siga los pasos de implementación de este artículo para implementar una máquina virtual con un disco Ultra conectado o conectar un disco Ultra a una máquina virtual existente.
Máquinas virtuales sin opciones de redundancia
Los discos Ultra implementados en regiones seleccionadas se deben implementar sin opciones de redundancia por el momento. Sin embargo, no todos los tamaños de máquina virtual que admiten discos Ultra están necesariamente en estas regiones. Para determinar qué tamaños de máquina virtual admiten discos Ultra, use cualquiera de los siguientes fragmentos de código. Asegúrese de reemplazar primero los valores vmSize y subscription:
subscription="<yourSubID>"
region="westus"
# example value is Standard_E64s_v3
vmSize="<yourVMSize>"
az vm list-skus --resource-type virtualMachines --location $region --query "[?name=='$vmSize'].capabilities" --subscription $subscription
$region = "westus"
$vmSize = "Standard_E64s_v3"
(Get-AzComputeResourceSku | where {$_.Locations.Contains($region) -and ($_.Name -eq $vmSize) })[0].Capabilities
La respuesta tendrá una forma similar a la siguiente; UltraSSDAvailable True indica si el tamaño de la máquina virtual admite Ultra Disks en esta región.
Name Value
---- -----
MaxResourceVolumeMB 884736
OSVhdSizeMB 1047552
vCPUs 64
HyperVGenerations V1,V2
MemoryGB 432
MaxDataDiskCount 32
LowPriorityCapable True
PremiumIO True
VMDeploymentTypes IaaS
vCPUsAvailable 64
ACUs 160
vCPUsPerCore 2
CombinedTempDiskAndCachedIOPS 128000
CombinedTempDiskAndCachedReadBytesPerSecond 1073741824
CombinedTempDiskAndCachedWriteBytesPerSecond 1073741824
CachedDiskBytes 1717986918400
UncachedDiskIOPS 80000
UncachedDiskBytesPerSecond 1258291200
EphemeralOSDiskSupported True
AcceleratedNetworkingEnabled True
RdmaEnabled False
MaxNetworkInterfaces 8
UltraSSDAvailable True
Implementación de un disco Ultra con Azure Resource Manager
En primer lugar, determine el tamaño de la máquina virtual que se va a implementar. Para obtener una lista de los tamaños de máquina virtual admitidos, vea Ámbito y limitaciones de la disponibilidad general.
Si quiere crear una máquina virtual con varios discos Ultra, vea el ejemplo Creación de una máquina virtual con varios discos Ultra.
Si piensa usar su propia plantilla, asegúrese de que apiVersion para Microsoft.Compute/virtualMachines y Microsoft.Compute/Disks se establece como 2018-06-01 (o posterior).
Establezca la SKU de disco en UltraSSD_LRS, luego establezca la capacidad de disco, IOPS, zona de disponibilidad y rendimiento en MBps para crear un disco ultra.
Cuando se aprovisiona la máquina virtual, puede realizar una partición y dar formato a los discos de datos y configurarlos para las cargas de trabajo.
Implementación de un disco Ultra
En esta sección se describe la implementación de una máquina virtual equipada con un disco Ultra como disco de datos. Se supone que está familiarizado con la implementación de una máquina virtual; si no lo está, consulte Guía de inicio rápido: Creación de una máquina virtual Windows en Azure Portal.
Inicie sesión en Azure Portal y navegue hasta Implementar una máquina virtual (VM).
Asegúrese de elegir un tamaño y región compatibles de máquina virtual.
Seleccione Zona de disponibilidad en Opciones de disponibilidad.
Rellene las entradas restantes con las selecciones de su elección.
Seleccione Discos.
En la hoja Discos, seleccione Sí para Habilitar compatibilidad con Ultra Disks.
Seleccione Crear y adjuntar un nuevo disco para conectar un disco Ultra ahora.

En la hoja Crear un disco, escriba un nombre y, a continuación, seleccione Cambiar tamaño.
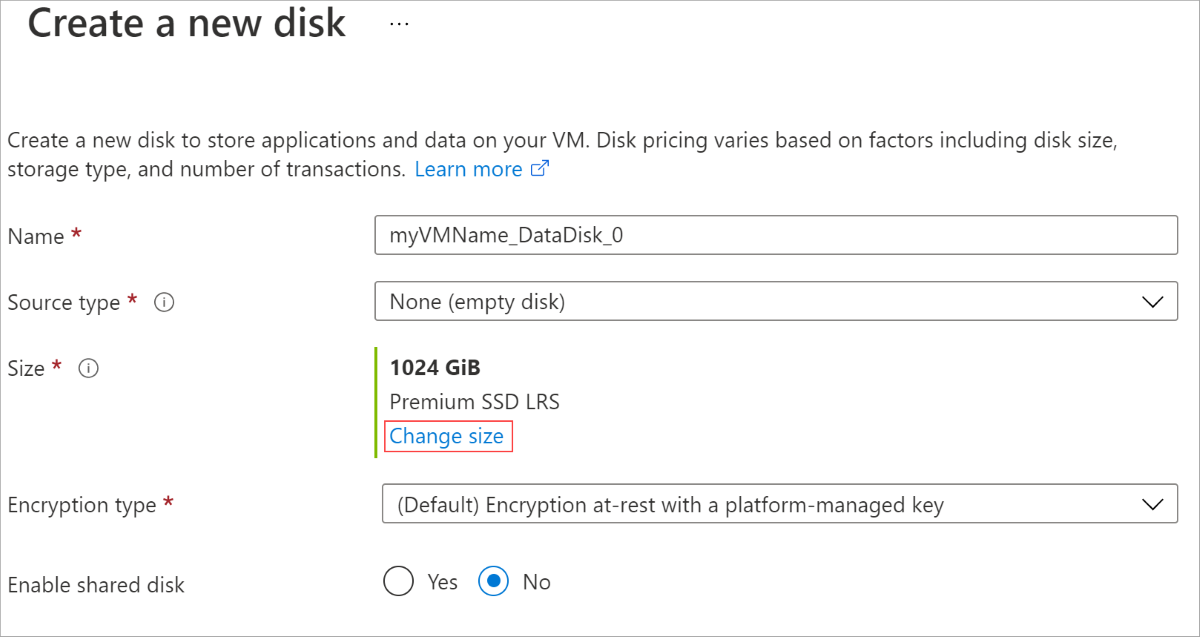
Cambie la SKU del disco a Disco Ultra.
Cambie los valores de Tamaño de disco personalizado (GiB) , IOPS del disco y Rendimiento de disco por los de su elección.
Seleccione Aceptar en ambas hojas.
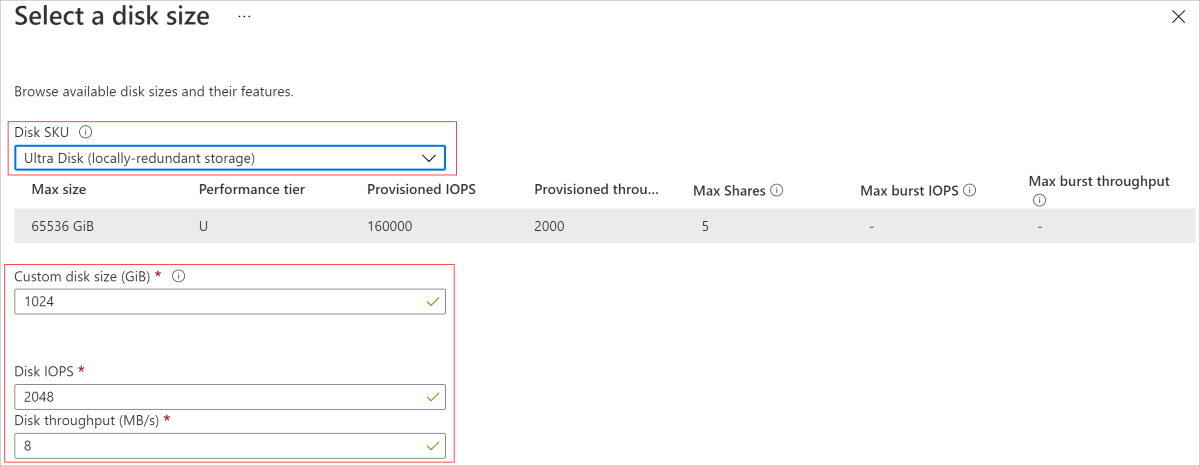
Continúe con la implementación de la máquina virtual: es la misma que la implementación de cualquier otra máquina virtual.
Implementación de un disco Ultra: tamaño de sector de 512 bytes
Inicie sesión en Azure Portal y, a continuación, busque y seleccione Discos.
Seleccione + Nuevo para crear un nuevo disco.
Seleccione una región que admita discos ultra y seleccione una zona de disponibilidad. Rellene el resto de los valores como desee.
Seleccione Cambiar el tamaño.
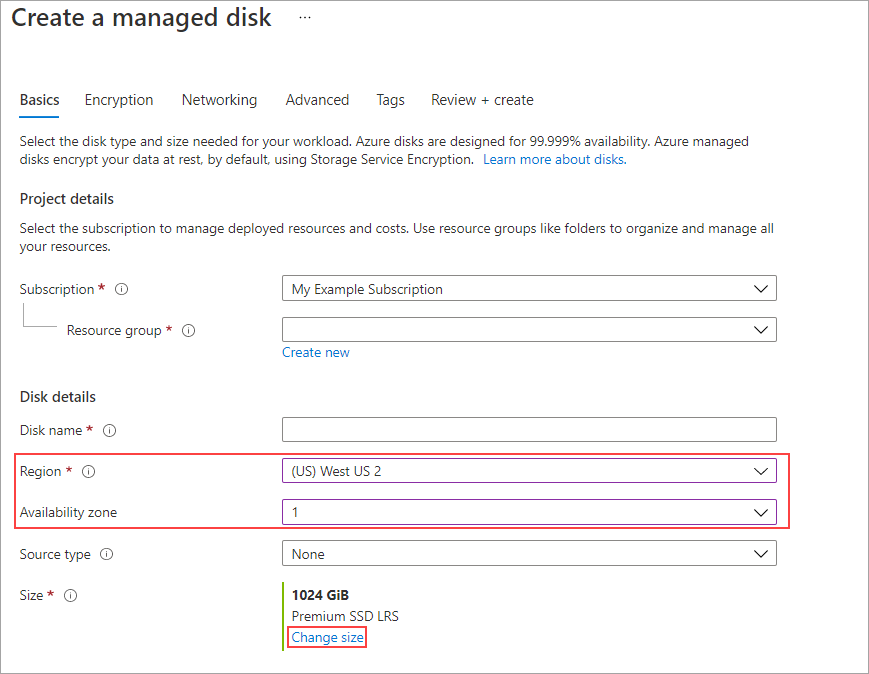
En SKU del disco, seleccione Disco Ultra, rellene los valores para el rendimiento deseado y seleccione Aceptar.
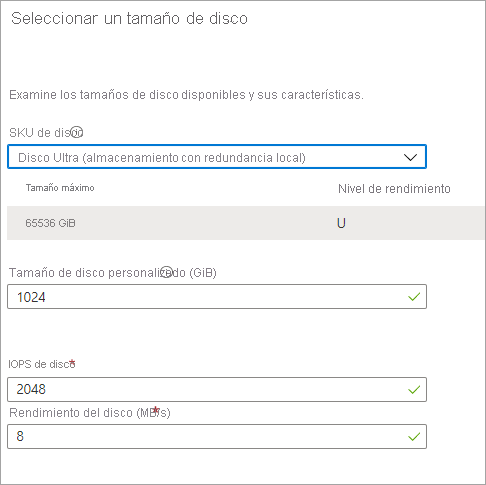
En la hoja Básico, seleccione la pestaña Opciones avanzadas.
Seleccione 512 para el tamaño del sector lógico y, a continuación, seleccione Revisar y crear.
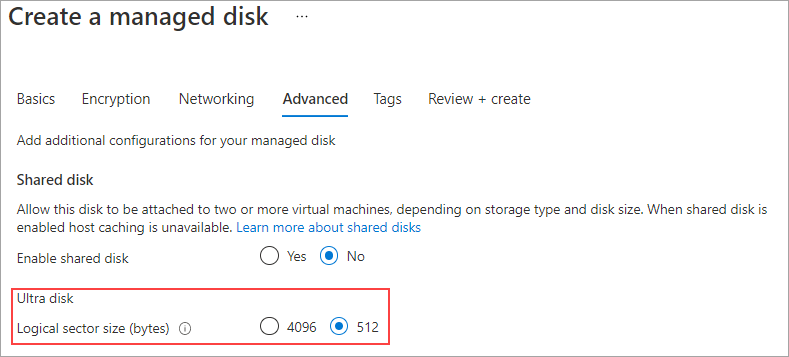
Conexión de un disco Ultra
Como alternativa, si la máquina virtual existente se encuentra en una región o zona de disponibilidad que puede usar discos Ultra, puede usar este tipo de discos sin tener que crear una nueva máquina virtual. Para ello, habilite los discos Ultra en la máquina virtual existente y, a continuación, asócielos como discos de datos. Para habilitar la compatibilidad con Ultra Disks, debe detener la máquina virtual. Después de detener la máquina virtual, puede habilitar la compatibilidad y reiniciar la máquina virtual. Una vez habilitada la compatibilidad, puede conectar un disco Ultra:
Vaya a la máquina virtual, deténgala y espere a que se desasigne.
Una vez desasignada la máquina virtual, seleccione Discos.
Seleccione Configuración adicional.

Seleccione Sí para Habilitar compatibilidad con Ultra Disks.

Seleccione Guardar.
Seleccione Crear y adjuntar un nuevo disco y escriba un nombre para el nuevo disco.
En Tipo de almacenamiento, seleccione Disco Ultra.
Cambie los valores de Tamaño (GiB) , E/S máxima por segundo y Rendimiento máximo por los de su elección.
Cuando vuelva a la hoja del disco, seleccione Guardar.
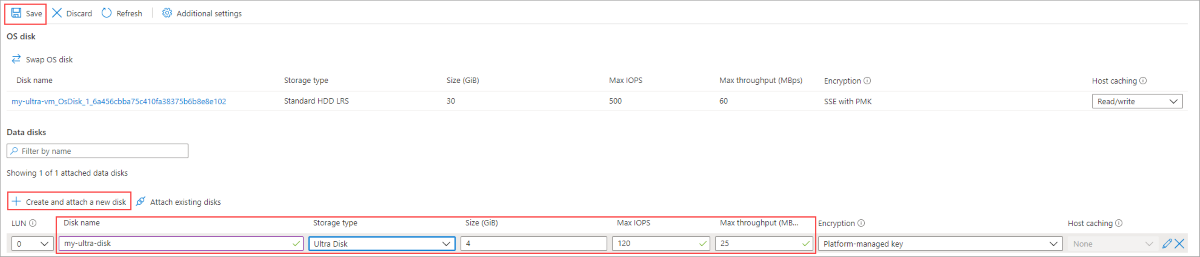
Vuelva a iniciar la máquina virtual.
Ajuste del rendimiento de un disco Ultra
Los discos Ultra ofrecen una capacidad única que permite ajustar su rendimiento. Puede ajustar el rendimiento de un disco Ultra cuatro veces en un período de 24 horas.
Navegue hasta la máquina virtual y seleccione Discos.
Seleccione el disco Ultra en el que desea modificar el rendimiento.
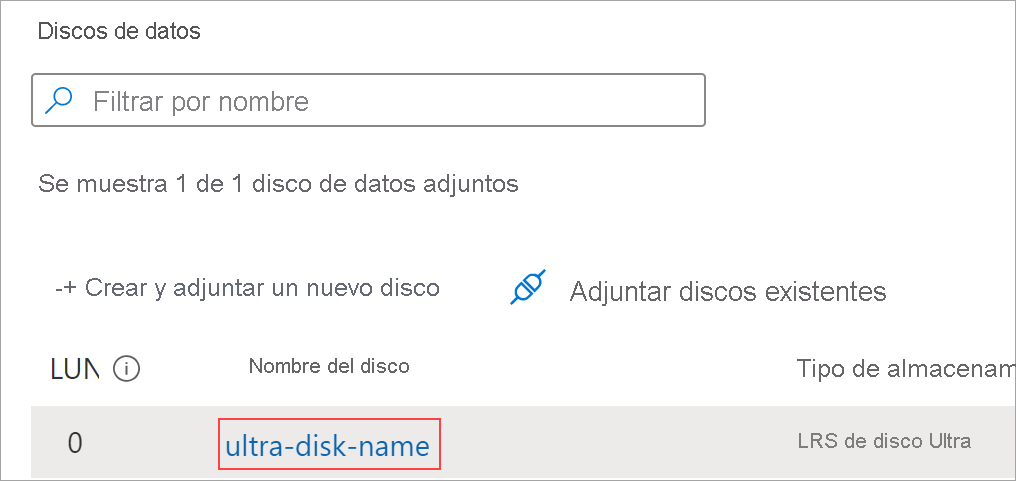
Seleccione Tamaño y rendimiento y, a continuación, realice las modificaciones.
Seleccione Guardar.
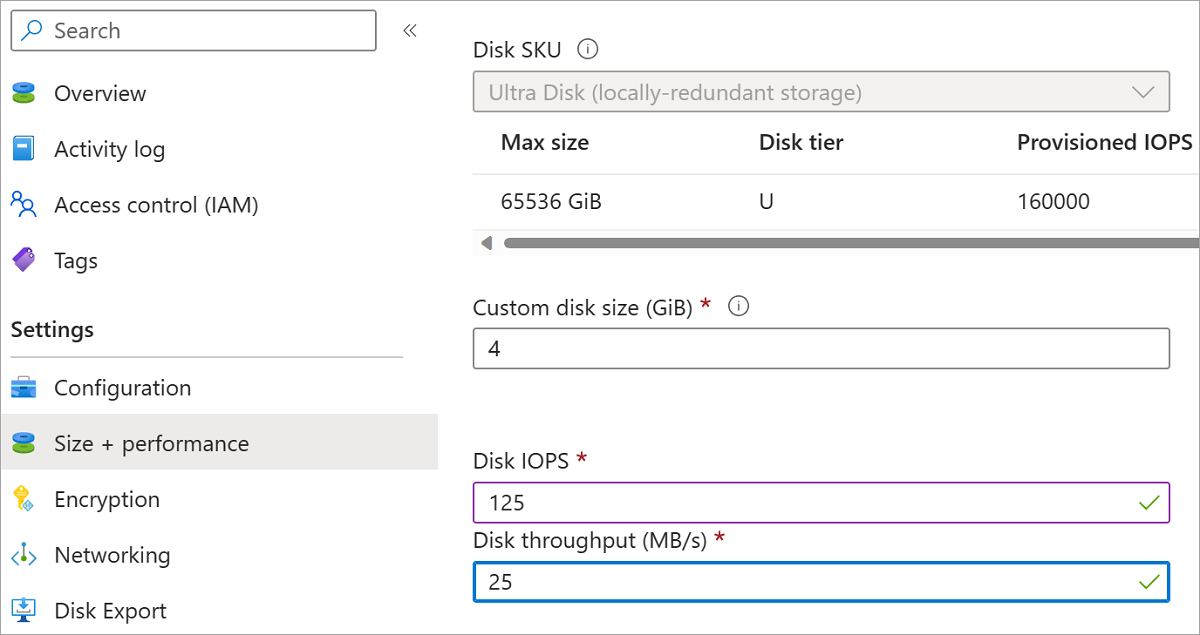
Pasos siguientes
- Uso de discos Ultra de Azure en Azure Kubernetes Service (versión preliminar).
- Migración del disco de registro al disco Ultra.
- Para ver más preguntas sobre Ultra Disks, consulte la sección Ultra Disks de las preguntas más frecuentes.
