Tutorial: Supervisión de los cambios y actualización de una máquina virtual Linux en Azure
Se aplica a: ✔️ máquinas virtuales Linux ✔️ conjuntos de escalado flexibles
Azure Change Tracking permite identificar fácilmente los cambios y Update Management, administrar las actualizaciones del sistema operativo en las máquinas virtuales Linux de Azure.
En este tutorial, aprenderá a:
- Administración de las actualizaciones de Linux
- Supervisión de cambios y del inventario
Requisitos previos
Use el entorno de Bash en Azure Cloud Shell. Para más información, consulte Inicio rápido para Bash en Azure Cloud Shell.
Si prefiere ejecutar comandos de referencia de la CLI localmente, instale la CLI de Azure. Si utiliza Windows o macOS, considere la posibilidad de ejecutar la CLI de Azure en un contenedor Docker. Para más información, vea Ejecución de la CLI de Azure en un contenedor de Docker.
Si usa una instalación local, inicie sesión en la CLI de Azure mediante el comando az login. Siga los pasos que se muestran en el terminal para completar el proceso de autenticación. Para ver otras opciones de inicio de sesión, consulte Inicio de sesión con la CLI de Azure.
En caso de que se le solicite, instale las extensiones de la CLI de Azure la primera vez que la use. Para más información sobre las extensiones, consulte Uso de extensiones con la CLI de Azure.
Ejecute az version para buscar cuál es la versión y las bibliotecas dependientes que están instaladas. Para realizar la actualización a la versión más reciente, ejecute az upgrade.
- Este tutorial requiere la versión 2.0.30 de la CLI de Azure, o cualquier versión posterior. Si usa Azure Cloud Shell, ya está instalada la versión más reciente.
Creación de una máquina virtual
Para ver las métricas y los diagnósticos en acción, necesita una máquina virtual. En primer lugar, cree un grupo de recursos con az group create. En el ejemplo siguiente, se crea un grupo de recursos denominado myResourceGroupMonitor en la ubicación eastus.
az group create --name myResourceGroupMonitor --location eastus
Ahora cree una máquina virtual con el comando az vm create. El siguiente ejemplo crea una máquina virtual llamada myVM y genera claves SSH, en caso de que no existan en ~/.ssh/ :
az vm create \
--resource-group myResourceGroupMonitor \
--name myVM \
--image Ubuntu2204 \
--admin-username azureuser \
--generate-ssh-keys
Administración de actualizaciones de software
Administración de actualizaciones le permite administrar las actualizaciones y revisiones de las máquinas virtuales Linux de Azure. Directamente desde la máquina virtual, puede evaluar rápidamente el estado de las actualizaciones disponibles, programar la instalación de las actualizaciones necesarias y revisar los resultados de la implementación para comprobar si las actualizaciones se aplicaron correctamente en la máquina virtual.
Para obtener información de precios, consulte Precios de automatización de la administración de actualizaciones.
Habilitar la administración de actualizaciones
Habilite la administración de actualizaciones para la máquina virtual:
- En el lado izquierdo de la pantalla, seleccione Máquinas virtuales.
- En la lista, seleccione una máquina virtual.
- En la pantalla de la máquina virtual, en la sección Operaciones, seleccione Administración de actualizaciones. Se abre la pantalla Habilitar la administración de actualizaciones.
Se realiza la validación para determinar si la administración de actualizaciones está habilitada para esta máquina virtual. La validación incluye comprobaciones de un área de trabajo de Log Analytics y la cuenta de Automation vinculada, y si la solución está en el área de trabajo.
Un área de trabajo de Log Analytics se usa para recopilar datos que se generan mediante características y servicios, como, por ejemplo, Update Management. El área de trabajo proporciona una única ubicación para revisar y analizar datos desde varios orígenes. Para llevar a cabo alguna acción adicional en máquinas virtuales que requieran actualizaciones, Azure Automation permite ejecutar runbooks en máquinas virtuales, por ejemplo, para descargar y aplicar actualizaciones.
El proceso de validación también comprueba si la máquina virtual se aprovisiona con un agente de Log Analytics y un trabajo de runbook híbrido de Automation. Este agente se usa para comunicarse con la máquina virtual y obtener información sobre el estado de actualización.
Para habilitar la solución, elija el área de trabajo de Log Analytics y la cuenta de Automation y, después, seleccione Habilitar. La solución tarda hasta 15 minutos en habilitarse.
Si se detecta que falta alguno de los siguientes requisitos previos durante la incorporación, estos se agregarán automáticamente:
- Área de trabajo de Log Analytics
- Cuenta de Automation
- Hybrid Runbook Worker está habilitado en la máquina virtual.
Se abre la pantalla Update Management. Configure la ubicación, el área de trabajo de Log Analytics y la cuenta de Automation que use y seleccione Habilitar. Si los campos aparecen atenuados, significa que otra solución de automatización está habilitada para la máquina virtual y que deben usarse la misma área de trabajo y cuenta de Automation.
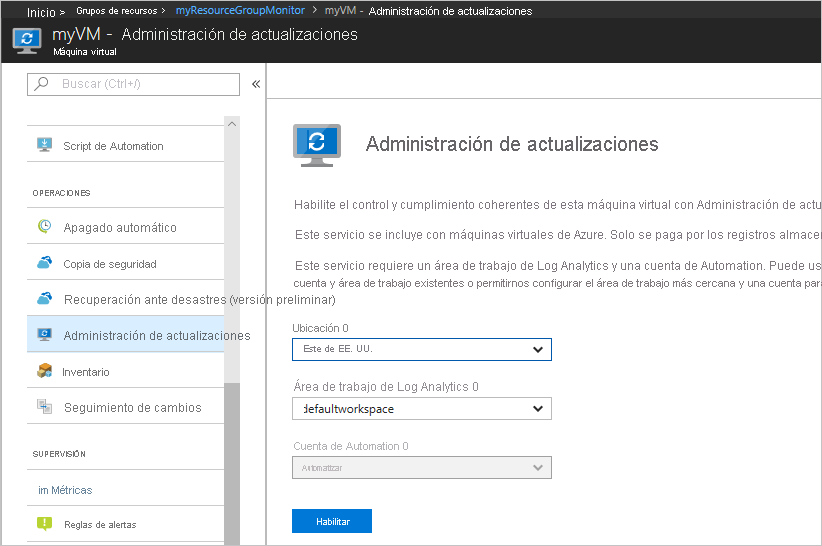
La habilitación de la solución puede tardar hasta 15 minutos. Durante este tiempo, no debería cerrar la ventana del explorador. Después de habilitar la solución, la información sobre las actualizaciones que faltan en la máquina virtual se pasa a los registros de Azure Monitor. Los datos pueden tardar entre 30 minutos y 6 horas en estar disponibles para el análisis.
Ver evaluación de la actualización
Una vez habilitado Update Management, se muestra la pantalla Administración de actualizaciones. Después de completar la evaluación de las actualizaciones, verá una lista de las actualizaciones que faltan en la pestaña Actualizaciones que faltan.
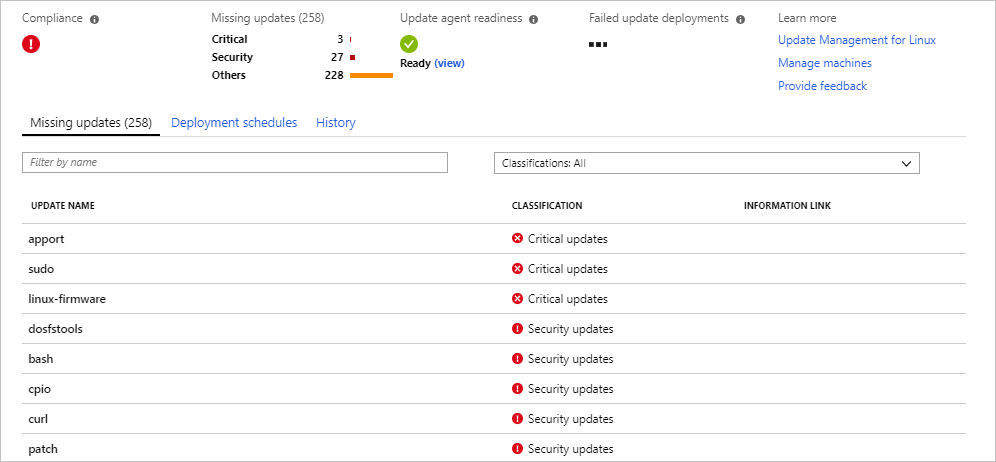
Programación de una implementación de actualizaciones
Para instalar actualizaciones, programe una implementación que se ajuste a su ventana de programación y servicio de versiones. Puede elegir los tipos de actualizaciones que quiere incluir en la implementación. Por ejemplo, puede incluir actualizaciones de seguridad o críticas y excluir paquetes acumulativos de actualizaciones.
Programe una nueva implementación de actualizaciones para la máquina virtual. Para ello, haga clic en Programar implementación de actualizaciones en la parte superior de la pantalla Administración de actualizaciones. En la pantalla Nueva implementación de actualización, especifique la siguiente información:
Para crear una nueva implementación de actualizaciones, seleccione Programar implementación de actualizaciones. Se abre la página Nueva implementación de actualización. Escriba valores para las propiedades descritas en la tabla siguiente y haga clic en Crear:
| Propiedad | Descripción |
|---|---|
| Nombre | Nombre único para identificar la implementación de actualizaciones. |
| Sistema operativo | Linux o Windows |
| Grupos que se deben actualizar | Para las máquinas de Azure, defina una consulta basada en una combinación de suscripción, grupos de recursos, ubicaciones y etiquetas para crear un grupo dinámico de máquinas virtuales de Azure e incluirlo en la implementación. Para las máquinas que no son de Azure, seleccione una búsqueda guardada ya existente a fin de seleccionar un grupo de esas máquinas e incluirlo en la implementación. Para más información, vea Grupos dinámicos. |
| Máquinas para actualizar | Seleccione una búsqueda guardada, un grupo importado o elija la máquina en la lista desplegable y seleccione equipos individuales. Si elige Máquinas, la preparación de la máquina se muestra en la columna PREPARACIÓN DE ACTUALIZACIONES DEL AGENTE. Para más información sobre los distintos métodos de creación de grupos de equipos en los registros de Azure Monitor, consulte el artículo sobre los grupos de equipos en los registros de Azure Monitor. |
| Clasificaciones de actualizaciones | Seleccione todas las clasificaciones de actualizaciones que necesite |
| Incluir o excluir actualizaciones | Se abrirá la página Incluir/Excluir. Las actualizaciones que se incluirán o excluirán están en pestañas independientes. Para más información sobre cómo se controla la inclusión, consulte Programación de una implementación de actualizaciones |
| Configuración de programación | Seleccione la hora de inicio y seleccione Una vez o de manera periódica para la periodicidad |
| Scripts previos + scripts posteriores | Seleccione los scripts que se ejecutarán antes y después de la implementación. |
| Ventana de mantenimiento | Número de minutos establecido para las actualizaciones. El valor no puede ser inferior a 30 minutos ni más de 6 horas |
| Control de reinicio | Determina cómo se deben controlar los reinicios. Las opciones disponibles son: Reiniciar si es necesario (valor predeterminado) Reiniciar siempre No reiniciar nunca Solo reiniciar; esta última no instalará actualizaciones. |
Las implementaciones de actualizaciones también se pueden crear mediante programación. Para información sobre cómo crear una implementación de actualizaciones con la API de REST, consulte Software Update Configurations - Create (Configuraciones de actualización de software: Creación). También hay un runbook de ejemplo que puede usarse para crear una implementación de actualizaciones semanal.
Después de completar la configuración de la programación, haga clic en el botón Crear para volver al panel de estado. Tenga en cuenta que la tabla Programada muestra la programación de implementación que ha creado.
Visualización de los resultados de una implementación de actualizaciones
Después de que se inicie la implementación programada, puede ver su estado en la pestaña Implementaciones de actualizaciones en la pantalla Update Management. Si se está ejecutando actualmente, su estado se muestra como En curso. Cuando se completa, si se realiza correctamente, cambia a Correcto. Si se produce un error con una o varias actualizaciones en la implementación, el estado es Error parcial. Seleccione la implementación de actualizaciones completada para ver el panel correspondiente.
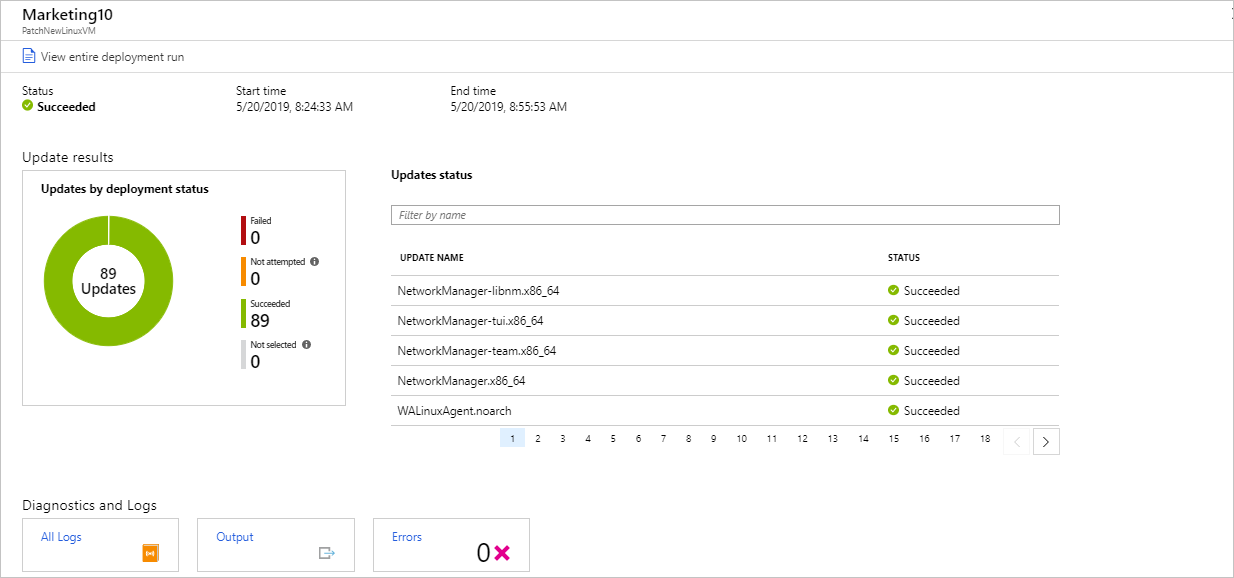
En el icono Resultados de actualización encontrará un resumen del número total de actualizaciones y los resultados de la implementación en la máquina virtual. En la tabla de la derecha encontrará un análisis detallado de cada actualización y los resultados de la instalación, que podrían ser uno de los valores siguientes:
- No intentado: la actualización no se instaló porque no había tiempo disponible suficiente de acuerdo con la duración definida para la ventana de mantenimiento.
- Correcto: la actualización se realizó correctamente.
- Error: se produjo un error en la actualización.
Seleccione Todos los registros para ver todas las entradas de registro que creó la implementación.
Seleccione el icono Salida para ver el flujo de trabajo del runbook responsable de administrar la implementación de actualizaciones en la máquina virtual de destino.
Seleccione Errores para ver información detallada acerca de los errores de la implementación.
Supervisión de cambios y del inventario
Puede recopilar y ver el inventario de software, archivos, demonios de Linux, servicios de Windows y claves del Registro de Windows en los equipos. Realizar un seguimiento de las configuraciones de sus máquinas puede ayudarle a identificar problemas de funcionamiento en el entorno y comprender mejor el estado de las máquinas.
Habilitación de la administración de cambios e inventario
Habilite la administración de cambios e inventario para la máquina virtual:
- En el lado izquierdo de la pantalla, seleccione Máquinas virtuales.
- En la lista, seleccione una máquina virtual.
- En la pantalla de la máquina virtual, en la sección Operaciones, seleccione Inventario o Seguimiento de cambios. Se abre la ventana Enable Change Tracking and Inventory (Habilitar seguimiento de cambios e inventario).
Configure la ubicación, el área de trabajo de Log Analytics y la cuenta de Automation que use y seleccione Habilitar. Si los campos aparecen atenuados, significa que otra solución de automatización está habilitada para la máquina virtual y que deben usarse la misma área de trabajo y cuenta de Automation. Aunque las soluciones son independientes en el menú, constituyen la misma solución. Al habilitar una, se habilitan ambas para la máquina virtual.
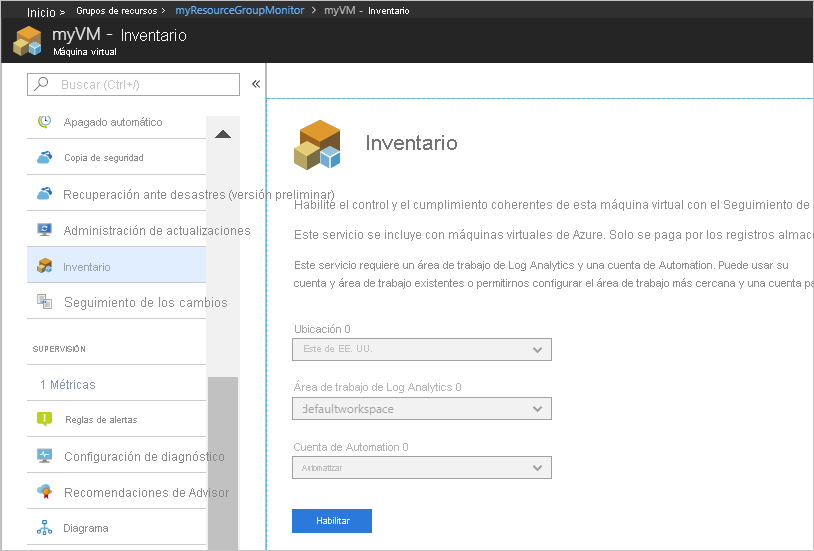
Una vez que se ha habilitado la solución, puede tardar algún tiempo mientras se recopila el inventario en la máquina virtual hasta que aparezcan los datos.
Control de cambios
En la máquina virtual, seleccione Change Tracking en OPERACIONES. Seleccione Editar configuración, se muestra la página Seguimiento de cambios. Seleccione el tipo de configuración a la que desea realizar un seguimiento y, después, seleccione + Agregar para configurar las opciones. La opción disponible en Linux es Archivos de Linux
Para obtener información detallada Change Tracking, consulte Solucionar de los problemas de los cambios en una máquina virtual.
Visualización del inventario
En la máquina virtual, seleccione Inventario en OPERACIONES. En la pestaña Software, hay una lista en forma de tabla con el software que se encontró. En la tabla puede verse cada registro de software con gran detalle. Estos detalles incluyen el nombre del software, la versión, el editor, la última hora de actualización.

Supervisión de los registros de actividad y cambios
Desde la página Change Tracking en la máquina virtual, seleccione Administrar conexión de registro de actividad. Esta tarea abrirá la página Registro de actividad de Azure. Seleccione Conectar para conectar Change Tracking al registro de actividad de Azure en la máquina virtual.
Con esta opción habilitada, navegue hasta la página Información general en la máquina virtual y seleccione Detener para detenerla. Cuando se le solicite, seleccione Sí para detener la máquina virtual. Cuando esté desasignada, seleccione Iniciar para reiniciar la máquina virtual.
Si se detiene y se inicia una máquina virtual, se registra un evento en el registro de actividad. Vuelva a la página Change Tracking. Seleccione la pestaña Eventos en la parte inferior de la página. Después de un tiempo, los eventos se mostrarán en el gráfico y la tabla. Cada evento puede seleccionarse para ver información detallada sobre él.

El gráfico muestra los cambios que se han producido con el tiempo. Después de agregar una conexión del registro de actividad, el gráfico de líneas en la parte superior muestra los eventos del registro de actividad de Azure. Cada fila de los gráficos de barras representa un tipo de cambio diferente del cual se puede realizar un seguimiento. Estos tipos son demonios, archivos y software de Linux. En la pestaña de cambios se muestran los detalles de los cambios mostrados en la visualización en orden descendente según la hora en la cual se produjo el cambio (los más recientes se muestran primero).
Pasos siguientes
En este tutorial ha configurado y examinado Change Tracking y Update Management en una máquina virtual. Ha aprendido a:
- Crear un grupo de recursos y una máquina virtual
- Administración de las actualizaciones de Linux
- Supervisión de cambios y del inventario
En el siguiente tutorial se explica cómo supervisar la máquina virtual.
