Publicación de una aplicación web ASP.NET en una máquina virtual de Azure desde Visual Studio
En este documento se describe cómo publicar una aplicación web ASP.NET en una máquina virtual de Azure mediante la característica de publicación Microsoft Azure Virtual Machines de Visual Studio 2019.
Prerrequisitos
A fin de utilizar Visual Studio para publicar un proyecto de ASP.NET en una máquina virtual de Azure, la máquina virtual debe estar correctamente configurada.
La máquina debe configurarse para ejecutar una aplicación web ASP.NET y tener WebDeploy instalado. Para más información, consulte el artículo sobre la creación de una máquina virtual de ASP.NET con WebDeploy.
La máquina virtual debe tener un nombre DNS configurado. Para obtener más información, consulte Creación de un nombre de dominio completo en Azure Portal para una máquina virtual Windows.
Publicación de la aplicación web ASP.NET en la máquina virtual de Azure con Visual Studio
En la siguiente sección se describe cómo publicar una aplicación web ASP.NET existente en una máquina virtual de Azure.
Abra la solución de la aplicación web en Visual Studio 2019.
Haga clic con el botón derecho en el Explorador de soluciones y elija Publicar...
Con la flecha situada a la derecha de la página, desplácese por las opciones de publicación hasta que encuentre Microsoft Azure Virtual Machines.

Seleccione el icono Microsoft Azure Virtual Machines y luego Publicar.
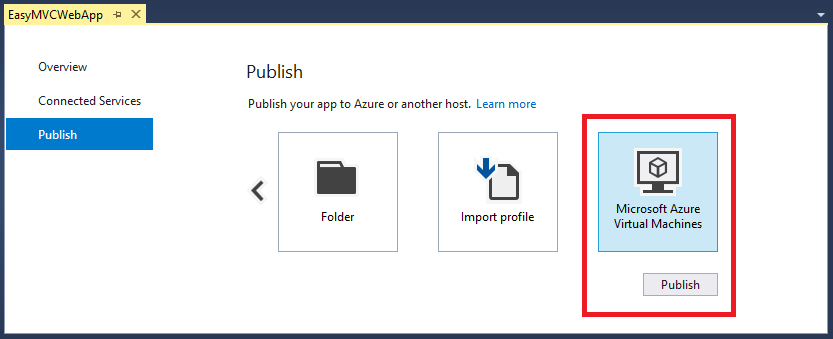
Elija la cuenta adecuada (con la suscripción de Azure conectada a la máquina virtual).
- Si ha iniciado sesión en Visual Studio, la lista de cuentas se completa con todas las cuentas autenticadas.
- Si no ha iniciado sesión, o si la cuenta que necesita no aparece, elija "Agregar una cuenta..." y siga las indicaciones para iniciar sesión.
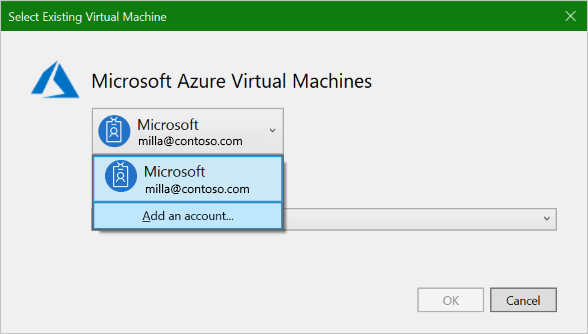
Seleccione la máquina virtual adecuada en la lista de máquinas virtuales existentes.
Nota
Esta lista puede tardar algún tiempo en completarse.

Haga clic en Aceptar para empezar a publicar.
Cuando se le pidan las credenciales, proporcione el nombre de usuario y la contraseña de una cuenta de usuario de la máquina virtual de destino que esté configurada con derechos de publicación. Estas credenciales normalmente son el nombre de usuario administrador y la contraseña que utilizó al crear la máquina virtual.
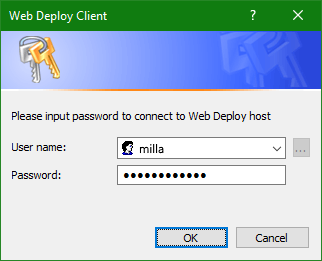
Acepte el certificado de seguridad.
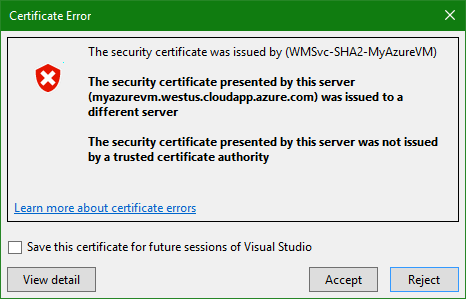
Vea la ventana de salida para comprobar el progreso de la operación de publicación.
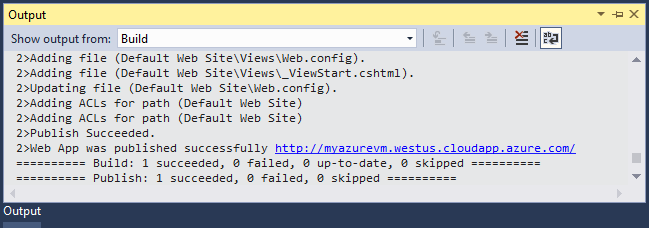
Si la publicación se completa correctamente, se iniciará un explorador para abrir la dirección URL del sitio recién publicado.
Correcto
Ya ha publicado correctamente la aplicación web en una máquina virtual de Azure.
Opciones de la página de publicación
Después de completar al Asistente para publicación, se abrirá la página de publicación en el documento con el nuevo perfil de publicación seleccionado.
Republicación
Para publicar actualizaciones en la aplicación web, seleccione el botón Publicar en la página de publicación.
- Si se le pide, escriba su nombre de usuario y su contraseña.
- La publicación se inicia de inmediato.
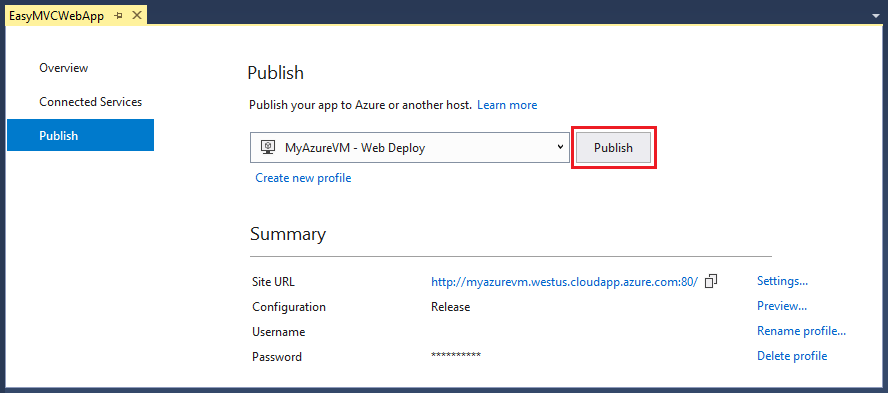
Modificación de la configuración del perfil de publicación
Para ver y modificar la configuración del perfil de publicación, seleccione Configuración...
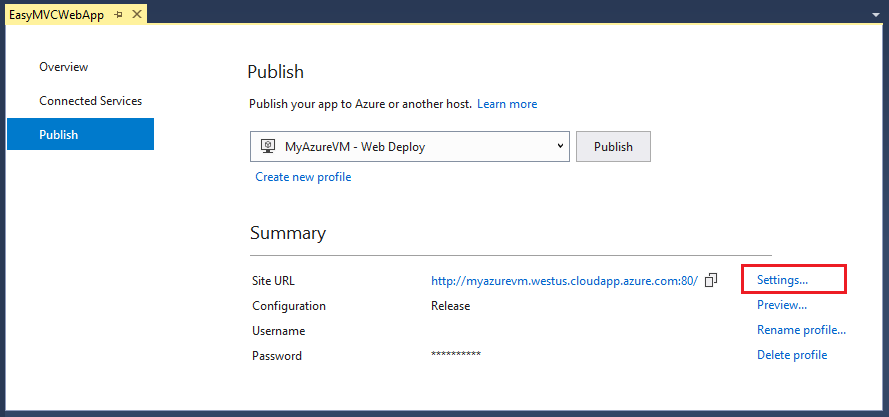
La configuración debería ser similar a la que se muestra a continuación:
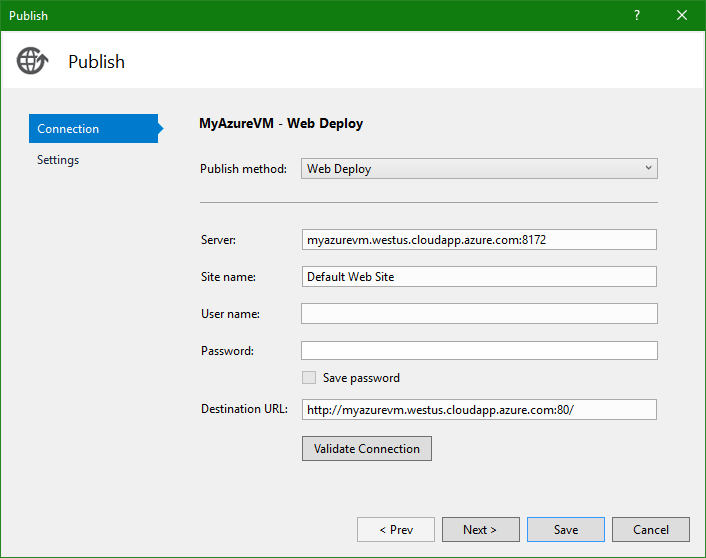
Guardado de nombre de usuario y contraseña
- Evite proporcionar información de autenticación cada vez que publique. Para ello, rellene los campos Nombre de usuario y Contraseña y seleccione la casilla Guardar contraseña.
- Use el botón Validar conexión para confirmar que ha escrito la información correcta.
Implementación en servidor web limpio
Si desea asegurarse de que el servidor web tiene una copia limpia de la aplicación web después de cada carga y que no quedan otros archivos de una implementación anterior, puede activar la casilla Eliminar archivos adicionales en el destino en la pestaña Configuración.
Advertencia: la publicación con este parámetro elimina todos los archivos existentes en el servidor web (directorio wwwroot). Asegúrese de que conoce el estado de la máquina antes de publicar con esta opción habilitada.
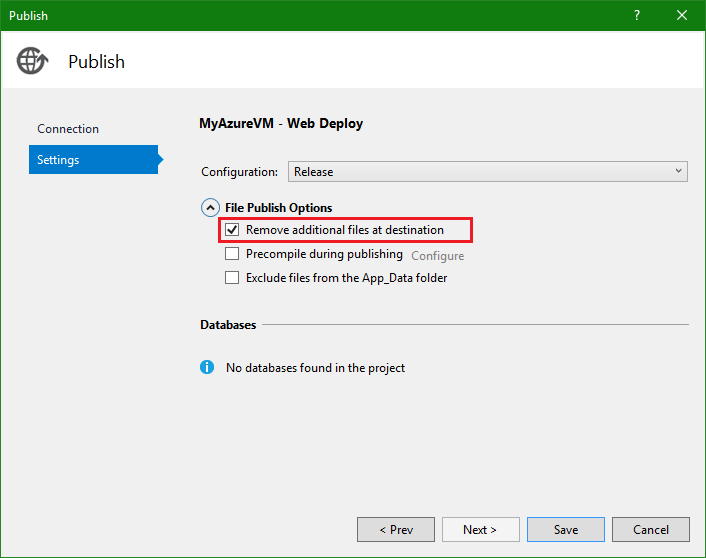
Pasos siguientes
Configuración de la integración o la entrega continua para la implementación automatizada en Azure VM
Para configurar una canalización de entrega continua conAzure Pipelines, consulte Deploy to a Windows Virtual Machine (Implementación en una máquina virtual Windows).