Tutorial: Supervisión de una máquina virtual Windows en Azure
Se aplica a: ✔️ máquinas virtuales Windows ✔️ conjuntos de escalado flexibles
La supervisión de Azure usa agentes para recopilar datos de arranque y de rendimiento de máquinas virtuales de Azure, almacenar estos datos en Azure Storage y permitir el acceso a ellos mediante el portal, el módulo de Azure PowerShell y la CLI de Azure. La supervisión avanzada se ofrece con Azure Monitor para VM mediante la recopilación de métricas de rendimiento, la detección de los componentes de aplicación instalados en la máquina virtual e incluye gráficos de rendimiento y asignaciones de dependencias.
En este tutorial, aprenderá a:
- Habilitar los diagnósticos de arranque en una máquina virtual
- Ver los diagnósticos de arranque
- Ver las métricas del host de la máquina virtual
- Habilitar Azure Monitor para VM
- Visualización de las métricas de rendimiento de la máquina virtual
- Crear una alerta
Inicio de Azure Cloud Shell
Azure Cloud Shell es un shell interactivo gratuito que puede usar para ejecutar los pasos de este artículo. Tiene las herramientas comunes de Azure preinstaladas y configuradas para usarlas en la cuenta.
Para abrir Cloud Shell, seleccione Pruébelo en la esquina superior derecha de un bloque de código. También puede ir a https://shell.azure.com/powershell para iniciar Cloud Shell en una pestaña independiente del explorador. Seleccione Copiar para copiar los bloques de código, péguelos en Cloud Shell y, luego, presione Entrar para ejecutarlos.
Crear máquina virtual
Para configurar la supervisión y la administración de actualizaciones de Azure en este tutorial, necesita una máquina virtual Windows en Azure. En primer lugar, establezca un nombre de usuario de administrador y una contraseña para la máquina virtual con Get-Credential:
$cred = Get-Credential
Ahora cree la máquina virtual con New-AzVM. En el ejemplo siguiente se crea una máquina virtual denominada myVM en la ubicación EastUS. Si aún no existen, se crean el grupo de recursos myResourceGroupMonitorMonitor y los recursos de red auxiliares.
New-AzVm `
-ResourceGroupName "myResourceGroupMonitor" `
-Name "myVM" `
-Location "East US" `
-Credential $cred
Los recursos y la máquina virtual tardan unos minutos en crearse.
Ver los diagnósticos de arranque
Cuando las máquinas virtuales Windows arrancan, el agente de diagnóstico de arranque captura una salida de pantalla que se puede usar para solucionar problemas. Esta funcionalidad está habilitada de forma predeterminada. Las capturas de pantalla se almacenan en una cuenta de Azure Storage, que también se crea de forma predeterminada.
Puede obtener los datos de diagnóstico de arranque con el comando Get-AzureRmVMBootDiagnosticsData. En el ejemplo siguiente, el diagnóstico de arranque se descarga en la raíz de la unidad *c:*.
Get-AzVMBootDiagnosticsData -ResourceGroupName "myResourceGroupMonitor" -Name "myVM" -Windows -LocalPath "c:\"
Visualización de las métricas del host
Una máquina virtual Windows tiene una máquina virtual host dedicada en Azure con la que interactúa. Las métricas del host se recopilan automáticamente y se pueden ver en Azure Portal.
En Azure Portal, haga clic en Grupos de recursos, seleccione myResourceGroupMonitor y, después, seleccione myVM en la lista de recursos.
Haga clic en Métricas en la hoja de la máquina virtual y seleccione cualquiera de las métricas del host en Métricas disponibles para ver el funcionamiento de la máquina virtual host.
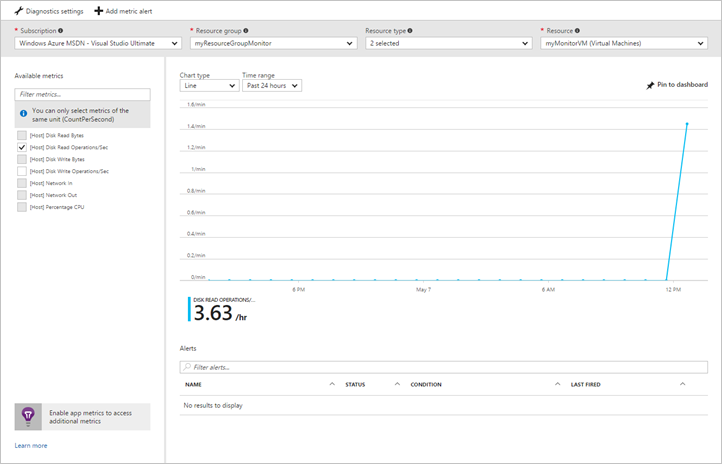
Habilitación de la supervisión avanzada
Para habilitar la supervisión de la máquina virtual de Azure con Azure Monitor para VM:
En Azure Portal, haga clic en Grupos de recursos, seleccione myResourceGroupMonitor y, después, seleccione myVM en la lista de recursos.
En la página de la VM, en la sección Supervisión, seleccione Insights (versión preliminar) .
En la página Insights (versión preliminar) , seleccione Probar ahora.
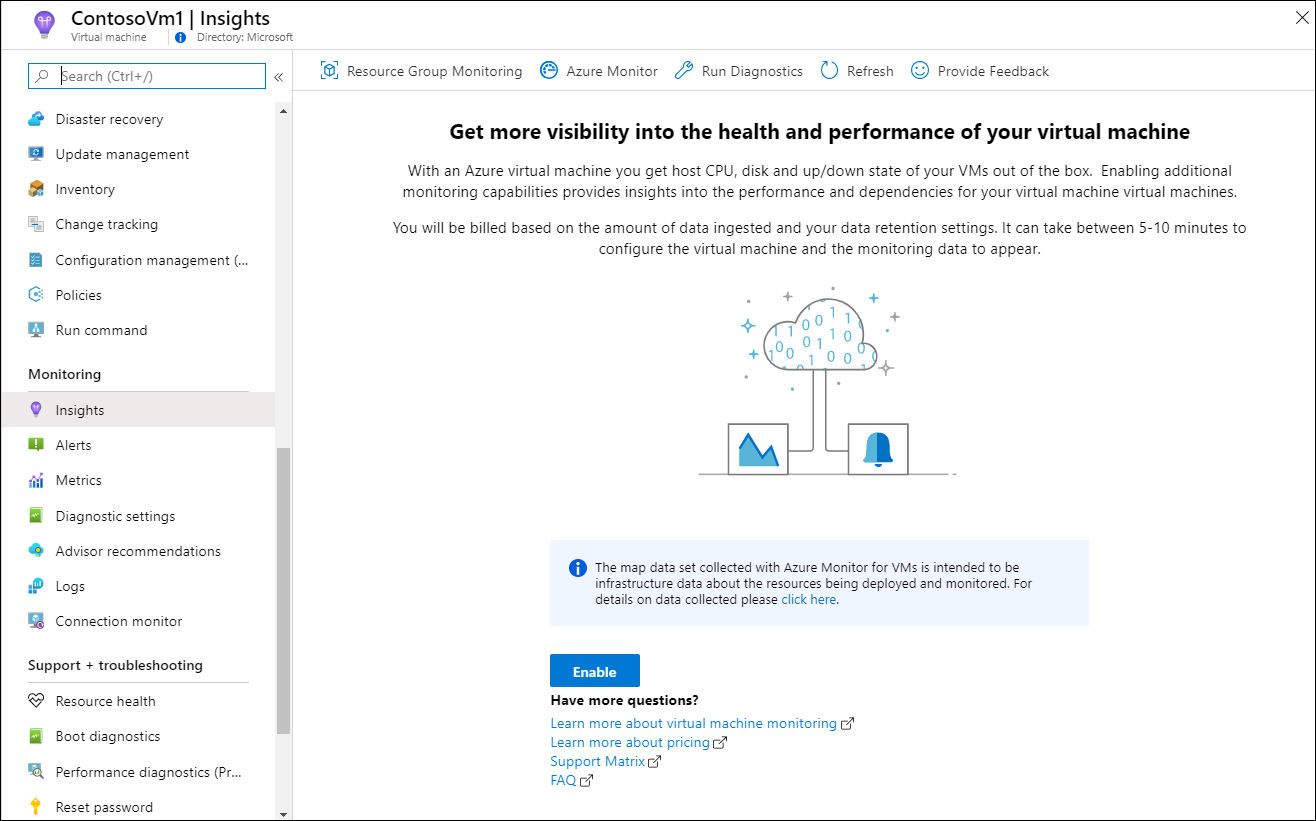
En la página Azure Monitor Insights Onboarding (Incorporación a Insights de Azure Monitor), si tiene un área de trabajo de Log Analytics existente en la misma suscripción, selecciónela en la lista desplegable.
La lista preselecciona el área de trabajo y la ubicación predeterminadas en las que se implementa la VM en la suscripción.
Nota
Para crear un área de trabajo de Log Analytics nueva para almacenar los datos de supervisión de la VM, vea Creación de un área de trabajo de Log Analytics en Azure Portal. El área de trabajo debe pertenecer a una de las regiones admitidas.
Después de habilitar la supervisión, puede que tenga que esperar unos minutos para ver las métricas de rendimiento de la máquina virtual.

Visualización de las métricas de rendimiento de la máquina virtual
Azure Monitor para VM incluye un conjunto de gráficos de rendimiento que tienen como destino varios indicadores clave de rendimiento (KPI) para ayudarle a determinar el rendimiento de una máquina virtual. Para acceder desde la máquina virtual, siga estos pasos.
En Azure Portal, haga clic en Grupos de recursos, seleccione myResourceGroupMonitor y, después, seleccione myVM en la lista de recursos.
En la página de la VM, en la sección Supervisión, seleccione Insights (versión preliminar) .
Seleccione la pestaña Rendimiento.
Esta página no solo incluye los gráficos de uso de rendimiento, sino también una tabla para cada disco lógico detectado, su capacidad, la utilización y la media total de cada medida.
Creación de alertas
Puede crear alertas basadas en métricas de rendimiento concretas. Se pueden usar alertas para enviar una notificación, por ejemplo, cuando el uso medio de la CPU supera un umbral concreto o cuando el espacio libre en disco disponible cae por debajo de una cantidad determinada. Las alertas se muestran en Azure Portal o se pueden enviar por correo electrónico. También puede desencadenar runbooks de Azure Automation o Azure Logic Apps en respuesta a las alertas que se generan.
En el siguiente ejemplo se crea una alerta para el uso medio de la CPU.
En Azure Portal, haga clic en Grupos de recursos, seleccione myResourceGroupMonitor y, después, seleccione myVM en la lista de recursos.
Haga clic en Reglas de alertas en la hoja de la máquina virtual y, después, en Agregar alerta de métrica en la parte superior de la hoja de alertas.
Especifique un nombre para la alerta, como myAlertRule.
Para desencadenar una alerta cuando el porcentaje de la CPU supera 1,0 durante cinco minutos, deje el resto de valores predeterminados seleccionados.
Opcionalmente, active la casilla Enviar correo electrónico a propietarios, colaboradores y lectores para enviar una notificación por correo electrónico. La acción predeterminada es presentar una notificación en el portal.
Haga clic en el botón Aceptar .
Pasos siguientes
En este tutorial ha configurado y visto el rendimiento de la máquina virtual. Ha aprendido a:
- Crear un grupo de recursos y una máquina virtual
- Habilitar los diagnósticos de arranque en la máquina virtual
- Ver los diagnósticos de arranque
- Visualización de las métricas del host
- Habilitar Azure Monitor para VM
- Visualización de las métricas de la máquina virtual
- Crear una alerta
Avance al siguiente tutorial para obtener información sobre Microsoft Defender for Cloud.