Tutorial: Protección de un servidor web en una máquina virtual Windows en Azure con certificados TLS almacenados en Key Vault
Se aplica a: ✔️ Máquinas virtuales Windows ✔️ Conjuntos de escalado flexibles
Nota
Actualmente este documento solo funciona para imágenes generalizadas. Si intenta realizar este tutorial con un disco especializado, recibirá un error.
Para proteger los servidores web, se puede utilizar un certificado Seguridad de la capa de transporte (TLS) para cifrar el tráfico web. Estos certificados TLS pueden almacenarse en Azure Key Vault y permiten implementaciones seguras de certificados en máquinas virtuales Windows en Azure. En este tutorial, aprenderá a:
- Cree un almacén de Azure Key Vault.
- Genere o cargue un certificado en Key Vault.
- Creación de una máquina virtual e instalación del servidor web IIS.
- Insertar el certificado en la máquina virtual y configuración de IIS con un enlace TLS.
Inicio de Azure Cloud Shell
Azure Cloud Shell es un shell interactivo gratuito que puede usar para ejecutar los pasos de este artículo. Tiene las herramientas comunes de Azure preinstaladas y configuradas para usarlas en la cuenta.
Para abrir Cloud Shell, seleccione Abrir Cloud Shell en la esquina superior derecha de un bloque de código. También puede ir a https://shell.azure.com/powershell para iniciar Cloud Shell en una pestaña independiente del explorador. Seleccione Copiar para copiar los bloques de código, péguelos en Cloud Shell y, luego, presione Entrar para ejecutarlos.
Información general
Azure Key Vault protege claves y secretos criptográficos, como certificados y contraseñas. Key Vault ayuda a agilizar el proceso de administración de certificados y le permite mantener el control de las claves que acceden a ellos. Puede crear un certificado autofirmado en Key Vault o puede cargar un certificado de confianza existente que ya posea.
En lugar de usar una imagen de máquina virtual personalizada que incluya los certificados preparados, inserta los certificados en una máquina virtual en ejecución. Este proceso garantiza que los certificados más actualizados se instalan en un servidor web durante la implementación. Si renueva o reemplaza un certificado, no tiene también que crear una nueva imagen de máquina virtual personalizada. Los certificados más recientes se insertan automáticamente a medida que se crean máquinas virtuales adicionales. Durante el proceso completo, el certificado nunca deja la plataforma de Azure ni se expone en un script, historial de la línea de comandos o una plantilla.
Crear una instancia de Azure Key Vault
Para poder crear una instancia de Key Vault y certificados, cree un grupo de recursos con New-AzResourceGroup. En el ejemplo siguiente, se crea un grupo de recursos denominado myResourceGroupSecureWeb en la ubicación Este de EE. UU.:
$resourceGroup = "myResourceGroupSecureWeb"
$location = "East US"
New-AzResourceGroup -ResourceGroupName $resourceGroup -Location $location
A continuación, cree una instancia de Key Vault con New-AzKeyVault. Cada instancia de Key Vault requiere un nombre único, que debe estar todo en minúsculas. Reemplace mykeyvault por su propio nombre único de Key Vault en el siguiente ejemplo:
$keyvaultName="mykeyvault"
New-AzKeyVault -VaultName $keyvaultName `
-ResourceGroup $resourceGroup `
-Location $location `
-EnabledForDeployment
Genere un certificado y almacénelo en Key Vault
Para usarlo en el entorno producción, debe importar un certificado válido firmado por un proveedor de confianza con Import-AzKeyVaultCertificate. En este tutorial, el ejemplo siguiente muestra cómo puede generar un certificado autofirmado con Add-AzKeyVaultCertificate que usa la directiva de certificado predeterminada de New-AzKeyVaultCertificatePolicy.
$policy = New-AzKeyVaultCertificatePolicy `
-SubjectName "CN=www.contoso.com" `
-SecretContentType "application/x-pkcs12" `
-IssuerName Self `
-ValidityInMonths 12
Add-AzKeyVaultCertificate `
-VaultName $keyvaultName `
-Name "mycert" `
-CertificatePolicy $policy
Creación de una máquina virtual
Establezca un nombre de usuario de administrador y una contraseña para la máquina virtual con Get-Credential:
$cred = Get-Credential
Ahora puede crear la máquina virtual con New-AzVM. En el ejemplo siguiente se crea una máquina virtual denominada myVM en la ubicación EastUS. Si aún no existen, se crean los recursos de red compatibles. Para permitir el tráfico de web seguro, el cmdlet también abre el puerto 443.
# Create a VM
New-AzVm `
-ResourceGroupName $resourceGroup `
-Name "myVM" `
-Location $location `
-VirtualNetworkName "myVnet" `
-SubnetName "mySubnet" `
-SecurityGroupName "myNetworkSecurityGroup" `
-PublicIpAddressName "myPublicIpAddress" `
-Credential $cred `
-OpenPorts 443
# Use the Custom Script Extension to install IIS
Set-AzVMExtension -ResourceGroupName $resourceGroup `
-ExtensionName "IIS" `
-VMName "myVM" `
-Location $location `
-Publisher "Microsoft.Compute" `
-ExtensionType "CustomScriptExtension" `
-TypeHandlerVersion 1.8 `
-SettingString '{"commandToExecute":"powershell Add-WindowsFeature Web-Server -IncludeManagementTools"}'
La máquina virtual tarda unos minutos en crearse. El último paso usa la extensión Script personalizado de Azure para instalar el servidor web IIS con Set-AzVmExtension.
Incorporación de un certificado a la máquina virtual desde Key Vault
Para agregar el certificado desde Key Vault a una máquina virtual, obtenga el identificador de su certificado con Get-AzKeyVaultSecret. Agregue el certificado a la máquina virtual con Add-AzVMSecret:
$certURL=(Get-AzKeyVaultSecret -VaultName $keyvaultName -Name "mycert").id
$vm=Get-AzVM -ResourceGroupName $resourceGroup -Name "myVM"
$vaultId=(Get-AzKeyVault -ResourceGroupName $resourceGroup -VaultName $keyVaultName).ResourceId
$vm = Add-AzVMSecret -VM $vm -SourceVaultId $vaultId -CertificateStore "My" -CertificateUrl $certURL | Update-AzVM
Configuración de IIS para utilizar el certificado
Use de nuevo la extensión Script personalizado con Set-AzVMExtension para actualizar la configuración de IIS. Esta actualización aplica el certificado insertado desde Key Vault a IIS y configura el enlace web:
$publicSettings = '{
"fileUris":["https://raw.githubusercontent.com/Azure-Samples/compute-automation-configurations/master/secure-iis.ps1"],
"commandToExecute":"powershell -ExecutionPolicy Unrestricted -File secure-iis.ps1"
}'
Set-AzVMExtension -ResourceGroupName $resourceGroup `
-ExtensionName "IIS" `
-VMName "myVM" `
-Location $location `
-Publisher "Microsoft.Compute" `
-ExtensionType "CustomScriptExtension" `
-TypeHandlerVersion 1.8 `
-SettingString $publicSettings
Prueba de la aplicación web segura
Obtenga la dirección IP pública de la VM con Get-AzPublicIPAddress. En el ejemplo siguiente se obtiene la dirección IP de myPublicIP que se ha creado anteriormente:
Get-AzPublicIPAddress -ResourceGroupName $resourceGroup -Name "myPublicIPAddress" | select "IpAddress"
Ahora puede abrir un explorador web y escribir https://<myPublicIP> en la barra de direcciones. Para aceptar la advertencia de seguridad si usó un certificado autofirmado, seleccione Detalles y, a continuación, Acceder a la página web:
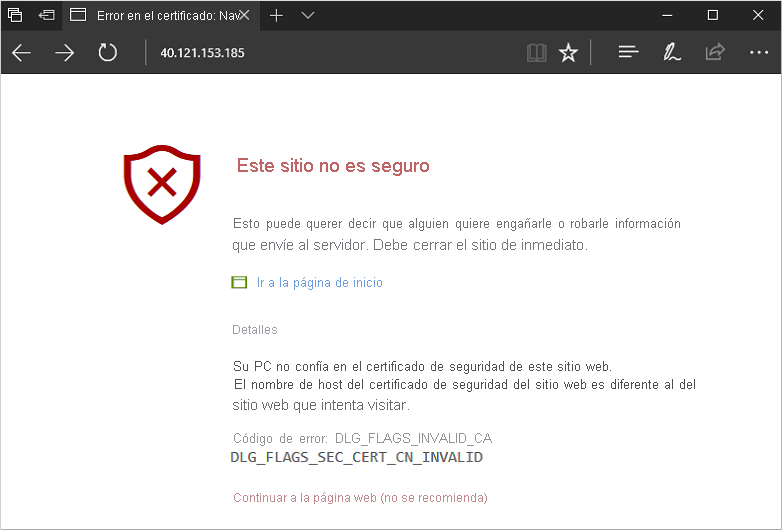
El sitio web IIS protegido se muestra ahora como en el ejemplo siguiente:
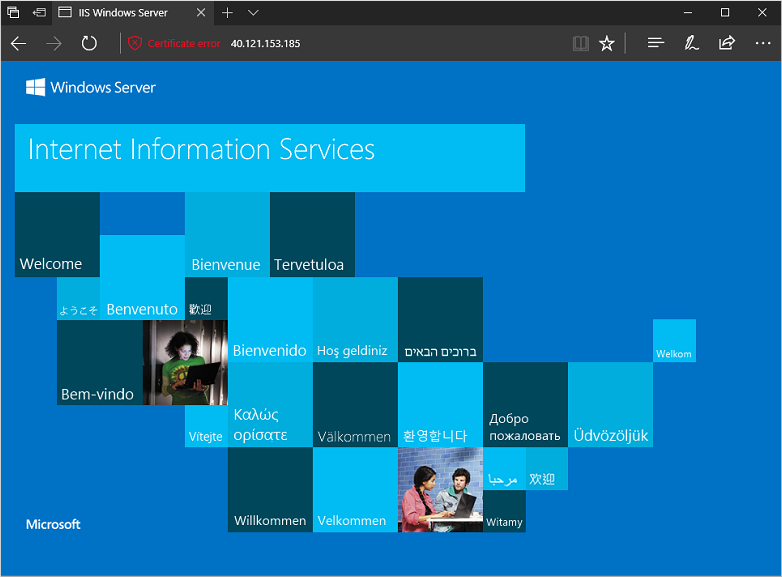
Pasos siguientes
En este tutorial, protegió un servidor web IIS con un certificado TLS almacenado en Azure Key Vault. Ha aprendido a:
- Cree un almacén de Azure Key Vault.
- Genere o cargue un certificado en Key Vault.
- Creación de una máquina virtual e instalación del servidor web IIS.
- Insertar el certificado en la máquina virtual y configuración de IIS con un enlace TLS.
Para ver ejemplos de scripts de máquina virtual precompilados, consulte: