Creación de una máquina virtual con una dirección IP privada estática mediante Azure Portal
Cuando creas una máquina virtual (VM), se le asigna automáticamente una dirección IP privada de un rango que especifiques. Esta dirección IP se basa en la subred en la que se implementa la VM y la VM mantiene esta dirección hasta que se elimina. Azure asigna dinámicamente la siguiente dirección IP privada disponible desde la subred en la que se crea una máquina virtual. Si quieres asignar una dirección IP específica para la VM en esta subred, usa una dirección IP estática.
Prerrequisitos
- Una cuenta de Azure con una suscripción activa. También puede crear una cuenta de forma gratuita.
Crear una VM
Sigue los siguientes pasos para crear una máquina virtual y su red virtual y subred:
Inicie sesión en Azure Portal.
En el portal, busque y seleccione Máquinas virtuales.
Selecciona Crear>Máquina virtual de Azure.
En la pestaña Aspectos básicos de la pantalla Crear una máquina virtual, escriba o seleccione los valores siguientes:
- Suscripción: mantenga el valor predeterminado o seleccione una suscripción diferente.
- Grupo de recursos: selecciona Crear nuevo y, a continuación, asigna un nombre al grupo myResourceGroup.
- Nombre de máquina virtual: escribe myVM1.
- Región: seleccione (EE. UU.) Este de EE. UU.
- Opciones de disponibilidad: seleccione No se requiere redundancia de infraestructura.
- Imagen: seleccione Windows Server 2019 Datacenter - x64 Gen2.
- Tamaño: acepte el valor predeterminado o coloque y seleccione un tamaño.
- Nombre de usuario, Contraseña y Confirmar contraseña: escriba un nombre de usuario de administrador y una contraseña para la máquina virtual.
- Puertos de entrada públicos: Seleccione Permitir los puertos seleccionados.
- Seleccionar puertos de entrada: Seleccionar RDP (3389).
Advertencia
En este ejemplo, se abre el puerto 3389 para habilitar el acceso remoto a la máquina virtual de Windows Server desde Internet. Sin embargo, no se recomienda abrir el puerto 3389 a Internet para administrar las cargas de trabajo de producción. Para más información sobre el acceso seguro a máquinas virtuales de Azure, consulta ¿Qué es Azure Bastion?.
Seleccione la pestaña Redes en la parte superior de la página.
En la página Redes, escriba o seleccione los siguientes valores:
- Red virtual: aceptar el nombre de red predeterminado.
- Subred: seleccione el valor predeterminado si aún no está seleccionado.
- IP pública: aceptar la configuración de IP pública predeterminada.
- Puertos de entrada públicos: Seleccione Permitir los puertos seleccionados.
- Seleccionar puertos de entrada: Seleccionar RDP (3389).
Seleccione Revisar + crear. Revise la configuración y, a continuación, seleccione Crear.
Nota:
Azure proporciona una dirección IP de acceso de salida predeterminada para las máquinas virtuales que no tienen asignada una dirección IP pública o están en el grupo back-end de un equilibrador de carga de Azure básico interno. El mecanismo de dirección IP de acceso de salida predeterminado proporciona una dirección IP de salida que no se puede configurar.
La dirección IP de acceso de salida predeterminada está deshabilitada cuando se produce uno de los siguientes eventos:
- Se asigna una dirección IP pública a la máquina virtual.
- La máquina virtual se coloca en el grupo back-end de un equilibrador de carga estándar, con o sin reglas de salida.
- Se asigna un recurso de Azure NAT Gateway a la subred de la máquina virtual.
Las máquinas virtuales creadas mediante conjuntos de escalado de máquinas virtuales en modo de orquestación flexible no tienen acceso de salida predeterminado.
Para más información sobre las conexiones de salida en Azure, vea Acceso de salida predeterminado en Azure y Uso de traducción de direcciones de red (SNAT) de origen para conexiones de salida.
Cambio de la dirección IP privada a estática
En este procedimiento, cambiarás la dirección IP privada de dinámica a estática para la máquina virtual que creaste anteriormente:
En el portal, busque y seleccione Máquinas virtuales.
En Máquinas virtuales, selecciona myVM en la lista.
En la página myVM, en Configuración, selecciona Redes.
En Redes, seleccione el nombre de la interfaz de red junto a Interfaz de red. En este ejemplo, el nombre de la NIC es myvm472.
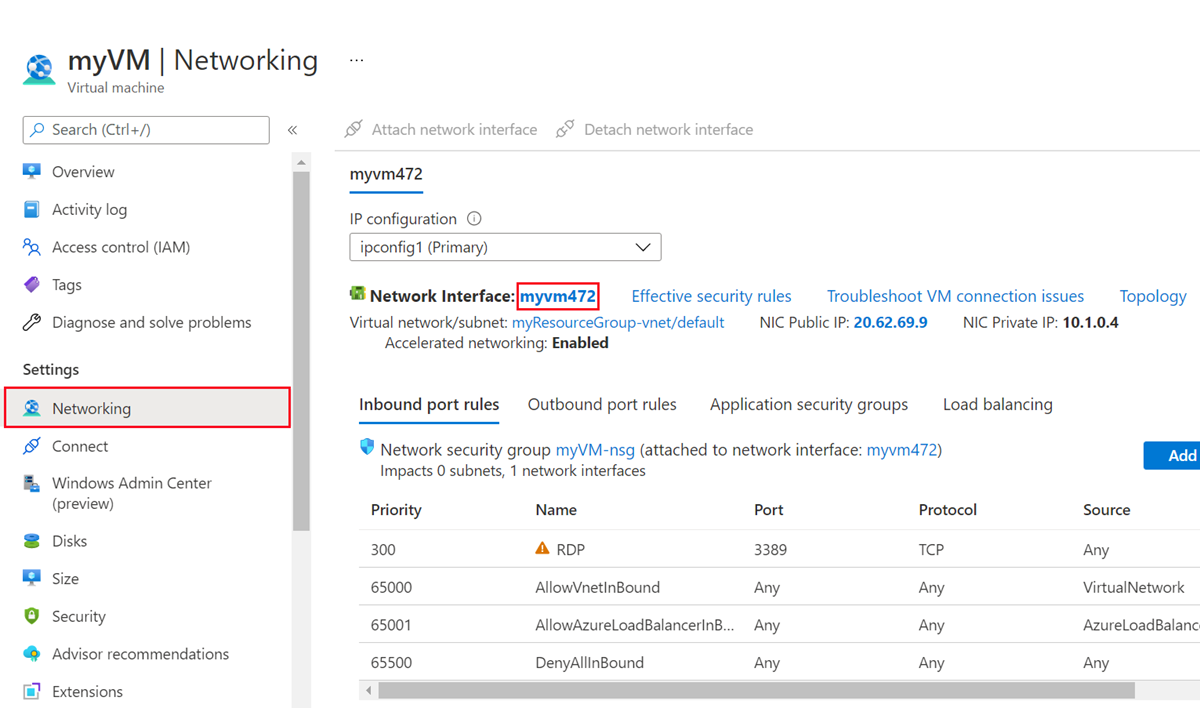
En la página Interfaz de red, en Configuración, selecciona Configuración IP.
En Configuración de IP, selecciona ipconfig1 en la lista.
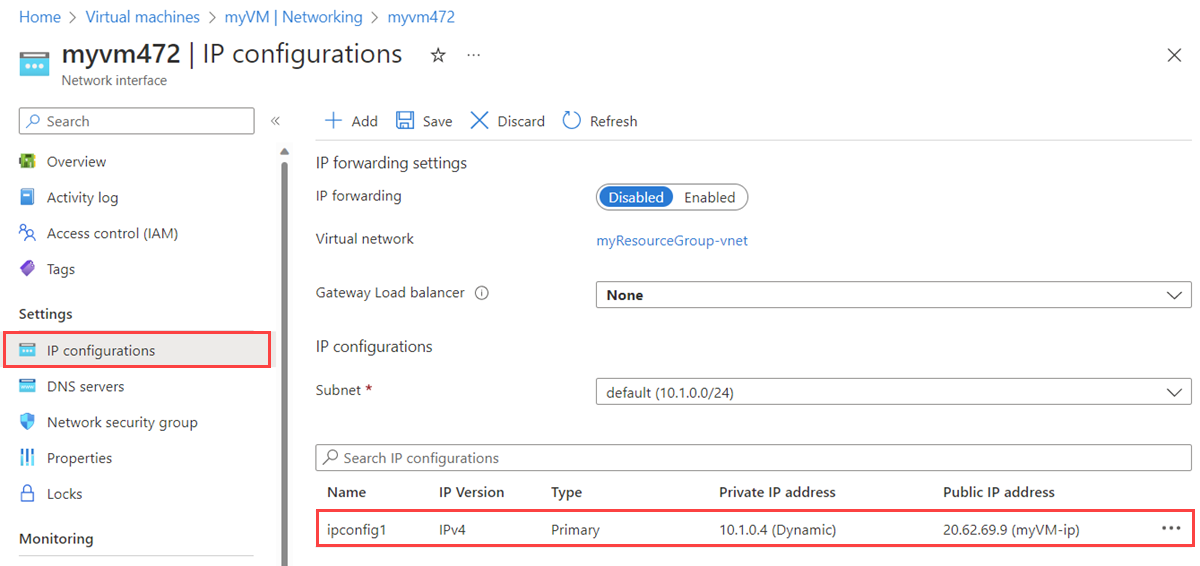
En Asignación, seleccione Estática. Cambia la dirección IP privada si desea una diferente y luego selecciona Guardar.
Advertencia
Si cambia la dirección IP privada, se reiniciará la máquina virtual asociada a la interfaz de red para usar la dirección IP nueva.
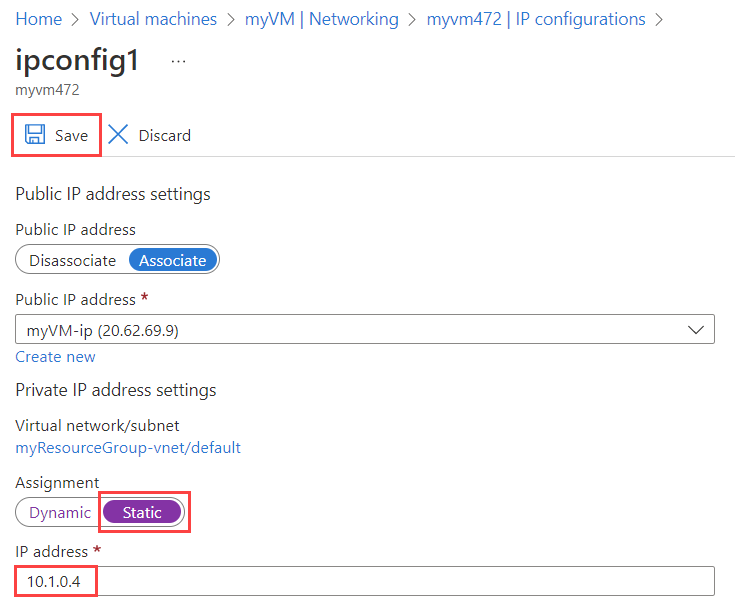
Advertencia
Desde el sistema operativo de una máquina virtual, evita asociar una dirección IP privada estática en una máquina virtual de Azure. Asignar solo una IP privada estática cuando sea necesario, como al asignar muchas direcciones IP a máquinas virtuales.
Si establece manualmente la dirección IP privada en el sistema operativo, asegúrese de que coincide con la dirección IP privada asignada a la interfaz de red de Azure. De lo contrario, puede perder la conectividad a la VM. Para obtener más información, consulta la configuración de la dirección IP privada.
Limpieza de recursos
Cuando hayas terminado, elimina el grupo de recursos y todos los recursos que contiene:
En el portal, busca y selecciona myResourceGroup.
En la pantalla myResourceGroup, seleccionaEliminar grupo de recursos.
Escribe myResourceGroup para Introducir el nombre del grupo de recursos para confirmar la eliminación y luego selecciona Eliminar.
Pasos siguientes
Obtén más información sobre las direcciones IP públicas estáticas en Azure.
Obtenga más información acerca de las direcciones IP públicas en Azure.
Obtén más información sobre la configuración de direcciones IP públicas de Azure.
Obtener más información acerca de las direcciones IP privadas y la asignación de una dirección IP privada estática a una máquina virtual de Azure.
