Usar un conector personalizado desde una aplicación lógica
Nota
Este tema forma parte de una serie de tutoriales sobre la creación y el uso de conectores personalizados en Azure Logic Apps, Power Automate y Power Apps. Asegúrese de leer la descripción general del conector personalizado para entender el proceso.
En este tema, crea una aplicación lógica básica que utiliza el conector personalizado que creó en un tema anterior. La aplicación lógica se activa cuando se agrega un elemento a una lista de SharePoint, luego la aplicación lógica usa el conector personalizado para llamar a la API Text Analytics de Cognitive Services. El conector devuelve la puntuación de opinión (0 a 1) para el texto en el elemento de la lista y la aplicación lógica vuelve a escribir la puntuación en la lista. En la imagen siguiente se muestra la aplicación lógica finalizada:

Requisitos previos
Una suscripción a Office 365 Business Premium o regístrese para una prueba gratis
Experiencia básica en la creación de aplicaciones lógicas. Para más información, vea Crear su primer flujo de trabajo de aplicación lógica.
El conector personalizado que creó en uno de estos temas:
Si su conector personalizado accede a los recursos local mediante la puerta de enlace de datos local, debe configurar la instalación de la puerta de enlace para permitir el acceso a los correspondientes conectores prediseñados direcciones IP salientes. Todas las aplicaciones lógicas de la misma región utilizan los mismos rangos de direcciones IP. Para más información, consulte Instalar la puerta de enlace de datos local para Azure Logic Apps: compruebe o ajuste la configuración de comunicación.
Creación de la lista SharePoint
Primero crea una lista simple de tres columnas en SharePoint Online; esta lista almacena datos de revisión de películas para las que la aplicación lógica analiza el sentimiento. Para obtener más información acerca de las listas de SharePoint, consulte Introducción a las listas en la documentación de SharePoint.
En el sitio SharePoint Online, elija Nuevo y Lista.
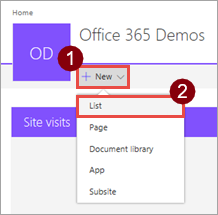
Escriba el nombre "Movie Reviews" y, luego, elija Crear.

Se crea la lista Project Requests con el campo predeterminado Title.
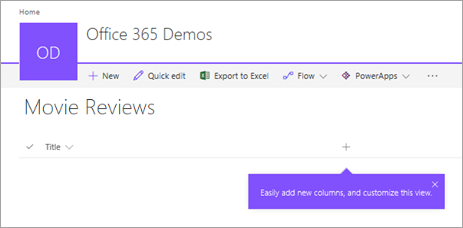
Elija el
 y , después, Línea de texto única.
y , después, Línea de texto única.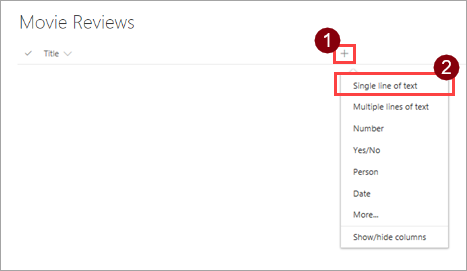
Escriba el nombre "Review" y elija Guardar.
Repita los pasos 3. y 4. para agregar otra columna a la lista: use un tipo de datos Número y el nombre "Score".
Creación de una aplicación lógica
Ahora que tiene una lista con la que trabajar, cree una aplicación lógica en Azure Portal.
Inicie sesión en Azure Portal con las credenciales de su cuenta de Azure.
En el menú principal de Azure, elija Nuevo > Integración empresarial > Aplicación lógica
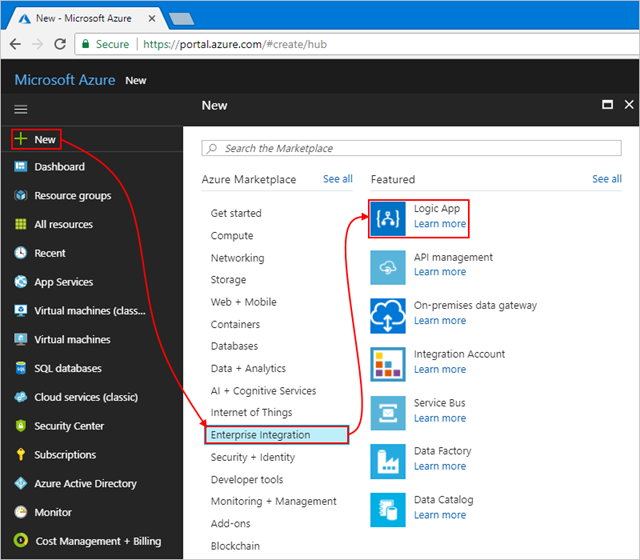
Bajo Crear aplicación lógica, proporcione detalles sobre su aplicación lógica como se muestra aquí. Cuando esté listo, elija Anclar al panel > Crear.

Configuración valor Descripción Nombre SentimentAnalysis El nombre de la aplicación lógica Suscripción <your-Azure-subscription-name> El nombre de su suscripción a Azure Grupo de recursos My-First-LA-RG El nombre del grupo de recursos de Azure utilizado para organizar recursos relacionados Ubicación Este de EE. UU. 2 La región donde almacenar la información de su aplicación lógica Nota: Su aplicación lógica y conector personalizado deben existir en la misma región.
Log Analytics Desactivado Mantenga la opción Apagado para el registro de diagnóstico. Después de que Azure implemente su aplicación, Logic Apps Designer se abre y muestra una página con un vídeo introductorio y desencadenadores de uso común. En Plantillas, elija Aplicación lógica en blanco.

Agregue el desencadenador y el conector personalizado
Con la aplicación lógica creada, agregue un desencadenador que se activa cuando se agrega un elemento a la lista de SharePoint. Después, agregue una acción para realizar en función del elemento agregado.
En Logic Apps Designer, busque o seleccione SharePoint y luego el desencadenador SharePoint - cuando se crea un artículo.

Si se le solicita, inicie sesión con sus credenciales de SharePoint.
Introduzca valores para el desencadenador de SharePoint.

Parámetro valor Dirección del sitio <your-SharePoint-site-address> Nombre de la lista Críticas de cine Intervalo 10 Frecuencia Segundo Elija +Nuevo paso y después seleccione Agregar una acción.
Busque el conector personalizado SentimentDemo y luego elija la acción asociada con ese conector.
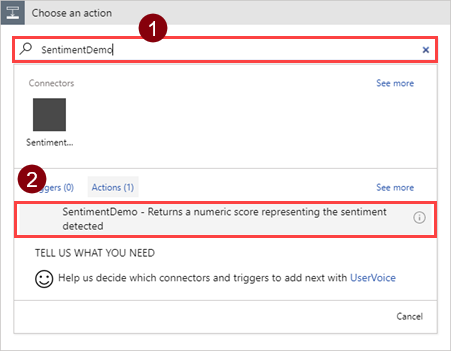
El nombre y la descripción de la acción provienen de la información que proporcionó cuando creó el conector.
Escriba un nombre para la conexión y la clave de API.
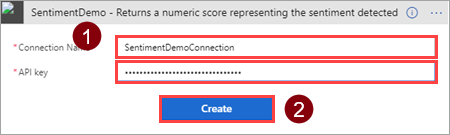
Parámetro valor Nombre de la conexión Un nombre como SentimentDemoConnection. Clave API La clave de API para la API Text Analytics. Para obtener más información, vea Obtener una clave de API. Escriba valores para todos los campos.
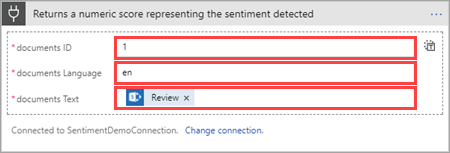
Parámetro valor Idioma en Identificador 1 Texto El campo de SharePoint Revisar (en el cuadro de diálogo Contenido dinámico) El parámetro ID es necesario porque el conector puede controlar varios documentos; en nuestros ejemplos, enviamos un documento de cada vez. En una aplicación lógica, los valores Language e ID pueden provenir de una lista u otro origen de datos.
Elija Nuevo paso y después seleccione Agregar una acción.
Agregue la acción SharePoint - Actualizar elemento e introduzca valores para todos los campos.
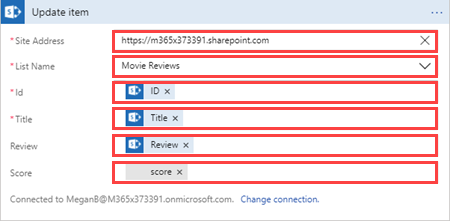
Parámetro valor Dirección del sitio <your-SharePoint-site-address> Nombre de la lista Críticas de cine Id. El campo Id. de SharePoint Puesto El campo Título de SharePoint Revisión El campo Revisar de SharePoint Puntuación El campo Puntuación del conector personalizado Al agregar el contenido dinámico para el campo Puntuación, tenga en cuenta que Logic Apps agrega un contenedor For each, porque reconoce que el conector personalizado acepta varios documentos. Su conector solo envía uno a la vez, pero es genial que la aplicación lógica coincida con las capacidades del conector.
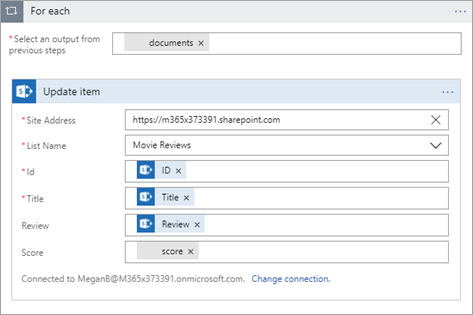
La aplicación lógica terminada debería parecerse a la de la imagen siguiente:

En la parte superior de Logic Apps Designer, elija Ejecutar.
Pruebe la aplicación lógica
Una vez que se ha completado la aplicación lógica, para probarla hay que agregar revisiones a la lista de SharePoint y ver cómo responde la aplicación lógica.
En la lista de SharePoint Online, elija Edición rapida.

Agregue dos comentarios a la lista (uno negativo y uno positivo) y luego elija Hecho.
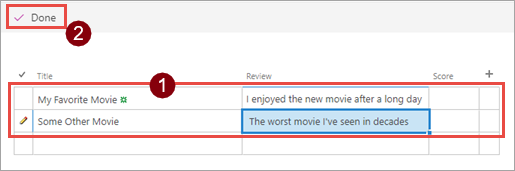
Parámetro Valor sugerido Título (positivo) Mi pelicula favorita Revisión (positivo) Disfruté la nueva película después de un largo día Título (negativo) Alguna otra pelicula Revisión (negativo) La peor película que he visto en décadas De vuelta en el portal de Azure, elija Descripción general para ver el historial de ejecución de esta aplicación lógica. Debe ver dos ejecuciones: una por cada revisión que haya agregado a la lista. Para ahorrar recursos de Azure una vez que haya terminado con esta aplicación lógica, elija Deshabilitar.
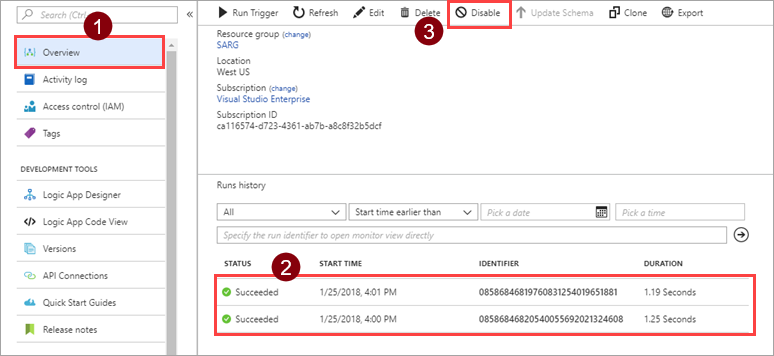
De vuelta en la página de lista de SharePoint, actualice el navegador para ver las puntuaciones que agregó la aplicación lógica.

Ya está todo listo. Esta es una aplicación lógica sencilla, pero cuenta con una funcionalidad eficaz porque puede llamar a Cognitive Services a través de un conector personalizado.
Pasos siguientes
Comparta el conector dentro de su organización o certifique el conector para que los usuarios ajenos a su organización puedan utilizarlo:
Proporcionar comentarios
Agradecemos enormemente los comentarios sobre problemas con nuestra plataforma de conectores o nuevas ideas de características. Para enviar comentarios, vaya a Enviar problemas u obtener ayuda con los conectores y seleccione el tipo de comentario.