Referencia de esquema de base de datos y informes personalizados para el panel de telemetría de Office
Se aplica a:Office 2019, Office 2016
Importante
- El panel de telemetría de Office ya no se admite en Aplicaciones Microsoft 365 para empresas (a partir de la versión 2208) y se quita en la versión 2301 (y versiones posteriores).
- Para obtener más información, vea Eliminación del panel de telemetría de Office de Aplicaciones Microsoft 365 para empresas.
Las hojas de cálculo integradas en el panel de telemetría de Office muestran una gran cantidad de datos útiles, pero a veces quiere tener más control sobre cómo se muestran los datos. Para ello, puede usar la característica de informes personalizada en el Panel de telemetría de Office. Esta característica usa los informes de tabla dinámica para ofrecerle una visión más profunda del uso que se hace de Office en la organización. En este artículo, puede aprender a crear informes personalizados y puede encontrar información sobre las tablas de base de datos y los campos que se usan en informes personalizados.
Importante
- Panel de telemetría de Office es una herramienta local que recopila datos de inventario, uso y estado sobre los documentos y soluciones de Office, como complementos, que se usan en su organización. Los datos están diseñados principalmente para ayudar a su organización con las pruebas de compatibilidad de aplicaciones.
- Los datos recopilados para el panel de telemetría de Office se almacenan en una base de datos SQL Server controlada por su organización y los datos recopilados no se envían a Microsoft. Para obtener más información, vea Datos recopilados por el agente para el panel de telemetría de Office.
- Los datos recopilados para el panel de telemetría de Office son diferentes de los datos de diagnóstico de Office, que se pueden enviar a Microsoft. Para obtener más información sobre los datos de diagnóstico de Office, vea Información general sobre los controles de privacidad para Aplicaciones Microsoft 365.
- La configuración que se usa para administrar el panel de telemetría de Office no tiene ningún impacto en los datos de diagnóstico de Office y viceversa. Para obtener más información sobre cómo administrar datos de diagnóstico de Office, consulte Uso de la configuración de directivas para administrar controles de privacidad para Aplicaciones Microsoft 365.
Introducción a los informes personalizados en el panel de telemetría de Office
Las hojas de cálculo integradas del Panel de telemetría de Office muestran un subconjunto relevante de los datos recopilados por los agentes. En ocasiones puede querer ver una vista combinada de los datos que aparecen en distintas hojas de cálculo, pero las hojas de cálculo integradas no se pueden personalizar. Aquí es donde los informes personalizados pueden ayudarle a usar informes de tabla dinámica para ver los datos de maneras significativas.
Por ejemplo, en la captura de pantalla siguiente se muestra un informe personalizado que muestra los controles ActiveX no registrados que se detectan en los clientes supervisados. Verá que hemos agregado campos para mostrar el nombre de la solución, el nombre del usuario y el grupo de negocio (según se configuró en Etiqueta 2 cuando se implementaron los agentes). Este informe nos ayuda a identificar las soluciones que usan controles ActiveX no registrados y ver quién los usa. En cambio, la hoja de cálculo Documentos recoge estas soluciones, pero no tiene una columna para indicar si se han detectado controles ActiveX no registrados. Para ver si se usan controles ActiveX, tiene que ver la hoja de cálculo Sesiones de documento de cada documento.
Informe personalizado que muestra soluciones ActiveX no registradas
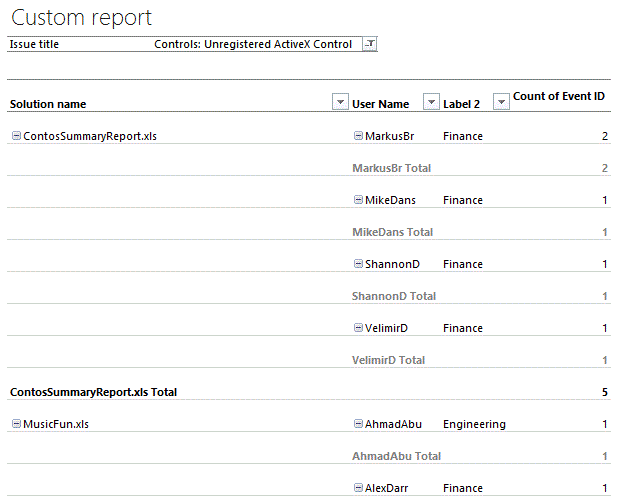
Importante
Para usar etiquetas en informes personalizados, debe configurarlas al implementar los agentes. If you haven't already done this, we recommend that you carefully plan labels that support the types of custom reporting that you'll do. For example, setting labels to identify business groups, locations, and job roles can help you find trends and issues for specific groups or types of users. Habilitar y configurar el agente le ayudará a configurar etiquetas (conocidas como etiquetas en la configuración de directiva de grupo y la configuración del Registro para el agente).
Como otro ejemplo, en la captura de pantalla siguiente se muestra la lista de equipos cliente de Office como se muestra en la hoja de cálculo Implementaciones . Esto muestra un resumen de alto nivel de las implementaciones de Office. Pero no proporciona un desglose de cómo se implementa Office entre grupos empresariales.
La hoja de cálculo Implementaciones
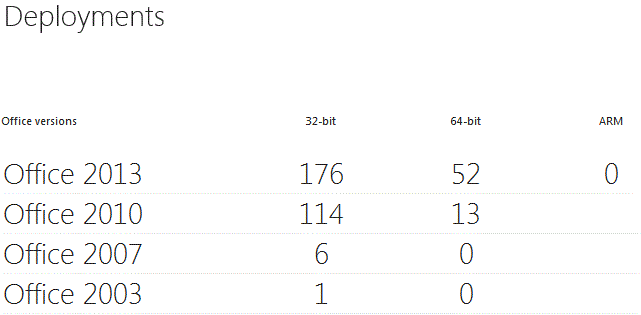
Puede ver una vista más detallada de los clientes de Office usando un informe personalizado. En la ilustración siguiente, los clientes de Office están agrupados por grupos de negocio (tal como se configuraron en Etiqueta 2) para que se pueda ver el desglose de las implementaciones de Office en cada grupo. También puede crear un gráfico dinámico para mostrar los datos. Este informe personalizado usa una tabla oculta, Detalles_sistema, que debe agregar manualmente para poder agregar versiones de Office al informe. Puede aprender a hacerlo en Tablas ocultas en informes personalizados del panel de telemetría de Office.
Informe personalizado con las implementaciones de Office por grupo de negocio
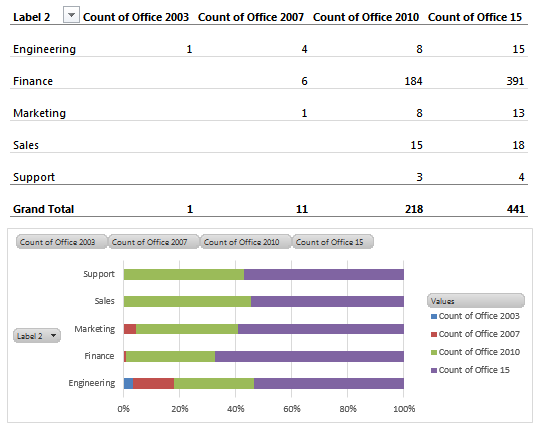
Creación de informes personalizados en el panel de telemetría de Office
Puede crear un único informe personalizado en la hoja de cálculo Informe personalizado . Esto carga automáticamente las tablas predeterminadas y crea un informe personalizado básico que puede usar como punto de partida. A continuación, puede agregar y quitar campos para diseñar un informe que satisfaga sus necesidades empresariales. Por motivos de rendimiento, no todas las tablas se cargan automáticamente al crear un informe personalizado. Puede agregar tablas mediante el procedimiento de Tablas ocultas en informes personalizados del panel de telemetría de Office. La razón más común para agregar tablas ocultas es obtener acceso a las compilaciones de Office, que están disponibles en la tabla System_details .
En esta demostración de vídeo vemos la creación de informes personalizados en acción. Comparamos los datos mostrados en la hoja de cálculo Soluciones con datos parecidos que aparecen en un informe personalizado. En el vídeo también se explica cómo agregar y mover campos en un informe de tabla dinámica.
Informes personalizados en el panel de telemetría de Office
Aunque este vídeo es para una versión anterior de Office, la información también se aplica a las versiones más recientes de Office.
Si usa grandes conjuntos de datos en los informes personalizados, es posible que encuentre la limitación de memoria de 2 GB cuando use la versión de 32 bits de Excel. Hay un par de formas de evitar esta limitación:
Use la versión de 64 bits de Excel, que no tiene la limitación de memoria de 2 GB, pero tiene otros inconvenientes. Para obtener más información, vea 64-bit editions of Office 2013.
Ajuste el umbral de informes en la base de datos para cambiar la cantidad de datos que se extraen en PowerPivot cuando se crean informes personalizados. Puede obtener más información sobre esta configuración en Configuración de la privacidad y el rendimiento en el panel de telemetría de Office.
Para crear un informe personalizado, primero debe iniciar el panel de telemetría de Office. En la tabla siguiente se describe cómo iniciar el panel en las distintas versiones de Windows.
Para iniciar el panel de telemetría de Office
| Si tiene este sistema operativo | Siga estos pasos para iniciar el panel de telemetría de Office. |
|---|---|
| Windows 10, Windows 7 o Windows Server 2008 R2 |
En el menú Inicio , elija Todos los programas, Herramientas de Microsoft Office 2016 y Panel de telemetría para Office 2016. |
| Windows 8.1 |
En la pantalla Inicio, escriba Panel de telemetría y elíjalo en los resultados de la búsqueda. |
| Windows Server 2012 o Windows Server 2012 R2 |
Deslice rápidamente el dedo desde el extremo derecho para mostrar la barra de símbolos y elija Buscar para ver todas las aplicaciones instaladas en el PC. Luego elija Panel de telemetría de Office 2016. |
Para Office 2019, busque Panel de telemetría para Office en Herramientas de Microsoft Office.
Nota:
- La compatibilidad con Windows 7 y Windows Server 2008 R2 finalizó el 14 de enero de 2020.
- El soporte técnico para Windows 8.1 finalizó el 10 de enero de 2023.
Para crear un informe personalizado
En panel de telemetría de Office, en la hoja de cálculo Introducción, elija Conectarse a la base de datos.
En el cuadro de diálogo Configuración de conexión de datos, escriba los nombres del equipo que ejecuta SQL Server y la base de datos SQL que especificó al instalar procesador de telemetría de Office.
En el panel de navegación, elija Informe personalizado.
En la hoja de cálculo Informe personalizado, elija Crear informe personalizado.
Para empezar, en las tablas siguientes puede consultar los pasos para crear distintos tipos de informes personalizados.
Ejemplo de informes personalizados en el panel de telemetría de Office
Para crear un informe personalizado que muestre la estabilidad de la solución, haga lo siguiente:
- De la tabla Buscar soluciones, arrastre Nombre de la solución al contenedor FILTROS.
- Después de agregar el campo Nombre de la solución al informe personalizado, use el botón del filtro (junto al Nombre de la solución) para elegir la solución.
- De la tabla Inventario, arrastre Versión de la solución al contenedor FILAS.

Para crear un informe personalizado que muestre advertencias de Excel, haga lo siguiente:
- De la tabla Buscar definiciones de problemas, arrastre Gravedad al contenedor FILTROS.
- Después de agregar el campo Gravedad al informe personalizado, use el botón del filtro (junto a Gravedad) para elegir Advertencia.
- De la tabla Buscar soluciones, arrastre Aplicación al contenedor FILTROS y luego ajuste el filtro para seleccionar Excel.
- De la tabla Buscar soluciones, arrastre Nombre del archivo al contenedor FILAS.
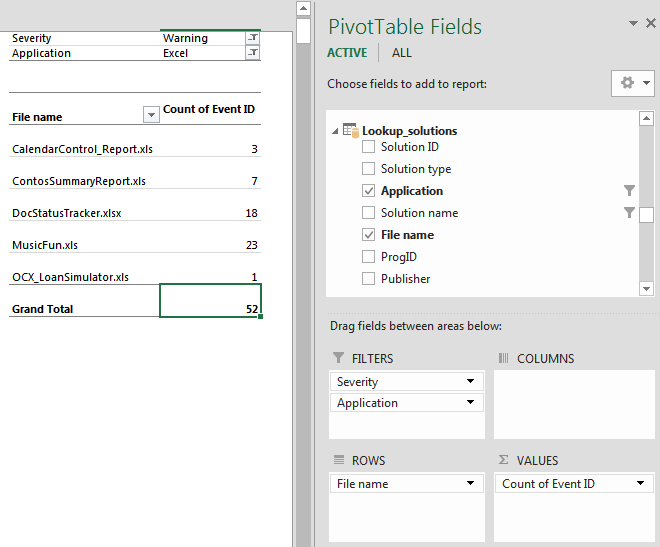
Tablas y campos predeterminados en informes personalizados del Panel de telemetría de Office
Las tablas siguientes describen las seis tablas y los campos relacionados que se muestran de manera predeterminada en la lista Campos de tabla dinámica al crear informes personalizados.
Tablas predeterminadas
| Nombre de la tabla | Descripción |
|---|---|
| Eventos |
Contiene eventos de problemas de los últimos tres meses. |
| Inventario |
Contiene datos de instancia únicos, como el tiempo de carga y la versión de la solución, sobre los documentos y las soluciones de Office que se supervisan. |
| Lookup_computers |
Contiene información sobre los equipos que se supervisan. Esto incluye el nombre del equipo, el dominio, la información de hardware y la versión de Windows. |
| Lookup_issue_definitions |
Contiene información sobre los problemas que se detectaron, como el tipo de problema, el título, la gravedad y la explicación. |
| Lookup_solutions |
Contiene información sobre las soluciones que se detectaron, como el tipo de la solución, el nombre y el publicador. |
| Lookup_users |
Contiene información sobre los usuarios que usan equipos clientes supervisados, como el nombre del usuario, el dominio y la configuración de las etiquetas. |
La tabla siguiente recoge los campos de la tabla Eventos.
Campos de la tabla Eventos
| Nombre del campo | Tipo | Descripción |
|---|---|---|
| Id. de evento |
Número |
La clave principal de esta tabla. |
| Id. de problema |
Número |
Conecta a la tabla Buscar definiciones de problemas. Puede ver estas definiciones en los artículos siguientes: - Problemas de compatibilidad en Office - Solución de problemas de archivos de Office y soluciones personalizadas con el registro de telemetría (consulte la tabla 2) |
| Id. de inventario |
Cadena |
Conecta a la tabla Inventario. |
| Id. de solución |
Número |
Conecta a la tabla Buscar soluciones. |
| Id. de usuario |
Número |
Conecta a la tabla Buscar usuarios. |
| Id. de equipo |
Número |
Conecta a la tabla Buscar PC. |
| Fecha del evento |
Fecha y hora |
Muestra la fecha y la hora el evento. |
| Versión de la aplicación (detalle) |
Cadena |
Muestra la versión de la aplicación de Office que desencadenó el evento. |
La tabla siguiente recoge los campos de la tabla Inventario.
Campos de la tabla Inventario
| Nombre del campo | Tipo | Descripción |
|---|---|---|
| Id. de inventario |
Cadenas |
La clave principal de esta tabla. |
| Id. de solución |
Números |
Conecta a la tabla Buscar soluciones. |
| Id. de usuario |
Números |
Conecta a la tabla Buscar usuarios. |
| Id. de equipo |
Números |
Conecta a la tabla Buscar PC. |
| Nombre descriptivo |
Cadenas |
Muestra el nombre descriptivo de la solución. |
| Ubicación |
Cadenas |
Muestra la ubicación del archivo. |
| Tiempo de carga (segundos) |
Números |
Muestra el tiempo de carga de la solución en segundos. |
| Título |
Cadenas |
Muestra el título del documento. |
| Autor |
Cadenas |
Muestra el autor del documento. |
| Arquitectura de CPU |
Cadenas |
Muestra la arquitectura de la CPU. |
| Versión de la solución |
Cadenas |
Muestra la versión de la solución. |
| Comportamiento de carga |
Números |
Muestra el comportamiento de carga de los complementos COM del modo siguiente: 0: no cargar automáticamente (descargado) 1: no cargar automáticamente (cargado) 2: cargar al inicio (descargado) 3: cargar al inicio (cargado) 8: cargar a petición (descargado) 9: cargar a petición (cargado) 16: cargar la primera vez y luego cargar a petición (cargado) |
| Tamaño de archivo (bytes) |
Números |
Muestra el tamaño del archivo en bytes. |
| Tiene VBA |
Booleano |
Muestra 1 si el documento tiene VBA. |
| Tiene OLE |
Booleano |
Muestra 1 si el documento tiene objetos OLE. |
| Tiene conexión de datos externos |
Booleano |
Muestra 1 si el documento tiene una conexión de datos externos. |
| Tiene control ActiveX |
Booleano |
Muestra 1 si el documento tiene control ActiveX. |
| Tiene referencia de ensamblado |
Booleano |
Muestra 1 si el documento tiene referencia de ensamblado. |
| Tiene esquema XML |
Booleano |
Muestra 1 si el documento tiene un esquema XML. |
| Tiene paquete de expansión XML |
Booleano |
Muestra 1 si el documento tiene un paquete de expansión XML. |
| Última carga |
Fecha y hora |
Muestra la fecha y hora de la última vez que se cargó la solución. |
| Último examen |
Fecha y hora |
Muestra la fecha y hora de la última vez que el agente examinó el PC. |
La tabla siguiente recoge los campos de la tabla Buscar PC.
Campos de la tabla Buscar PC
| Nombre del campo | Tipo | Descripción |
|---|---|---|
| Id. de equipo |
Número |
La clave principal de esta tabla. |
| Nombre del equipo |
Cadena |
Muestra el nombre del equipo. |
| Dominio del equipo |
Cadena |
Muestra el nombre del dominio que está registrado para este equipo. |
| Versión del Agente de telemetría |
Cadena |
Muestra la versión del agente que carga los datos en la base de datos. |
| Nombre del procesador del equipo |
Cadena |
Muestra el nombre del procesador del equipo. |
| Número de procesadores (lógicos) |
Número |
Muestra el número de procesadores lógicos del equipo. |
| Número de procesadores (físicos) |
Número |
Muestra el número de procesadores físicos del equipo. |
| Tipo de sistema |
Cadena |
Muestra el tipo de arquitectura (32 bits o 64 bits) del equipo. |
| Memoria instalada en el equipo |
Número |
Muestra la cantidad de memoria (en megabytes) que hay instalada en el equipo. |
| Resolución de pantalla |
Cadena |
Muestra la resolución de la pantalla del equipo (por ejemplo, 1280 x 780). |
| Resolución de pantalla (ancho) |
Número |
Muestra el ancho de la resolución de la pantalla. |
| Resolución de pantalla (alto) |
Número |
Muestra el alto de la resolución de la pantalla. |
| Versión de Windows |
Cadena |
Muestra la versión de Windows que hay en el equipo. |
| Versión de Windows (detalle) |
Cadena |
Muestra la versión de Windows en detalle. |
| Configuración regional del sistema de Windows |
Cadena |
Muestra la configuración regional del sistema de Windows. |
| Idioma del sistema de Windows |
Cadena |
Muestra el idioma del sistema de Windows. |
| Versión de IE |
Cadena |
Muestra la versión de Internet Explorer. |
| Versión de IE (detalle) |
Cadena |
Muestra la versión de Internet Explorer en detalle. |
La tabla siguiente recoge los campos de la tabla Buscar soluciones.
Campos de la tabla Buscar soluciones
| Nombre del campo | Tipo | Descripción |
|---|---|---|
| Id. de solución |
Número |
La clave principal de esta tabla. |
| Tipo de solución |
Cadena |
Muestra el tipo de la solución o el documento. |
| Aplicación |
Cadena |
Muestra la aplicación que usó la solución o el documento. |
| Nombre de la solución |
Cadena |
Muestra el nombre de la solución. |
| Nombre de archivo |
Cadena |
Muestra el nombre de archivo de la solución o el documento. |
| ProgID |
Cadena |
Muestra el ProgID de la solución. |
| Publicador |
Cadena |
Muestra el nombre del publicador de la solución o el documento. |
La tabla siguiente recoge los campos de la tabla Buscar usuarios.
Campos de la tabla Buscar usuarios
| Nombre del campo | Tipo | Descripción |
|---|---|---|
| Id. de usuario |
Número |
La clave principal de esta tabla. |
| Nombre de usuario |
Cadena |
Muestra el nombre del usuario. |
| Dominio de usuario |
Cadena |
Muestra el nombre del dominio de este usuario. |
| Etiqueta 1 |
Cadena |
Muestra la configuración de la etiqueta 1. |
| Etiqueta 2 |
Cadena |
Muestra la configuración de la etiqueta 2. |
| Etiqueta 3 |
Cadena |
Muestra la configuración de la etiqueta 3. |
| Etiqueta 4 |
Cadena |
Muestra la configuración de la etiqueta 4. |
La tabla siguiente recoge los campos de la tabla Buscar definiciones de problemas.
Campos de la tabla Buscar definiciones de problemas
| Nombre del campo | Tipo | Descripción |
|---|---|---|
| Id. de problema |
Número |
La clave principal de esta tabla. |
| Gravedad |
Cadena |
Muestra la gravedad del problema. |
| Tipo de problema |
Cadena |
Muestra el tipo de problema. |
| Título del problema |
Cadena |
Muestra el título del problema. |
| Explicación |
Cadena |
Muestra la explicación del problema. |
| Más información |
Cadena |
Muestra la dirección URL donde puede obtener más información. |
Tablas ocultas en informes personalizados del Panel de telemetría de Office
Al crear un informe personalizado, no se cargan todas las tablas. Si quiere acceder a datos adicionales para el informe personalizado, puede cargar las tablas Resumen de uso, Resumen de problemas y Detalles del sistema. Siga estos pasos para agregar estas tablas ocultas al panel de telemetría de Office.
Para agregar tablas ocultas al panel de telemetría de Office
Siga los pasos descritos en Creación de informes personalizados en el panel de telemetría de Office para iniciar el panel de telemetría de Office, conectarse a la base de datos y crear un informe personalizado.
Después de crear el informe personalizado, seleccione cualquier área del informe. Al hacerlo, la pestaña ANALIZAR estará disponible en la cinta.
En la pestaña ANALIZAR (en HERRAMIENTAS DE TABLA DINÁMICA) de la cinta, en el grupo Datos, seleccione Cambiar origen de datos y luego Propiedades de conexión.
En el cuadro de diálogo Conexiones del libro para informe personalizado, seleccione Panel de telemetría: informe personalizado, Propiedades y luego la pestaña Definición.
En el cuadro de texto Comando , agregue el texto adicional siguiente (no elimine ni sobrescriba el texto existente): ,"Usage_summary", "Issue_summary", "System_details"
Elija Aceptar y seleccione Cerrar en cada cuadro de diálogo.
En la lista Campos de tabla dinámica, elija TODOS y luego desplácese hacia abajo para ver las tablas recién agregadas para Resumen de uso, Resumen de problemas y Detalles del sistema.
Haga clic con el botón secundario en las tablas nuevas y elija Mostrar en pestaña activa. Las tablas nuevas se agregan a la lista Activas en Campos de tabla dinámica, en la columna de la derecha, para un acceso más fácil.
En las tablas siguientes se enumeran las tablas ocultas que tiene que agregar manualmente al panel de telemetría de Office y se describen los campos de las tablas ocultas.
Tablas ocultas en informes personalizados del Panel de telemetría de Office
| Nombre de la tabla | Comentarios |
|---|---|
| Usage_summary |
Muestra los datos durante siete días, un mes y tres meses. Si quiere ver más detalles, puede usar esta tabla para crear una relación a las tablas siguientes: - Inventario - Lookup_computers - Lookup_solutions - Lookup_users |
| Issue_summary |
Muestra los problemas que se han producido en los últimos siete días, el último un mes o los últimos tres meses. Si quiere ver más detalles, puede usar esta tabla para crear una relación a las tablas siguientes: - Inventario - Lookup_computers - Lookup_issue_definitions - Lookup_solutions - Lookup_users |
| System_details |
Muestra información del usuario y el equipo. |
La tabla siguiente describe los campos de la tabla Resumen de uso.
Campos de la tabla Resumen de uso
| Nombre del campo | Tipo | Descripción |
|---|---|---|
| Id. de inventario |
Cadena |
Se conecta a la tabla Inventario para acceder a más detalles en el informe de tabla dinámica. |
| Id. de solución |
Número |
Se conecta a la tabla Buscar soluciones para ver más detalles en el informe de tabla dinámica si no hay una relación entre las tablas Inventario y Buscar soluciones. |
| Id. de usuario |
Número |
Se conecta a la tabla Buscar usuarios para ver más detalles en el informe de tabla dinámica si no hay una relación entre las tablas Inventario y Buscar usuarios. |
| Id. de equipo |
Número |
Se conecta a la tabla Buscar PC para ver más detalles en el informe de tabla dinámica si no hay una relación entre las tablas Inventario y Buscar PC. |
| Sesiones totales (últimos 7 días) |
Número |
Muestra el número total de sesiones de los últimos siete días. |
| Sesiones totales (último mes) |
Número |
Muestra el número total de sesiones del último mes. |
| Sesiones totales (últimos 3 meses) |
Número |
Muestra el número total de sesiones de los últimos tres meses. |
| Sesiones con errores (últimos 7 días) |
Número |
Muestra el número total de sesiones que han tenido problemas en los últimos siete días. |
| Sesiones con errores (último mes) |
Número |
Muestra el número total de sesiones que han tenido problemas en el último mes. |
| Sesiones con errores (últimos 3 meses) |
Número |
Muestra el número total de sesiones que han tenido problemas en los últimos tres meses. |
La tabla siguiente describe los campos de la tabla Resumen de problemas.
Campos de la tabla Resumen de problemas
| Nombre del campo | Tipo | Descripción |
|---|---|---|
| Id. de problema |
Número |
Se conecta a la tabla Buscar definiciones de problemas para obtener más detalles en el informe de tabla dinámica. |
| Id. de inventario |
Cadena |
Se conecta a la tabla Inventario para obtener más detalles en el informe de tabla dinámica. |
| Id. de solución |
Número |
Se conecta a la tabla Buscar soluciones para obtener más detalles en el informe de tabla dinámica si no hay una relación entre las tablas Inventario y Buscar soluciones. |
| Id. de usuario |
Número |
Se conecta a la tabla Buscar usuarios para ver más detalles en el informe de tabla dinámica si no hay una relación entre las tablas Inventario y Buscar usuarios. |
| Id. de equipo |
Número |
Se conecta a la tabla Buscar PC para obtener más detalles en el informe de tabla dinámica si no hay una relación entre las tablas Inventario y Buscar PC. |
| Número de instancias (últimos 7 días) |
Número |
Muestra el número de eventos de problema de los últimos siete días. |
| Número de instancias (último mes) |
Número |
Muestra el número de eventos de problema del último mes. |
| Número de instancias (últimos 3 meses) |
Número |
Muestra el número de eventos de problema de los últimos tres meses. |
La tabla siguiente describe los campos de la tabla Detalles del sistema.
Campos de la tabla Detalles del sistema
| Nombre del campo | Tipo | Descripción |
|---|---|---|
| Nombre de equipo |
Cadena |
Muestra el nombre del equipo. |
| Dominio del equipo |
Cadena |
Muestra el nombre del dominio que está registrado para este equipo. |
| Nombre de usuario |
Cadena |
Muestra el nombre del usuario. |
| Dominio de usuario |
Cadena |
Muestra el nombre del dominio de este usuario. |
| Etiqueta 1 |
Cadena |
Muestra la configuración de la etiqueta 1. |
| Etiqueta 2 |
Cadena |
Muestra la configuración de la etiqueta 2. |
| Etiqueta 3 |
Cadena |
Muestra la configuración de la etiqueta 3. |
| Etiqueta 4 |
Cadena |
Muestra la configuración de la etiqueta 4. |
| Versión del Agente de telemetría |
Cadena |
Muestra la versión del agente que recopiló estos datos. |
| Procesador de telemetría (recurso compartido de archivos) |
Cadena |
Muestra el recurso compartido de archivos para el procesador que cargó los datos en la base de datos. |
| Procesador de telemetría (equipo) |
Cadena |
Muestra el nombre del equipo del procesador que cargó los datos en la base de datos. |
| Nombre del procesador del equipo |
Cadena |
Muestra el nombre del procesador del equipo. |
| Número de procesadores (lógicos) |
Número |
Muestra el número de procesadores lógicos del equipo. |
| Número de procesadores (físicos) |
Número |
Muestra el número de procesadores físicos del equipo. |
| Tipo de sistema |
Cadena |
Muestra el tipo de sistema del equipo. |
| Memoria instalada en el equipo |
Número |
Muestra la cantidad de memoria (en megabytes) que hay instalada en el equipo. |
| Resolución de pantalla |
Cadena |
Muestra la resolución de la pantalla del equipo (por ejemplo, 1280 x 780). |
| Resolución de pantalla (ancho) |
Número |
Muestra el ancho de la resolución de la pantalla. |
| Resolución de pantalla (alto) |
Número |
Muestra el alto de la resolución de la pantalla. |
| Versión de Windows |
Cadena |
Muestra la versión de Windows que hay en el equipo. |
| Versión de Windows (detalle) |
Cadena |
Muestra detalles de la versión de Windows. |
| Configuración regional del sistema de Windows |
Cadena |
Muestra la configuración regional del sistema de Windows. |
| Idioma del sistema de Windows |
Cadena |
Muestra la configuración de idioma del sistema de Windows. |
| Versión de IE |
Cadena |
Muestra la versión de Internet Explorer. |
| Versión de IE (detalles) |
Cadena |
Muestra la versión de Internet Explorer en detalle. |
| Configuración local del sistema de Windows (usuario) |
Cadena |
Muestra la configuración local del sistema de Windows (configuración de usuario). |
| Idioma de Windows (usuario) |
Cadena |
Muestra el idioma del sistema de Windows (configuración de usuario). |
| Último examen |
Fecha y hora |
Muestra la fecha y hora examinadas por el agente. |
| Office 2003 |
Cadena |
Muestra detalles de la versión Office 2003 si está instalada. |
| Office 2007 |
Cadena |
Muestra detalles de la versión Office 2007 si está instalada. |
| Office 2010 |
Cadena |
Muestra detalles de la versión Office 2010 si está instalada. |
| Office 15 |
String |
Muestra detalles de la versión Office 2013 si está instalada. |
| Office 16 |
Cadena |
Muestra los detalles de la versión de Office 2019 u Office 2016, si está instalado. |
Relaciones de datos predeterminadas en informes personalizados del panel de telemetría de Office
En las ilustraciones siguientes se muestran las relaciones entre las tablas de la base de datos.
Relaciones predeterminadas entre tablas de la base de datos
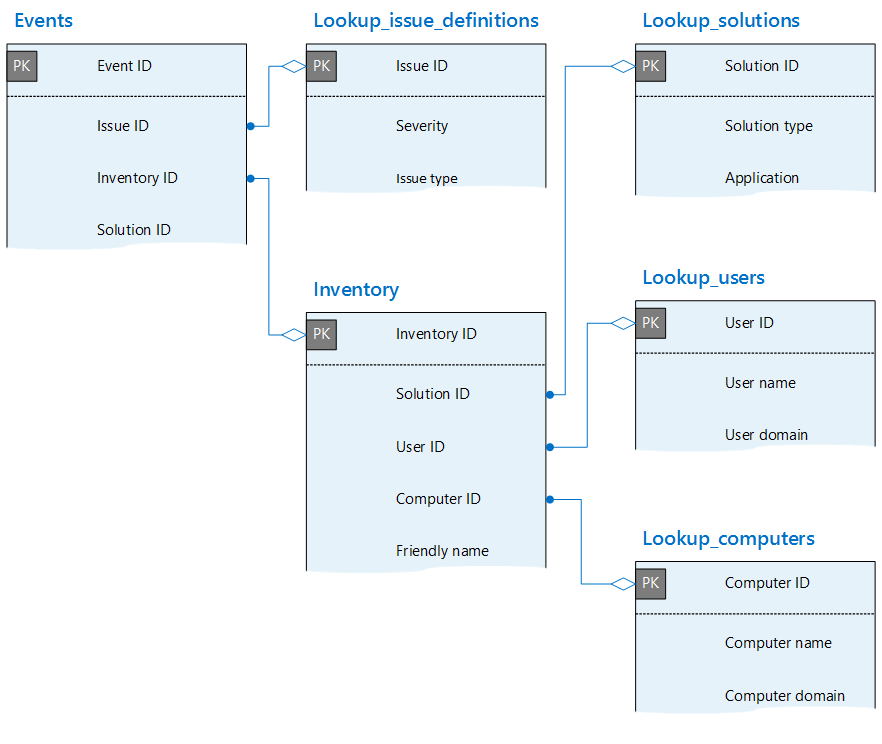
La tabla Resumen de uso y sus relaciones

La tabla Resumen de problemas y sus relaciones
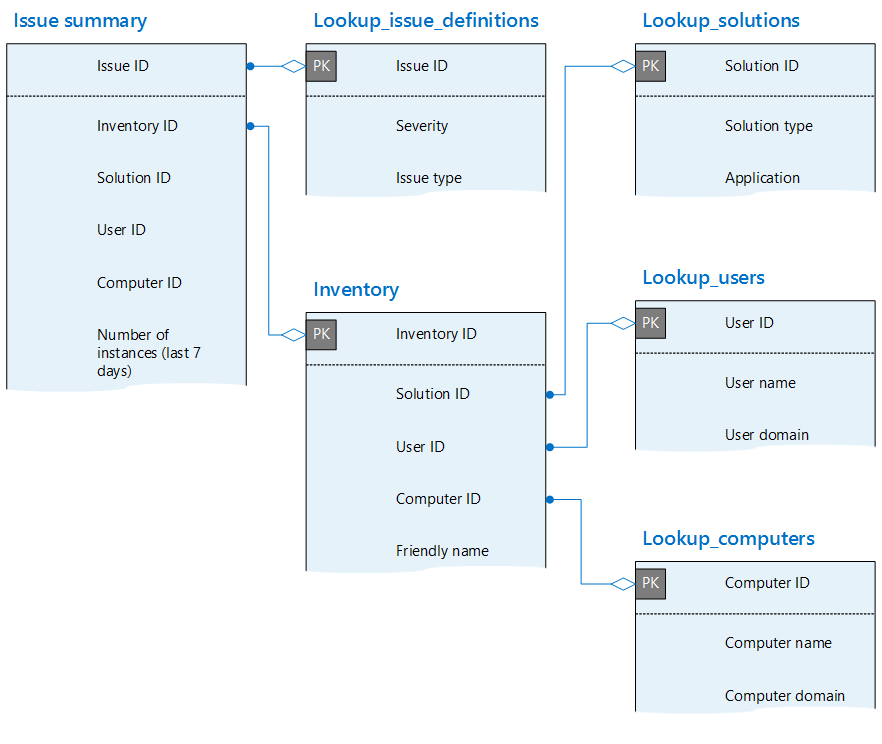
Temas relacionados
Comentarios
Próximamente: A lo largo de 2024 iremos eliminando gradualmente GitHub Issues como mecanismo de comentarios sobre el contenido y lo sustituiremos por un nuevo sistema de comentarios. Para más información, vea: https://aka.ms/ContentUserFeedback.
Enviar y ver comentarios de