Tutorial: Creación de una biblioteca de clases de .NET con Visual Studio para Mac
Importante
Microsoft ha anunciado la retirada de Visual Studio para Mac. Visual Studio para Mac dejará de recibir soporte técnico a partir del 31 de agosto de 2024. De forma alternativa, puede hacer lo siguiente:
- Visual Studio Code con el Kit de desarrollo de C# y las extensiones relacionadas, como .NET MAUI y Unity.
- Visual Studio que se ejecuta en Windows en una máquina virtual en Mac.
- Visual Studio que se ejecuta en Windows en una máquina virtual en la nube.
Para más información, consulte Anuncio de retirada de Visual Studio para Mac.
En este tutorial, creará una biblioteca de clases que contiene un único método de control de cadenas.
Una biblioteca de clases define los tipos y los métodos que se llaman desde una aplicación. Si la biblioteca tiene como destino .NET Standard 2.0, se puede llamar mediante cualquier implementación de .NET (incluido .NET Framework) que admita .NET Standard 2.0. Si la biblioteca tiene como destino .NET 5, la puede llamar cualquier aplicación que tenga como destino .NET 5. En este tutorial se muestra cómo seleccionar .NET 5 como destino.
Nota
Sus comentarios son muy importantes. Hay dos maneras de proporcionar comentarios al equipo de desarrollo de Visual Studio para Mac:
- En Visual Studio para Mac, seleccione Ayuda>Notificar un problema en el menú o Notificar un problema desde la pantalla de bienvenida, que abre una ventana para presentar un informe de errores. Puede realizar un seguimiento de sus comentarios en el portal de la Comunidad de desarrolladores.
- Para hacer una sugerencia, seleccione Ayuda>Aportar una sugerencia en el menú o Aportar una sugerencia desde la pantalla de bienvenida, que le lleva a la página web de la Comunidad de desarrolladores de Visual Studio para Mac.
Requisitos previos
Instale Visual Studio para Mac, versión 8.8 o posterior. Seleccione la opción para instalar .NET Core. La instalación de Xamarin es opcional para el desarrollo con .NET. Para obtener más información, vea los siguientes recursos:
Creación de una solución con un proyecto de biblioteca de clases
Una solución de Visual Studio sirve como contenedor de uno o varios proyectos. Creación de una solución y un proyecto de biblioteca de clases en la solución. Agregará otros proyectos relacionados a la misma solución más adelante.
Inicie Visual Studio para Mac:
En la ventana de inicio, seleccione Nuevo proyecto.
En el cuadro de diálogo Elija una plantilla para el nuevo proyecto, seleccione Web and Console (Web y consola) >Biblioteca>Biblioteca de clases y, luego, elija Siguiente.

En el cuadro de diálogo Configure your new Class Library (Configurar una nueva biblioteca de clases), elija .NET 5.0 y, luego, Siguiente.
Asigne al proyecto el nombre "StringLibrary" y a la solución "ClassLibraryProjects". Deje activada la opción Crear un directorio de proyecto dentro del directorio de la solución. Seleccione Crear.
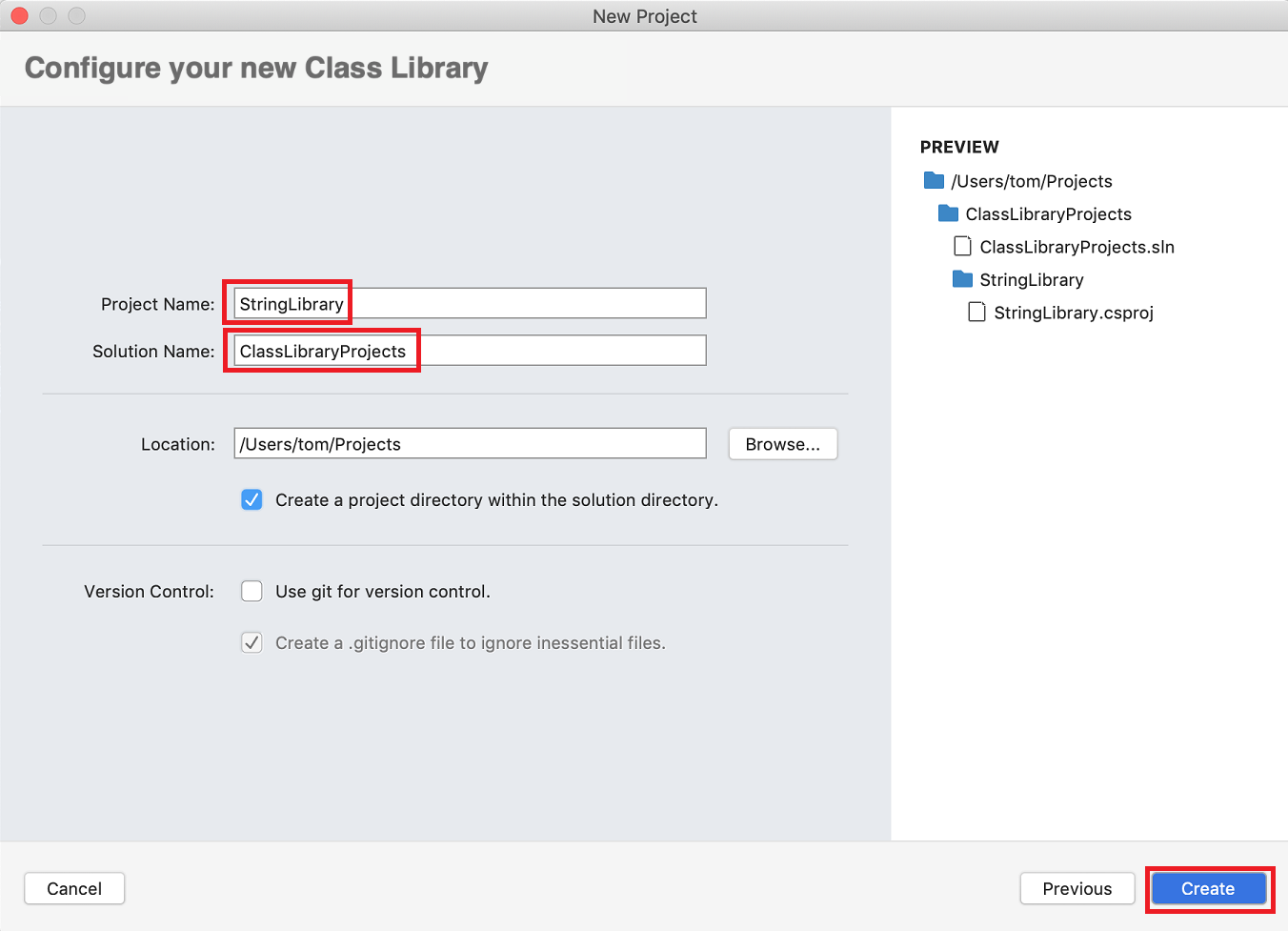
En el menú principal, seleccione Ver>Solución y elija el icono de acoplamiento para mantener el panel abierto.
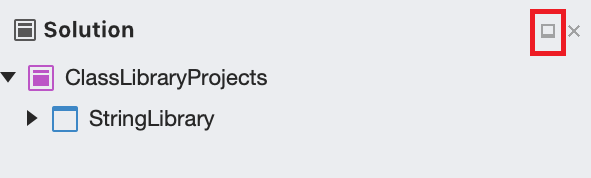
En el panel Solución, expanda el nodo
StringLibrarypara revelar el archivo de clase que la plantilla proporciona, Class1.cs. Presione ctrl y haga clic en el archivo, seleccione Cambiar nombre en el menú contextual y cambie el nombre del archivo a StringLibrary.cs. Abra el archivo y reemplace el contenido por el código siguiente:using System; namespace UtilityLibraries { public static class StringLibrary { public static bool StartsWithUpper(this string str) { if (string.IsNullOrWhiteSpace(str)) return false; char ch = str[0]; return char.IsUpper(ch); } } }Presione ⌘S (command+S) para guardar el archivo.
Seleccione Errores en el margen inferior de la ventana de IDE para abrir el panel Errores. Seleccione el botón Salida de la compilación.

Seleccione Compilar>Compilar todo en el menú.
La solución se compila. El panel de salida de la compilación muestra que la compilación es correcta.
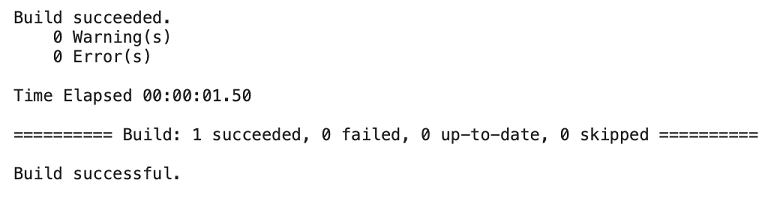
Incorporación de una aplicación de consola a la solución
Agregue una aplicación de consola que use la biblioteca de clases. La aplicación solicitará al usuario que escriba una cadena y notificará si la cadena comienza con un carácter en mayúsculas.
En el panel Solución, haga clic pulsando control en la solución
ClassLibraryProjects. Agregue un nuevo proyecto de aplicación de consola; para ello, seleccione la plantilla de las plantillas de Web and Console (Web y consola)>Aplicación y seleccione Siguiente.Seleccione .NET 5.0 como Marco de destino y, a continuación, elija Siguiente.
Asigne al proyecto el nombre ShowCase. Seleccione Crear para crear el proyecto en la solución.
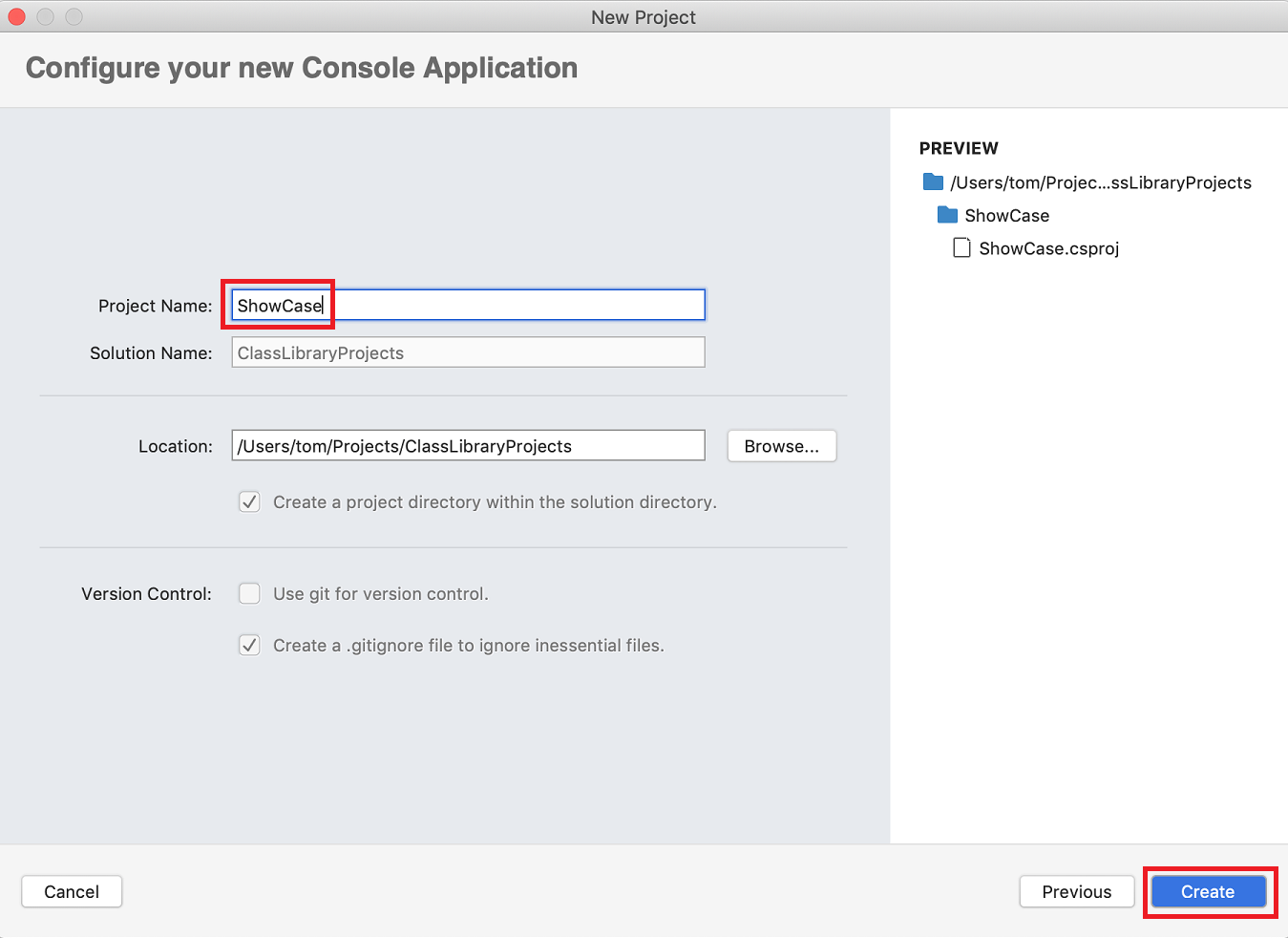
Abra el archivo Program.cs. Reemplace el código por el siguiente código:
using System; using UtilityLibraries; class Program { static void Main(string[] args) { int row = 0; do { if (row == 0 || row >= 25) ResetConsole(); string? input = Console.ReadLine(); if (string.IsNullOrEmpty(input)) break; Console.WriteLine($"Input: {input} {"Begins with uppercase? ",30}: " + $"{(input.StartsWithUpper() ? "Yes" : "No")}{Environment.NewLine}"); row += 3; } while (true); return; // Declare a ResetConsole local method void ResetConsole() { if (row > 0) { Console.WriteLine("Press any key to continue..."); Console.ReadKey(); } Console.Clear(); Console.WriteLine($"{Environment.NewLine}Press <Enter> only to exit; otherwise, enter a string and press <Enter>:{Environment.NewLine}"); row = 3; } } }El programa le pide al usuario que escriba una cadena. Indica si la cadena comienza con un carácter en mayúsculas. Si el usuario presiona la tecla Entrar sin especificar una cadena, la aplicación finaliza y la ventana de la consola se cierra.
El código usa la variable
rowpara mantener un recuento del número de filas de datos escritas en la ventana de consola. Siempre que sea mayor o igual a 25, el código borra la ventana de consola y muestra un mensaje al usuario.
Agregar una referencia de proyecto
En un principio, el nuevo proyecto de aplicación de consola no tiene acceso a la biblioteca de clases. Para que pueda llamar a los métodos de la biblioteca de clases, cree una referencia de proyecto al proyecto de biblioteca de clases.
En el panel Soluciones, haga clic presionando control en el nodo Dependencias del nuevo proyecto ShowCase. En el menú contextual, seleccione Agregar referencia.
En el cuadro de diálogo Referencias, seleccione StringLibrary y Aceptar.
Ejecutar la aplicación
Haga clic y presione la tecla Ctrl en el proyecto ShowCase y seleccione Ejecutar el proyecto en el menú contextual.
Para probar el programa, escriba cadenas y presione Entrar y, después, presione Entrar para salir.
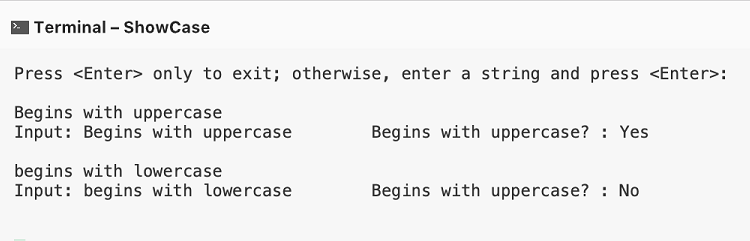
Recursos adicionales
- Desarrollo de bibliotecas con la CLI de .NET
- Notas de la versión de Visual Studio 2019 para Mac
- Versiones de .NET Standard y las plataformas que admiten.
Pasos siguientes
En este tutorial, ha creado una solución, ha agregado un proyecto de biblioteca y ha agregado un proyecto de aplicación de consola que usa la biblioteca. En el siguiente tutorial, agregará un proyecto de prueba unitaria a la solución.
Comentarios
Próximamente: A lo largo de 2024 iremos eliminando gradualmente GitHub Issues como mecanismo de comentarios sobre el contenido y lo sustituiremos por un nuevo sistema de comentarios. Para más información, vea: https://aka.ms/ContentUserFeedback.
Enviar y ver comentarios de
