Información general sobre el control RichTextBox
El control RichTextBox permite mostrar o modificar el contenido del flujo, incluidos párrafos, imágenes, tablas y mucho más. En este tema se presenta la clase TextBox y se proporcionan ejemplos de cómo usarlo en los lenguajes XAML y C#.
¿TextBox o RichTextBox?
Tanto RichTextBox como TextBox permiten a los usuarios editar texto. Sin embargo, ambos controles se utilizan en diferentes escenarios. El control RichTextBox es una mejor opción cuando el usuario necesita editar texto con formato, imágenes, tablas u otro contenido enriquecido. Por ejemplo, la edición de un documento, artículo o blog que requiera formato, imágenes, etc. se logra mejor con RichTextBox. Un control TextBox exige menos recursos del sistema que uno RichTextBox y resulta ideal cuando solo se necesita editar texto sin formato (p. ej., formularios). Para obtener más información sobre TextBox, consulte Información general sobre el control TextBox. En la tabla siguiente se resumen las características principales de TextBox y RichTextBox.
| Control | Revisión ortográfica en tiempo real | Menú contextual | Comandos de formato como ToggleBold (Ctr+B) | Contenido FlowDocument como imágenes, párrafos, tablas, etc. |
|---|---|---|---|---|
| TextBox | Sí | Sí | No | No. |
| RichTextBox | Sí | Sí | Sí | Sí |
Nota
Aunque TextBox no admite comandos relacionados con el formato, como ToggleBold (Ctrl+B), hay muchos comandos que son compatibles con ambos controles, como MoveToLineEnd.
Las características de la tabla anterior se detallan más adelante.
Creación de RichTextBox
El siguiente código muestra cómo crear un control RichTextBox en el que un usuario puede modificar contenido enriquecido.
<Page xmlns="http://schemas.microsoft.com/winfx/2006/xaml/presentation"
xmlns:x="http://schemas.microsoft.com/winfx/2006/xaml">
<!-- A RichTextBox with no initial content in it. -->
<RichTextBox />
</Page>
En concreto, el contenido editado en un control RichTextBox es contenido dinámico. El contenido dinámico puede incluir muchos tipos de elementos, como texto con formato, imágenes, listas y tablas. Consulte Información general sobre documentos dinámicos para ver información detallada sobre los documentos dinámicos. Para contener contenido dinámico, un RichTextBox hospeda un objeto FlowDocument que, a su vez, contiene el contenido editable. El siguiente código muestra cómo crear un RichTextBox con un párrafo y un fragmento de texto en negrita para demostrar el contenido dinámico en un RichTextBox.
<Page xmlns="http://schemas.microsoft.com/winfx/2006/xaml/presentation"
xmlns:x="http://schemas.microsoft.com/winfx/2006/xaml">
<StackPanel>
<RichTextBox>
<FlowDocument>
<Paragraph>
This is flow content and you can <Bold>edit me!</Bold>
</Paragraph>
</FlowDocument>
</RichTextBox>
</StackPanel>
</Page>
using System;
using System.Windows;
using System.Windows.Controls;
using System.Windows.Media;
using System.Windows.Documents;
namespace SDKSample
{
public partial class BasicRichTextBoxWithContentExample : Page
{
public BasicRichTextBoxWithContentExample()
{
StackPanel myStackPanel = new StackPanel();
// Create a FlowDocument to contain content for the RichTextBox.
FlowDocument myFlowDoc = new FlowDocument();
// Create a Run of plain text and some bold text.
Run myRun = new Run("This is flow content and you can ");
Bold myBold = new Bold(new Run("edit me!"));
// Create a paragraph and add the Run and Bold to it.
Paragraph myParagraph = new Paragraph();
myParagraph.Inlines.Add(myRun);
myParagraph.Inlines.Add(myBold);
// Add the paragraph to the FlowDocument.
myFlowDoc.Blocks.Add(myParagraph);
RichTextBox myRichTextBox = new RichTextBox();
// Add initial content to the RichTextBox.
myRichTextBox.Document = myFlowDoc;
myStackPanel.Children.Add(myRichTextBox);
this.Content = myStackPanel;
}
}
}
Imports System.Windows
Imports System.Windows.Controls
Imports System.Windows.Media
Imports System.Windows.Documents
Namespace SDKSample
Partial Public Class BasicRichTextBoxWithContentExample
Inherits Page
Public Sub New()
Dim myStackPanel As New StackPanel()
' Create a FlowDocument to contain content for the RichTextBox.
Dim myFlowDoc As New FlowDocument()
' Create a Run of plain text and some bold text.
Dim myRun As New Run("This is flow content and you can ")
Dim myBold As New Bold(New Run("edit me!"))
' Create a paragraph and add the Run and Bold to it.
Dim myParagraph As New Paragraph()
myParagraph.Inlines.Add(myRun)
myParagraph.Inlines.Add(myBold)
' Add the paragraph to the FlowDocument.
myFlowDoc.Blocks.Add(myParagraph)
Dim myRichTextBox As New RichTextBox()
' Add initial content to the RichTextBox.
myRichTextBox.Document = myFlowDoc
myStackPanel.Children.Add(myRichTextBox)
Me.Content = myStackPanel
End Sub
End Class
End Namespace
En la siguiente ilustración se muestra cómo se representa este ejemplo.

Los elementos como Paragraph y Bold determinan cómo aparece el contenido dentro de un RichTextBox. Al editar el contenido RichTextBox, el usuario cambia este contenido dinámico. Para más información sobre las características del contenido dinámico y cómo trabajar con él, consulte Información general sobre documentos dinámicos.
Nota
El contenido dinámico dentro de un RichTextBox no se comporta exactamente igual que el contenido dinámico incluido en otros controles. Por ejemplo, no hay ninguna columna en un RichTextBox y, por tanto, ningún comportamiento automático de cambio de tamaño. Además, las características integradas, como la búsqueda, el modo de visualización, la navegación por las páginas y el zoom, no están disponibles en RichTextBox.
Revisión ortográfica en tiempo real
Puede activar la revisión ortográfica en tiempo real en un TextBox o RichTextBox. Cuando se activa la revisión ortográfica, aparece una línea roja debajo de las palabras con errores de ortografía (consulte la siguiente imagen).

Consulte Cómo habilitar el corrector ortográfico en un control de edición de texto para más información sobre cómo activar la revisión ortográfica.
Menú contextual
Tanto TextBox como RichTextBox cuentan de forma predeterminada con un menú contextual que aparece cuando el usuario hace clic con el botón derecho del mouse dentro del control. El menú contextual permite al usuario cortar, copiar o pegar (consulte la siguiente ilustración).
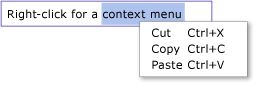
Puede crear su propio menú contextual personalizado para invalidar el predeterminado. Consulte Colocar un menú contextual personalizado en un control RichTextBox para más información.
Editar comandos
Los comandos de edición permiten a los usuarios dar formato al contenido modificable de un RichTextBox. Además de los comandos básicos de edición, RichTextBox incluye comandos de edición que no admite TextBox. Por ejemplo, cuando se edita en RichTextBox, un usuario podría presionar Ctr+B para alternar el formato de texto en negrita. Consulte EditingCommands ver la lista completa de comandos disponibles. Además de usar métodos abreviados de teclado, puede enlazar los comandos a otros controles como botones. En el siguiente ejemplo, se muestra cómo crear una herramienta de la barra sencilla que contiene botones que el usuario puede usar para cambiar el formato de texto.
<Window x:Class="RichTextBoxInputPanelDemo.Window1"
xmlns="http://schemas.microsoft.com/winfx/2006/xaml/presentation"
xmlns:x="http://schemas.microsoft.com/winfx/2006/xaml" Height="400" Width="600"
>
<Grid>
<!-- Set the styles for the tool bar. -->
<Grid.Resources>
<Style TargetType="{x:Type Button}" x:Key="formatTextStyle">
<Setter Property="FontFamily" Value="Palatino Linotype"></Setter>
<Setter Property="Width" Value="30"></Setter>
<Setter Property="FontSize" Value ="14"></Setter>
<Setter Property="CommandTarget" Value="{Binding ElementName=mainRTB}"></Setter>
</Style>
<Style TargetType="{x:Type Button}" x:Key="formatImageStyle">
<Setter Property="Width" Value="30"></Setter>
<Setter Property="CommandTarget" Value="{Binding ElementName=mainRTB}"></Setter>
</Style>
</Grid.Resources>
<DockPanel Name="mainPanel">
<!-- This tool bar contains all the editing buttons. -->
<ToolBar Name="mainToolBar" Height="30" DockPanel.Dock="Top">
<Button Style="{StaticResource formatImageStyle}" Command="ApplicationCommands.Cut" ToolTip="Cut">
<Image Source="Images\EditCut.png"></Image>
</Button>
<Button Style="{StaticResource formatImageStyle}" Command="ApplicationCommands.Copy" ToolTip="Copy">
<Image Source="Images\EditCopy.png"></Image>
</Button>
<Button Style="{StaticResource formatImageStyle}" Command="ApplicationCommands.Paste" ToolTip="Paste">
<Image Source="Images\EditPaste.png"></Image>
</Button>
<Button Style="{StaticResource formatImageStyle}" Command="ApplicationCommands.Undo" ToolTip="Undo">
<Image Source="Images\EditUndo.png"></Image>
</Button>
<Button Style="{StaticResource formatImageStyle}" Command="ApplicationCommands.Redo" ToolTip="Redo">
<Image Source="Images\EditRedo.png"></Image>
</Button>
<Button Style="{StaticResource formatTextStyle}" Command="EditingCommands.ToggleBold" ToolTip="Bold">
<TextBlock FontWeight="Bold">B</TextBlock>
</Button>
<Button Style="{StaticResource formatTextStyle}" Command="EditingCommands.ToggleItalic" ToolTip="Italic">
<TextBlock FontStyle="Italic" FontWeight="Bold">I</TextBlock>
</Button>
<Button Style="{StaticResource formatTextStyle}" Command="EditingCommands.ToggleUnderline" ToolTip="Underline">
<TextBlock TextDecorations="Underline" FontWeight="Bold">U</TextBlock>
</Button>
<Button Style="{StaticResource formatImageStyle}" Command="EditingCommands.IncreaseFontSize" ToolTip="Grow Font">
<Image Source="Images\CharacterGrowFont.png"></Image>
</Button>
<Button Style="{StaticResource formatImageStyle}" Command="EditingCommands.DecreaseFontSize" ToolTip="Shrink Font">
<Image Source="Images\CharacterShrinkFont.png"></Image>
</Button>
<Button Style="{StaticResource formatImageStyle}" Command="EditingCommands.ToggleBullets" ToolTip="Bullets">
<Image Source="Images\ListBullets.png"></Image>
</Button>
<Button Style="{StaticResource formatImageStyle}" Command="EditingCommands.ToggleNumbering" ToolTip="Numbering">
<Image Source="Images/ListNumbering.png"></Image>
</Button>
<Button Style="{StaticResource formatImageStyle}" Command="EditingCommands.AlignLeft" ToolTip="Align Left">
<Image Source="Images\ParagraphLeftJustify.png"></Image>
</Button>
<Button Style="{StaticResource formatImageStyle}" Command="EditingCommands.AlignCenter" ToolTip="Align Center">
<Image Source="Images\ParagraphCenterJustify.png"></Image>
</Button>
<Button Style="{StaticResource formatImageStyle}" Command="EditingCommands.AlignRight" ToolTip="Align Right">
<Image Source="Images\ParagraphRightJustify.png"></Image>
</Button>
<Button Style="{StaticResource formatImageStyle}" Command="EditingCommands.AlignJustify" ToolTip="Align Justify">
<Image Source="Images\ParagraphFullJustify.png"></Image>
</Button>
<Button Style="{StaticResource formatImageStyle}" Command="EditingCommands.IncreaseIndentation" ToolTip="Increase Indent">
<Image Source="Images\ParagraphIncreaseIndentation.png"></Image>
</Button>
<Button Style="{StaticResource formatImageStyle}" Command="EditingCommands.DecreaseIndentation" ToolTip="Decrease Indent">
<Image Source="Images\ParagraphDecreaseIndentation.png"></Image>
</Button>
</ToolBar>
<!-- By default pressing tab moves focus to the next control. Setting AcceptsTab to true allows the
RichTextBox to accept tab characters. -->
<RichTextBox Name="mainRTB" AcceptsTab="True"></RichTextBox>
</DockPanel>
</Grid>
</Window>
En la siguiente ilustración, se muestra cómo se representa este ejemplo.
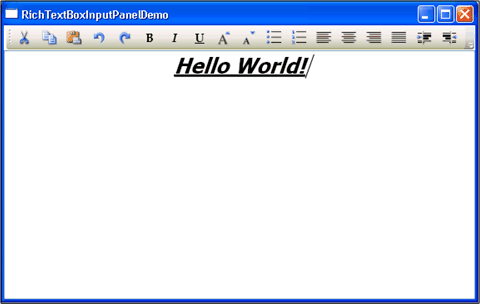
Detección de cambios de contenido
Normalmente, se debería usar el evento TextChanged, y no KeyDown, como cabría esperar, para detectar los cambios en el texto en TextBox o RichTextBox. Consulte Detect When Text in a TextBox Has Changed (Detectar cuándo cambia el texto en un control TextBox) para ver un ejemplo.
Guardar, cargar e imprimir contenido de un control RichTextBox
En el siguiente ejemplo, se muestra cómo guardar el contenido de un control RichTextBox en un archivo, cargar ese contenido de nuevo en el control RichTextBox e imprimirlo. A continuación, se muestra el marcado para el ejemplo.
<Page xmlns="http://schemas.microsoft.com/winfx/2006/xaml/presentation"
xmlns:x="http://schemas.microsoft.com/winfx/2006/xaml"
x:Class="SDKSample.SaveLoadPrintRTB" >
<StackPanel>
<RichTextBox Name="richTB">
<FlowDocument>
<Paragraph>
<Run>Paragraph 1</Run>
</Paragraph>
</FlowDocument>
</RichTextBox>
<Button Click="SaveRTBContent">Save RTB Content</Button>
<Button Click="LoadRTBContent">Load RTB Content</Button>
<Button Click="PrintRTBContent">Print RTB Content</Button>
</StackPanel>
</Page>
A continuación, se muestra el código subyacente para el ejemplo.
using System;
using System.IO;
using System.Windows;
using System.Windows.Controls;
using System.Windows.Documents;
using System.Windows.Media;
namespace SDKSample
{
public partial class SaveLoadPrintRTB : Page
{
// Handle "Save RichTextBox Content" button click.
void SaveRTBContent(Object sender, RoutedEventArgs args)
{
// Send an arbitrary URL and file name string specifying
// the location to save the XAML in.
SaveXamlPackage("C:\\test.xaml");
}
// Handle "Load RichTextBox Content" button click.
void LoadRTBContent(Object sender, RoutedEventArgs args)
{
// Send URL string specifying what file to retrieve XAML
// from to load into the RichTextBox.
LoadXamlPackage("C:\\test.xaml");
}
// Handle "Print RichTextBox Content" button click.
void PrintRTBContent(Object sender, RoutedEventArgs args)
{
PrintCommand();
}
// Save XAML in RichTextBox to a file specified by _fileName
void SaveXamlPackage(string _fileName)
{
TextRange range;
FileStream fStream;
range = new TextRange(richTB.Document.ContentStart, richTB.Document.ContentEnd);
fStream = new FileStream(_fileName, FileMode.Create);
range.Save(fStream, DataFormats.XamlPackage);
fStream.Close();
}
// Load XAML into RichTextBox from a file specified by _fileName
void LoadXamlPackage(string _fileName)
{
TextRange range;
FileStream fStream;
if (File.Exists(_fileName))
{
range = new TextRange(richTB.Document.ContentStart, richTB.Document.ContentEnd);
fStream = new FileStream(_fileName, FileMode.OpenOrCreate);
range.Load(fStream, DataFormats.XamlPackage);
fStream.Close();
}
}
// Print RichTextBox content
private void PrintCommand()
{
PrintDialog pd = new PrintDialog();
if ((pd.ShowDialog() == true))
{
//use either one of the below
pd.PrintVisual(richTB as Visual, "printing as visual");
pd.PrintDocument((((IDocumentPaginatorSource)richTB.Document).DocumentPaginator), "printing as paginator");
}
}
}
}
Imports System.IO
Imports System.Windows
Imports System.Windows.Controls
Imports System.Windows.Documents
Imports System.Windows.Media
Namespace SDKSample
Partial Public Class SaveLoadPrintRTB
Inherits Page
' Handle "Save RichTextBox Content" button click.
Private Sub SaveRTBContent(ByVal sender As Object, ByVal args As RoutedEventArgs)
' Send an arbitrary URL and file name string specifying
' the location to save the XAML in.
SaveXamlPackage("C:\test.xaml")
End Sub
' Handle "Load RichTextBox Content" button click.
Private Sub LoadRTBContent(ByVal sender As Object, ByVal args As RoutedEventArgs)
' Send URL string specifying what file to retrieve XAML
' from to load into the RichTextBox.
LoadXamlPackage("C:\test.xaml")
End Sub
' Handle "Print RichTextBox Content" button click.
Private Sub PrintRTBContent(ByVal sender As Object, ByVal args As RoutedEventArgs)
PrintCommand()
End Sub
' Save XAML in RichTextBox to a file specified by _fileName
Private Sub SaveXamlPackage(ByVal _fileName As String)
Dim range As TextRange
Dim fStream As FileStream
range = New TextRange(richTB.Document.ContentStart, richTB.Document.ContentEnd)
fStream = New FileStream(_fileName, FileMode.Create)
range.Save(fStream, DataFormats.XamlPackage)
fStream.Close()
End Sub
' Load XAML into RichTextBox from a file specified by _fileName
Private Sub LoadXamlPackage(ByVal _fileName As String)
Dim range As TextRange
Dim fStream As FileStream
If File.Exists(_fileName) Then
range = New TextRange(richTB.Document.ContentStart, richTB.Document.ContentEnd)
fStream = New FileStream(_fileName, FileMode.OpenOrCreate)
range.Load(fStream, DataFormats.XamlPackage)
fStream.Close()
End If
End Sub
' Print RichTextBox content
Private Sub PrintCommand()
Dim pd As New PrintDialog()
If (pd.ShowDialog() = True) Then
'use either one of the below
pd.PrintVisual(TryCast(richTB, Visual), "printing as visual")
pd.PrintDocument(((CType(richTB.Document, IDocumentPaginatorSource)).DocumentPaginator), "printing as paginator")
End If
End Sub
End Class
End Namespace
Vea también
.NET Desktop feedback
Comentarios
Próximamente: A lo largo de 2024 iremos eliminando gradualmente GitHub Issues como mecanismo de comentarios sobre el contenido y lo sustituiremos por un nuevo sistema de comentarios. Para más información, vea: https://aka.ms/ContentUserFeedback.
Enviar y ver comentarios de
