Agregar una pestaña de Business Central en Microsoft Teams
SE APLICA A: Business Central online
En Teams, las pestañas aparecen en la parte superior de los canales y chats, lo que brinda a los participantes un acceso rápido a la información pertinente. Este artículo explica diferentes formas de agregar una pestaña que muestre datos de Business Central.
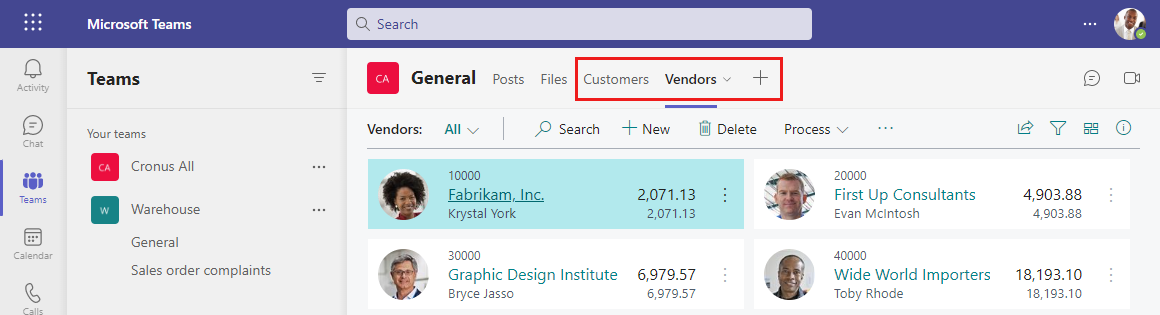
Sobre las pestañas de Business Central
Una pestaña de Business Central proporciona una vista enfocada de la lista y las páginas de tarjetas de Business Central. La pestaña no muestra el cliente web completo de Business Central. No hay borde del navegador, banner de Business Central (por ejemplo, con Dígame, búsqueda, ayuda) o menú de navegación superior, solo el contenido de la página y sus acciones. El contenido es interactivo, lo que significa que puede seleccionar acciones y vínculos, cambiar datos y más. Está limitado a lo que ve y puede hacer por los mismos permisos asignados a su cuenta en Business Central.
Para saber quién puede ver el contenido en una pestaña de Business Central, consulte ¿Quién puede ver el contenido de una pestaña?.
Sugerencia
¿Es desarrollador? También puede agregar pestañas mediante programación mediante la API de Microsoft Graph. Para obtener más información, consulte Agregar pestañas de Business Central en Teams.
Requisitos previos
Para agregar una pestaña de Business Central, se deben cumplir los siguientes requisitos:
- Tiene acceso a Microsoft Teams.
- Tiene una licencia de Business Central.
- Ha instalado la aplicación Business Central en Teams. Para obtener más información, consulte Instalar la aplicación Business Central para Microsoft Teams.
Para ver la pestaña Business Central que fue agregada por otro participante en el canal o chat, se deben cumplir los siguientes requisitos:
- Tiene acceso a Microsoft Teams.
- Tiene una licencia de Business Central o acceso limitado a Business Central con una sola licencia de Microsoft 365. Para obtener más información, consulte Acceso a Business Central con licencias de Microsoft 365.
- Ha instalado la aplicación Business Central en Teams.
Agregar pestaña usando contenido recomendado
Siga estos pasos para agregar una pestaña eligiendo qué mostrar de una lista fácilmente disponible de contenido recomendado que se basa en su centro de funciones sin salir de Teams. Para obtener más información sobre el contenido que puede elegir, consulte ¿De dónde viene el contenido recomendado?.
En la parte superior de un canal o chat en Teams, seleccione + Agregar una pestaña.
En el cuadro de Búsqueda, escriba Business Central, luego seleccione el icono Business Central y espere a que aparezca la ventana de configuración de Business Central.
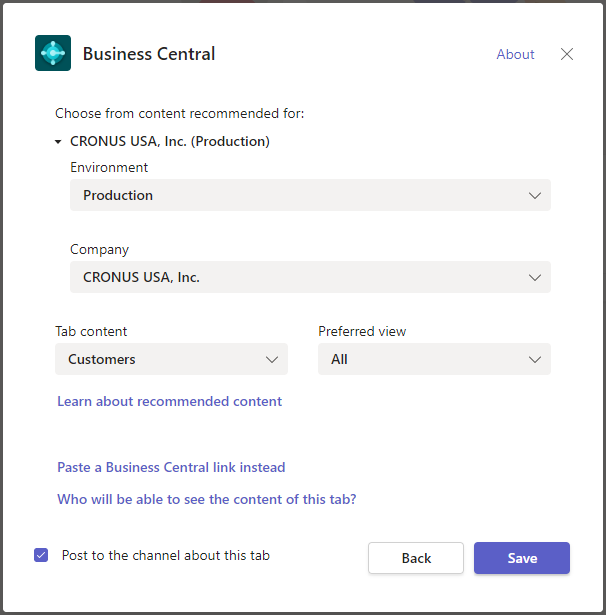
La opción Elegir entre el contenido recomendado para muestra la empresa en Business Central con la que trabaja. Si desea mostrar contenido de otra empresa, seleccione la empresa actual y, a continuación, utilice las opciones Entorno y Empresa para especificar la empresa con la que desea trabajar.
Seleccione la flecha hacia abajo en la opción Contenido de la pestaña y elija el contenido que desea mostrar.
Algunas páginas pueden incluir diferentes vistas, que son variaciones de la página que se filtra para mostrar datos específicos. Para cambiar la vista del contenido, seleccione la flecha hacia abajo para la opción Vista preferida y elija la vista de la lista.
Para obtener más información sobre las vistas, consulte Guardar y personalizar vistas.
Seleccione Publicar en el canal sobre esta pestaña para publicar automáticamente un anuncio en el canal o chat de Teams para que los participantes sepan que ha agregado esta pestaña.
Seleccione Guardar.
Agregar pestaña usando un vínculo de página
Otra forma de agregar una pestaña mediante un vínculo (URL) a la página que desea mostrar. Esta forma es útil cuando desea mostrar un registro o página de lista de Business Central determinados que no están marcados en su centro de roles.
En la parte superior de un canal o chat en Teams, seleccione + Agregar una pestaña.
En el cuadro de diálogo de Búsqueda, escriba Business Central, luego seleccione el icono Business Central.
Espere a que aparezca la ventana de configuración de pestaña de Business Central, luego seleccione la opción Pegar un vínculo de Business Central en su lugar.
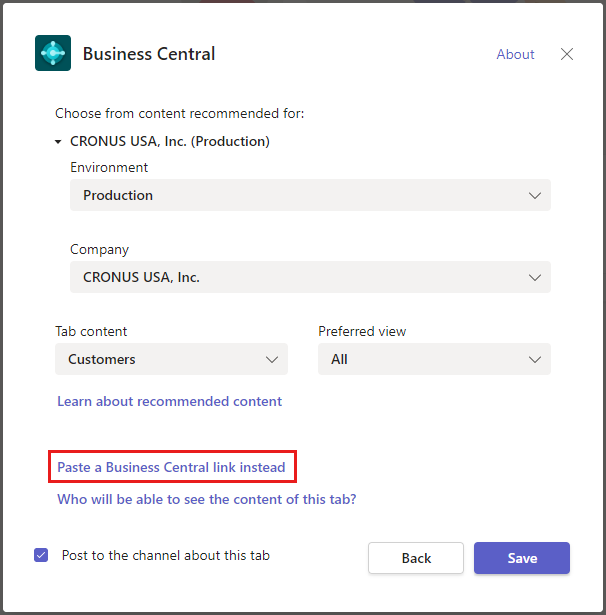
Vaya a Business Central y abra la página que desea mostrar en la pestaña.
Copie el vínculo a la página.
Existen dos formas de copiar el vínculo. La forma más sencilla y preferida es seleccionar Compartir
 > Copiar vínculo. La otra forma es copiar la URL completa de la barra de direcciones del navegador. Para obtener más información sobre este paso, consulte Compartir registros de Business Central y vínculos de página.
> Copiar vínculo. La otra forma es copiar la URL completa de la barra de direcciones del navegador. Para obtener más información sobre este paso, consulte Compartir registros de Business Central y vínculos de página.Vuelva a Teams y pegue el vínculo en el cuadro URL.
En el cuadro Nombre de la pestaña, introduzca un nombre que se muestra en la pestaña.
Seleccione Publicar en el canal sobre esta pestaña para publicar automáticamente un anuncio en el canal o chat de Teams para que los participantes sepan que ha agregado esta pestaña.
Seleccione Guardar.
Agregar pestaña fijando los detalles de la tarjeta
Use estos pasos para agregar una pestaña para un registro que se compartió o pegó en un canal o chat de Teams. Para obtener información sobre cómo compartir registros y vínculos de página en Teams, consulte Compartir registros y vínculos de página en Teams.
- En Teams, seleccione el botón Detalles en la tarjeta.
- En la esquina superior derecha de los detalles de la tarjeta, seleccione el icono Fijar en la parte superior del chat
 .
.
Cambiar una pestaña y su contenido
Después de agregar una pestaña, puede realizar ciertos cambios en la pestaña. Por ejemplo, puede cambiar el nombre de la pestaña, moverla y eliminarla. Puede encontrar estas acciones en las opciones de la pestaña que están disponibles al seleccionar la flecha hacia abajo en la pestaña.

En cuanto al contenido de una pestaña, puede modificar los datos, si tiene permiso. Si cambia los datos, los demás no verán los cambios hasta que abandonen la pestaña y regresen. Lo mismo es válido para usted si alguien más realiza cambios en los datos. No puede cambiar la página que se muestra en la pestaña, así que simplemente elimine la pestaña y agregue otra que se adapte.
También puede cambiar su vista de la página y sus datos, como ordenar y cambiar el diseño entre vistas de lista e icono. Cuando realiza este tipo de cambios, no afectarán lo que ven los demás. Verán lo que publicó originalmente, hasta que ellos mismos hagan cambios similares.
Consulte también .
Descripción general de la integración de Business Central y Microsoft Teams
Instalar la aplicación Business Central para Microsoft Teams
Compartir registros y enlaces de página de Business Central en Microsoft Teams.
P+F de Teams
Búsqueda de clientes, proveedores y otros contactos desde Microsoft Teams
Cambiar la empresa y otras configuraciones en Teams
Consejos para la solución de problemas de Teams
Desarrollo para la integración de Teams
Inicie una prueba gratuita
Encuentre módulos de aprendizaje en línea gratuitos de Business Central aquí
Comentarios
Próximamente: A lo largo de 2024 iremos eliminando gradualmente GitHub Issues como mecanismo de comentarios sobre el contenido y lo sustituiremos por un nuevo sistema de comentarios. Para más información, vea: https://aka.ms/ContentUserFeedback.
Enviar y ver comentarios de