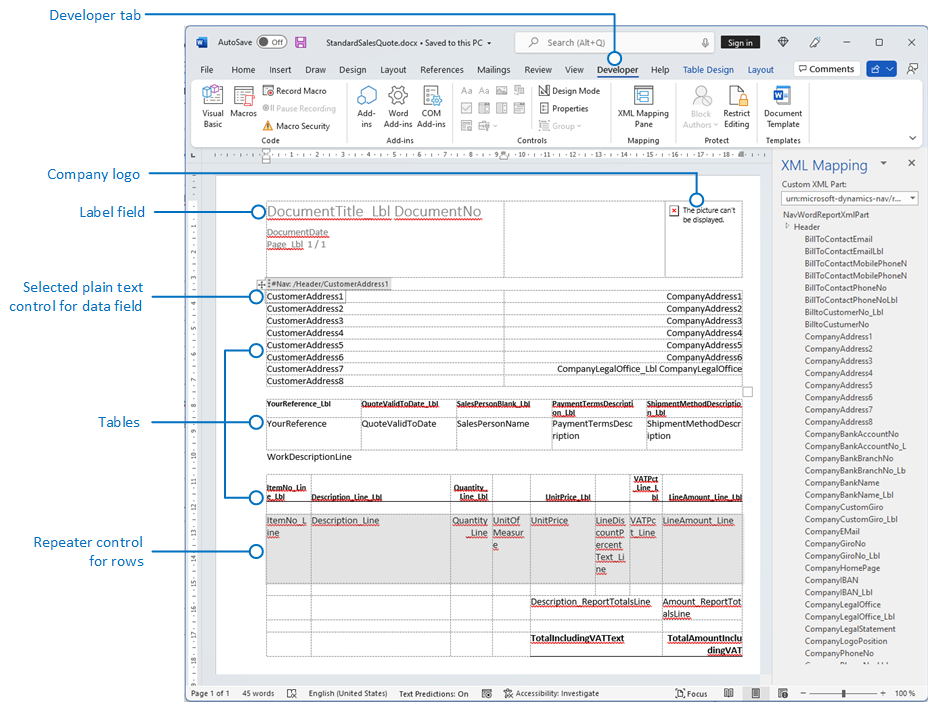Trabajar con diseños de Word
Un diseño de informe de Word determina el contenido y el formato de un informe cuando se obtiene una vista previa y se imprime desde Business Central. Puede crear y modificar estos diseños usando Microsoft Word.
Cuando modifica el diseño de un informe de Word, especifica los campos del conjunto de datos del informe para incluir en el informe y cómo se organizan los campos. También define el formato general del informe, como el origen y el tamaño del texto, los márgenes y las imágenes de fondo. Por lo general, organizará el contenido del informe agregando tablas al diseño.
Para realizar cambios generales de formato y diseño, como cambiar la fuente del texto, agregar y modificar una tabla o eliminar un campo de datos, simplemente use las funciones de edición básicas de Word, como con cualquier documento de Word.
Si está creando un diseño de informe de Word desde cero o agregando nuevos campos de datos, empiece sumando una tabla que incluya las filas y columnas que llevarán los campos de datos.
Sugerencia
Mostrar las líneas de cuadrícula de la tabla de manera que se vean los límites de las celdas de la tabla. No se olvide de ocultar las líneas de cuadrícula cuando termine la edición. Para mostrar u ocultar líneas de cuadrícula de tabla, seleccione la tabla y, a continuación, en Diseño en la pestaña Escritorio, elija Ver líneas de cuadrícula.
Inserción de fuentes en disposiciones de Word para mayor consistencia
Para garantizar que los informes siempre se muestren e impriman con las fuentes deseadas, cada vez que los usuarios abran o impriman los informes, puede insertar las fuentes en el documento de Word. Sin embargo, la inserción de fuentes puede aumentar significativamente el tamaño de los archivos de Word. Para obtener más información acerca de la inserción de fuentes en Word, consulte Insertar fuentes en Word, PowerPoint o Excel.
Añadir campos de datos
Un conjunto de datos de informe puede constar de campos que muestran etiquetas, datos e imágenes. Este tema describe el procedimiento para agregar campos de un conjunto de datos de informe a un diseño de informe de Word para un informe. Agregue campos al informe mediante el elemento XML personalizado de Word y mediante la adición de controles de contenido que asignen los campos al conjunto de datos del informe. La adición de campos requiere tener conocimientos del conjunto de datos del informe, de forma que pueda identificar los campos que desea agregar al diseño.
Nota
No puede modificar diseños de informe integrados.
Para abrir el elemento XML personalizado para el informe en Word
Si todavía no está abierto, abra en Word el documento de diseño de informe de Word.
Para obtener más información, vea Crear y modificar un diseño de informe personalizado.
Mostrar la ficha Desarrollador en la cinta de Microsoft Word.
De forma predeterminada, la pestaña Desarrollador no se muestra en la cinta de opciones. Para obtener más información, consulte Mostrar la pestaña de desarrollador en la cinta de opciones.
En la pestaña Desarrollador, elija Panel de asignación XML.
En el panel Asignación XML, en la lista desplegable Elemento XML personalizado, seleccione el elemento XML personalizado para el informe de Business Central, que suele ser el último en la lista. El nombre del elemento XML personalizado tiene el formato siguiente:
urn:microsoft-dynamics-nav/reports/<report_name>/<ID><report_name>es el nombre asignado al informe<ID>es el número de identificación del informe.Una vez que seleccione el elemento XML personalizado, el panel Asignación XML muestra las etiquetas y los controles de campo que hay disponibles para el informe.
Para añadir una etiqueta o un campo de datos
Coloque el cursor en el documento donde desea agregar el control.
En el panel Asignación XML, haga clic con el botón secundario en el control que desee agregar, elija Insertar control de contenido y, a continuación, elija Texto sin formato.
Nota
No puede agregar un campo manualmente escribiendo el nombre del campo de conjunto de datos en el control de contenido. Debe utilizar el panel Asignación XML para asignar los campos.
Para agregar filas repetidas a los campos de datos para crear una lista
En una tabla, agregue una fila de tabla que incluya una columna por cada campo que desee repetir.
Esta fila actuará como marcador para los campos que se repiten.
Seleccione la fila completa.
En el panel Asignación XML, haga clic con el botón secundario en el control correspondiente al elemento de datos de informe que contiene los campos que desea repetir, elija Insertar control de contenido y seleccione Se repite.
Agregue los campos que se repiten a la fila de la siguiente forma:
Coloque el puntero en una columna.
En el panel Asignación XML, haga clic con el botón secundario en el control que desee agregar, elija Insertar control de contenido y, a continuación, elija Texto sin formato.
Por cada campo, repita los pasos a y b.
Adición de campos de imagen
Un conjunto de datos de informe incluye un campo que contiene una imagen, como un logotipo de empresa o una imagen de un producto. Para agregar una imagen desde el conjunto de datos del informe, inserte un control de contenido Imagen.
Las imágenes se alinean en la esquina superior izquierda del control de contenido y cambian su tamaño automáticamente para ajustarse a los límites del control de contenido.
Importante
Puede agregar solo imágenes que tengan formato compatible con Word, como tipos de archivo .bmp, .jpeg y .png. Si agrega una imagen que tenga un formato no admitido en Word, recibirá un error cuando ejecute el informe desde el cliente de Business Central.
Para agregar una imagen
Coloque el puntero en el documento donde desea agregar el control.
En el panel Asignación XML, haga clic con el botón secundario en el control que desee agregar, elija Insertar control de contenido y, a continuación, elija Imagen.
Para aumentar o reducir el tamaño de la imagen, arrastre un control de tamaño hacia fuera desde el centro del control de contenido, o hacia el centro del mismo.
Quitar los campos de etiqueta y de datos
Los campos de etiqueta y datos de un informe están incluidos en los controles de contenido en Word. La ilustración siguiente muestra un control de contenido seleccionado en el documento de Word.

El nombre del campo de etiqueta o de datos se muestra en el control de contenido. En el ejemplo, el nombre de campo es CompanyAddr1.
Para eliminar una etiqueta o un campo de datos
Haga clic con el botón secundario en el campo que desee eliminar y seleccione Eliminar control de contenido.
El control de contenido se elimina, pero el nombre del campo permanece como texto.
Elimine el texto restante según sea necesario.
Resumen de Elemento XML
Los diseños de informe de Word se crean sobre elementos XML personalizados. Un elemento XML personalizado de un informe consta de los elementos que se corresponden con los elementos de datos, columnas y etiquetas que componen el conjunto de datos del informe. El elemento XML personalizado se utiliza para asignar datos en un informe cuando este se ejecuta.
Estructura XML del elemento XML personalizado
La tabla siguiente proporciona un resumen simplificado del XML de un elemento XML personalizado.
| Elementos XML | Description |
|---|---|
<?xml version="1.0" encoding="utf-16"?> |
Cabecera |
<WordReportXmlPart xmlns="urn:microsoft-dynamics-365/report/<reportname>/<id>/" |
Especificación del espacio de nombres XML. <reportname> es el nombre asignado al informe. <id> es el identificador asignado al informe. |
..<Labels>....<ColumnNameCaption>ColumnNameCaption</ColumnNameCaption>....<LabelName>LabelCaption</LabelName>..</Labels> |
Contiene todas las etiquetas del informe. - Los elementos etiquetados que están relacionadas con las columnas tienen el formato <ColumnNameCaption>ColumnNameCaption</ColumnNameCaption>.- Los productos etiquetados tienen el formato <LabelName>LabelName</LabelName..- Las etiquetas se enumeran en orden alfabético. |
..<DataItem1>....<DataItem1Column1>DataItem1Column1</DataItem1Column1> |
Elementos de datos y columnas de nivel superior. Las columnas se enumeran en orden alfabético. |
....<DataItem2>......<DataItem2Column1>DataItem2Column1</DataItem2Column1>....</DataItem2>....<DataItem3>......<DataItem3Column1>DataItem3Column1</DataItem3Column1>....</DataItem3> |
Elementos y columnas de datos que están anidados en el elemento de datos de nivel superior. Las columnas se enumeran en orden alfabético en el elemento de datos correspondiente. |
..</DataItem1></WordReportXmlPart> |
Elemento de cierre. |
Elemento XML personalizado en Word
En Word, se abre el elemento XML personalizado en el panel Asignación XML y, a continuación, se usa el panel para asignar elementos a los controles de contenido en el documento de Word. El panel Asignación XML está disponible desde la pestaña Desarrollador (para obtener más información, consulte Visualizar la pestaña Desarrollador en la cinta de opciones).
Los elementos del panel Asignación XML aparecen en una estructura similar a la del origen XML. Los campos de etiqueta están agrupados en un elemento Etiquetas y de datos común, y las columnas están organizadas en una estructura jerárquica que corresponde al origen XML, con las columnas enumeradas en orden alfabético. Los elementos se identifican por su nombre de columna tal como se define en el informe del conjunto de datos en el código AL. Para obtener más información, consulte Definir un conjunto de datos de informe.
La ilustración siguiente muestra el elemento XML simple personalizado de la sección anterior en el panel Asignación XML de un documento de Word.

Para añadir una etiqueta o un campo de datos al diseño, inserte un control de contenido asignado al elemento en el panel Asignación XML.
Para crear filas de columnas que se repiten, inserte un control de contenido Se repite para el elemento de datos principal y, a continuación, agregue el control de contenido para las columnas.
Para las etiquetas, el texto real que aparece en el informe generado es el valor de la propiedad Título del campo en la tabla de elementos de datos (si la etiqueta está relacionada con la columna en el conjunto de datos de informe) o una etiqueta del Diseñador de etiquetas de informes (si la etiqueta no está relacionada con una columna del conjunto de datos).
El idioma de la etiqueta que se muestra al ejecutar el informe depende del valor de idioma del objeto de informe.
Consulte también
Crear y modificar un diseño de informe personalizado
Encuentre módulos de aprendizaje en línea gratuitos de Business Central aquí
Comentarios
Próximamente: A lo largo de 2024 iremos eliminando gradualmente GitHub Issues como mecanismo de comentarios sobre el contenido y lo sustituiremos por un nuevo sistema de comentarios. Para más información, vea: https://aka.ms/ContentUserFeedback.
Enviar y ver comentarios de