Configurar un canal comercial
En este artículo se describe cómo crear un nuevo canal comercial en Microsoft Dynamics 365 Commerce.
Dynamics 365 Commerce admite varios canales comerciales. Estos canales de venta minorista incluyen tiendas en línea, centros de llamadas y tiendas minoristas (también conocidas como tiendas físicas). Cada canal de tienda puede tener sus propios métodos de pago, grupos de precios, registros de puntos de venta (PDV), cuentas de ingresos y gastos, o personal. Debe configurar todos estos elementos antes de crear una canal de tienda.
Antes de crear un canal comercial, asegúrese de cumplir los requisitos previos del canal.
Crear y configurar un nuevo canal comercial
- En el panel de navegación, vaya a Módulos > Canales > Tiendas > Todas las tiendas.
- En el panel de acciones, haga clic en Nueva.
- En el campo Nombre, escriba un nombre para el nuevo canal.
- En el campo Número de tienda, especifique un número de tienda único. El número puede ser alfanumérico, con un máximo de 10 caracteres.
- En la lista desplegable Entidad jurídica, introduzca la entidad jurídica correspondiente.
- En la lista desplegable Almacén, introduzca el almacén apropiado.
- En el campo Zona horaria de la tienda, seleccione la zona horaria apropiada.
- En la lista desplegable Grupo de impuestos sobre las ventas, seleccione un grupo de impuestos sobre las ventas apropiado para la tienda.
- En el campo Divisa, seleccione la divisa apropiada.
- En el campo Libreta de direcciones de cliente, especifique una libreta de direcciones válida.
- En el campo Cliente predeterminado, especifique un cliente predeterminado válido.
- En el campo Perfil de funcionalidad, seleccione un perfil de funcionalidad si corresponde.
- En el campo Perfil de notificación por correo electrónico, proporcione un perfil de notificación de correo electrónico válido.
- En el panel Acciones, seleccione Guardar.
La siguiente imagen muestra la creación de un nuevo canal comercial.

La siguiente imagen muestra un canal comercial de ejemplo.
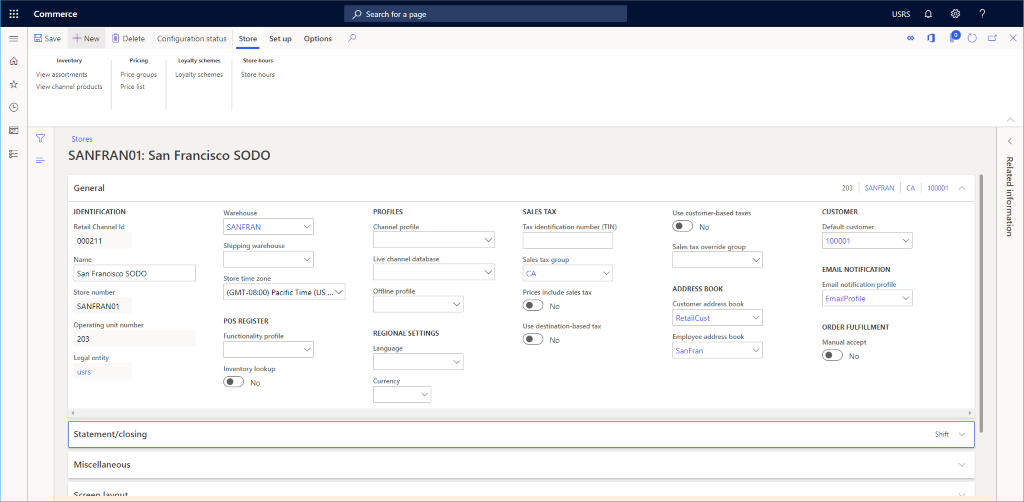
Otras opciones de configuración
Hay muchas otras configuraciones opcionales que se pueden configurar en las secciones Extracto/cierre y Varios, en función de las necesidades de la tienda.
Consulte también Diseños de pantalla para el punto de venta (PDV) para obtener información sobre cómo configurar el diseño de pantalla predeterminado en la sección Diseño de pantalla y Instalar y configurar Retail Hardware Station para obtener información de configuración sobre la sección Estaciones de hardware.
En la siguiente imagen se muestra un ejemplo de configuración de instalación de canal comercial.
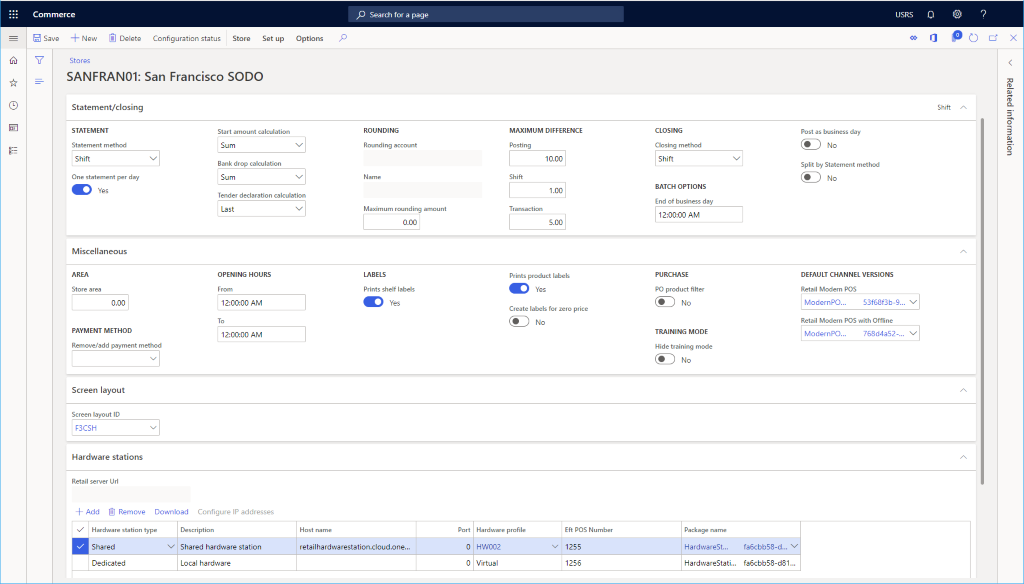
Configuración adicional de canal
Hay elementos adicionales que debe configurar para un canal que se pueden encontrar en el panel de acciones, en la sección Configurar.
Las tareas adicionales requeridas para la configuración del canal en línea incluyen: configuración de métodos de pago, declaración de efectivo, modos de entrega, cuenta de ingresos/gastos, secciones, asignación de grupo de cumplimiento y cajas fuertes.
En la imagen siguiente se muestran varias opciones adicionales de configuración de canales comerciales en la pestaña Configurar.
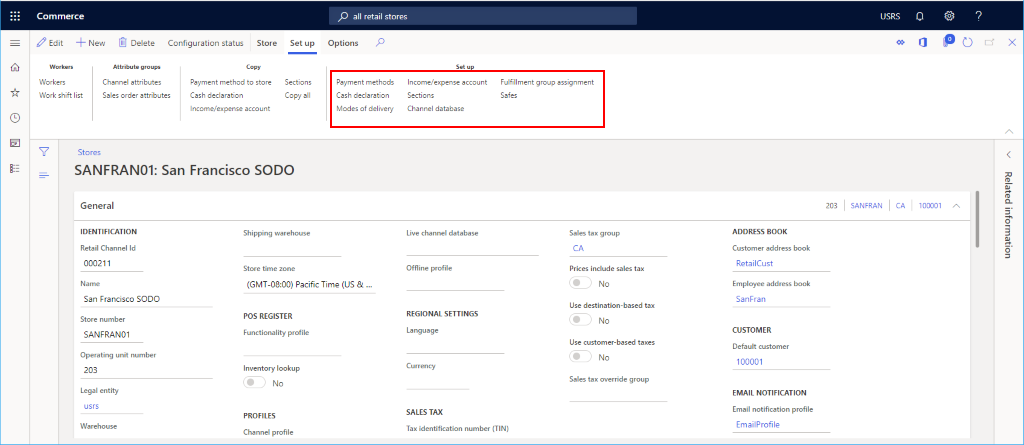
Configurar métodos de pago
Para configurar métodos de pago, siga los pasos siguientes para cada tipo de pago admitido en este canal.
- En el panel de acciones, seleccione la pestaña Configurar y, a continuación, seleccione Métodos de pago.
- En el panel de acciones, haga clic en Nueva.
- En el panel de navegación, seleccione el método de pago deseado.
- En la sección General, proporcione un Nombre de la operación y configure las otras opciones de configuración que desee.
- Configure opciones de configuración adicionales según sea necesario para el tipo de pago.
- En el panel Acciones, seleccione Guardar.
En la imagen siguiente se muestra un ejemplo de método de pago en efectivo.
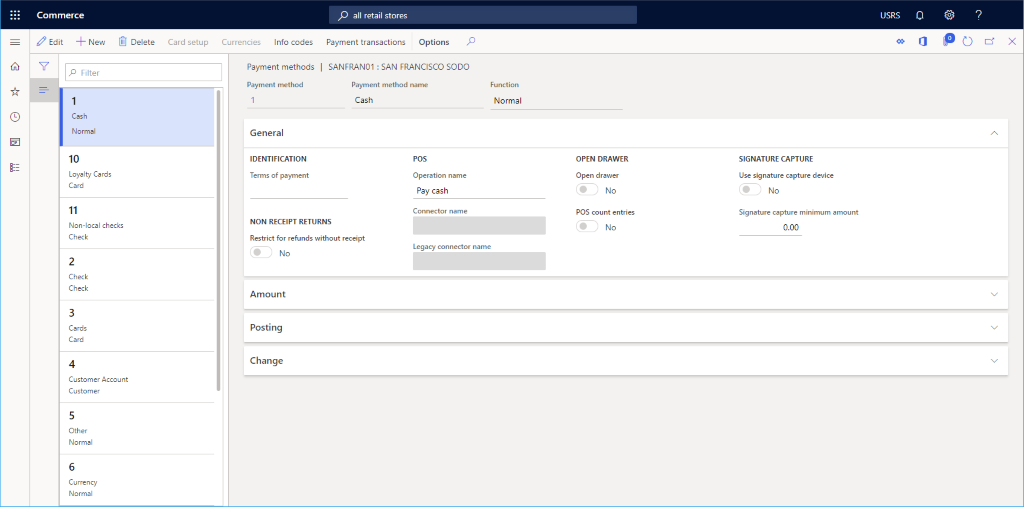
La siguiente imagen muestra un ejemplo de un método de pago en efectivo y la configuración de la pestaña Importe.
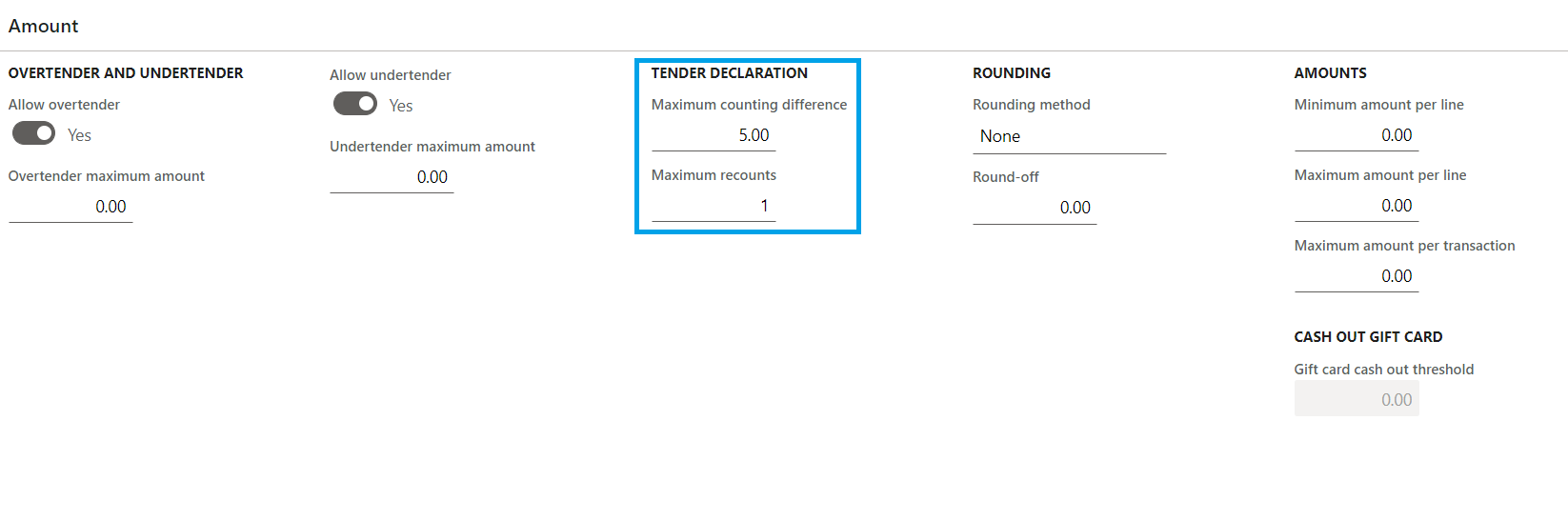
Nota
Los valores de la pestaña Importe se almacenan en caché en el servidor minorista y no surtirán efecto inmediatamente después de ejecutar los trabajos del programa de distribución. Es posible que deba reiniciar Cloud Scale Unit para aplicar inmediatamente estos valores para la prueba.
Configurar declaración de efectivo
- En el panel de acciones, seleccione la pestaña Configurar y, a continuación, seleccione Declaración de efectivo.
- En el panel de acciones, seleccione Nuevo y, a continuación, cree todas las denominaciones de Moneda y Nota que sean aplicables.
En la imagen siguiente se muestra un ejemplo de declaración de efectivo.
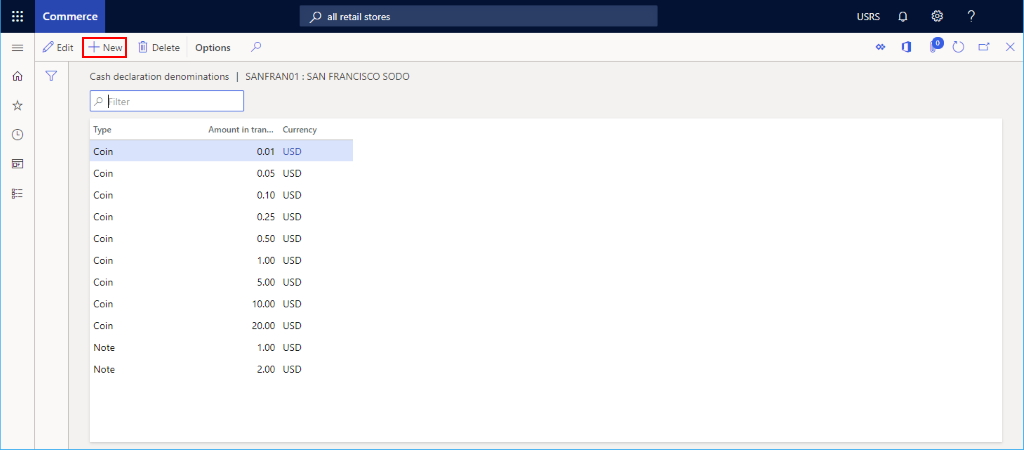
Configurar modos de entrega
Para ver los modos de entrega configurados, seleccione Modos de entrega en la pestaña Configurar del panel de acciones.
Para cambiar o agregar un modo de entrega, siga estos pasos.
- En el panel de navegación, vaya a Módulos > Gestión de inventarios > Modos de entrega.
- En el panel de acciones, seleccione Nuevo para crear un nuevo modo de entrega o seleccionar un modo existente.
- En la sección Canales comerciales, seleccione Agregar línea para agregar el canal. Agregar canales utilizando nodos de organización en lugar de agregar cada canal individualmente puede simplificar la adición de canales.
En la imagen siguiente se muestra un ejemplo de mode de entrega.
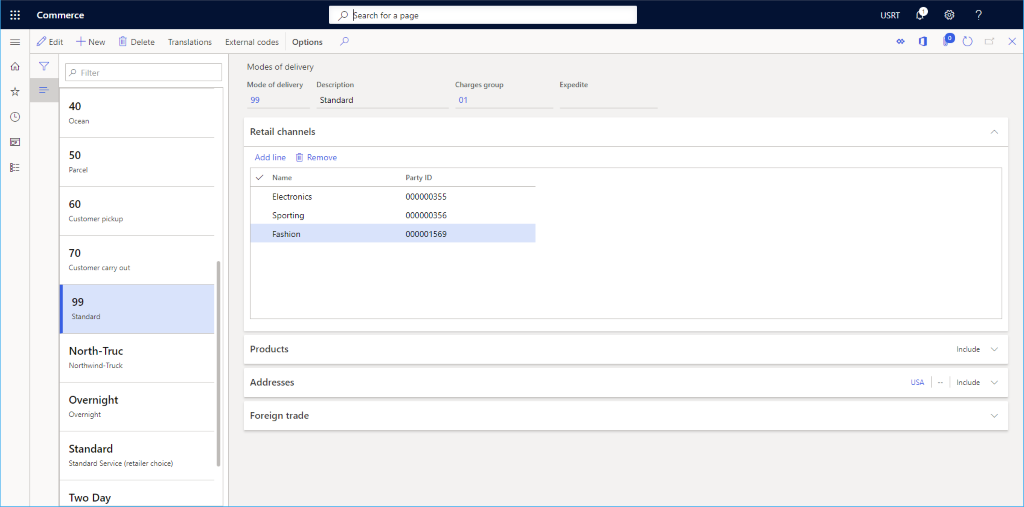
Configurar una cuenta de ingresos y gastos
Para configurar una cuenta de ingresos y gastos siga estos pasos.
- En el panel de acciones, seleccione la pestaña Configurar y, a continuación, seleccione Cuenta de ingresos/gastos.
- En el panel de acciones, haga clic en Nueva.
- En Nombre, escriba un nombre.
- En Nombre de búsqueda, escriba un nombre de búsqueda.
- En Tipo de cuenta, especifique el tipo de cuenta.
- Introduzca texto para Línea de mensaje 1, Línea de mensaje 2, Texto de resguardo 1y Texto de resguardo 2 según sea necesario.
- En Registro, introduzca la información de registro.
- En el panel Acciones, seleccione Guardar.
La siguiente imagen muestra un ejemplo de cuenta de ingresos/gastos.

Configurar secciones
para configurar secciones, siga estos pasos.
- En el panel de acciones, seleccione la pestaña Configurar y, a continuación, haga clic en Secciones.
- En el panel de acciones, haga clic en Nueva.
- En Numero de sección, introduzca un número de sección.
- En Descripción, escriba una descripción.
- En Tamaño de sección, introduzca un tamaño de sección.
- Establezca opciones de configuración adicionales para General y Estadísticas de ventas según sea necesario.
- En el panel Acciones, seleccione Guardar.
Configurar una asignación de grupo de cumplimiento
Para configurar una asignación de grupo de cumplimiento, siga estos pasos.
- En el panel de acciones, seleccione la pestaña Configurar y, a continuación, seleccione Asignación de grupo de cumplimiento.
- En el panel de acciones, haga clic en Nueva.
- En la lista desplegable Grupo de cumplimiento, seleccione un grupo de cumplimiento.
- En la lista desplegable Descripción, escriba una descripción.
- En el panel Acciones, seleccione Guardar
La siguiente imagen muestra un ejemplo de configuración de asignación de grupo de cumplimiento.
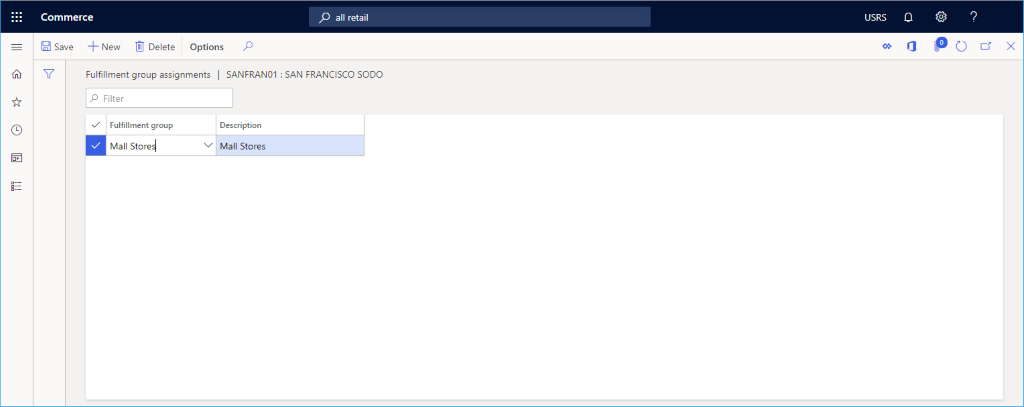
Configurar cajas fuertes
para configurar cajas fuertes, siga estos pasos.
- En el panel de acciones, seleccione la pestaña Configurar y, a continuación, seleccione Cajas fuertes.
- En el panel de acciones, haga clic en Nueva.
- Introduzca un nombre para la caja fuerte.
- En el panel de acciones, seleccione Guardar.
Garantizar id. de transacción únicos
Los id. de transacción generados para el punto de venta (PDV) son secuenciales e incluyen las siguientes partes:
- Una parte fija, que es una concatenación del id. de la tienda y el id. del terminal.
- Una parte secuencial, que es una secuencia numérica.
Debido a que los id. de transacción se generan en modo fuera de línea y en línea, ha habido casos de creación de id. de transacción duplicados. La eliminación de id. de transacciones duplicadas puede requerir una cantidad importante de corrección manual de datos.
Para evitar ID de transacciones duplicadas, se introdujo un nuevo formato de ID de transacción que utiliza un número de 13 dígitos generado calculando el tiempo en milisegundos desde 1970. Este nuevo formato hace que los id. de transacción sean no secuenciales y garantiza que sean siempre únicos.
El nuevo formato de id. de transacción es <store ID>-<terminal ID>-<milliseconds since 1970>. La nueva función de formato de id. de transacción se puede habilitar desde el área de trabajo Gestión de funciones en Commerce headquarters.
Billete
- Los id. de transacción están destinados solo para uso interno del sistema, por lo que no es necesario que sean secuenciales. Sin embargo, muchos países exigen que los ID de los recibos sean secuenciales, así que verifique los requisitos de su organización antes de habilitar la nueva función de formato de ID de transacción.
- Una vez habilitada la nueva función de formato de id. de transacción, no podrá deshabilitar esta función en Headquarters. Para desactivar la función, comuníquese con el soporte técnico de Microsoft.
Para habilitar el uso del nuevo formato de id. de transacción, siga estos pasos:
- En Headquarters, vaya a Administración del sistema > Espacios de trabajo > Administración de características.
- Filtre por el módulo "Minorista y comercio".
- Busque el nombre de la función Habilitar nuevo id. de transacción para evitar id. de transacción duplicados.
- Seleccione la característica y, a continuación, en el panel de la derecha, seleccione Habilitar ahora.
- Vaya a Comercio minorista y Commerce > TI de Comercio minorista y Commerce > Programación de distribución.
- Ejecute los traajos 1070 Configuración de canal y 1170 Registrador de tareas PDV para sincronizar la función habilitada con las tiendas.
- Después de que los cambios se hayan enviado a las tiendas, los terminales PDV deben cerrarse y volverse a abrir para usar el nuevo formato de id. de transacción.
Configurar la ubicación de la tienda para el selector de tiendas
Los datos de ubicación de la tienda, incluidas la latitud y la longitud, se utilizan en escenarios de selección de tiendas tanto en POS como en sitios de comercio electrónico.
Para configurar la ubicación de almacenamiento en Commerce headquarters, siga estos pasos.
- Vaya a Administrador de la organización > Organizaciones > Unidades operativas.
- En el panel de navegación izquierdo, filtre la unidad operativa por nombre o el número de unidad operativa del canal y luego selecciónelo.
- En la ficha desplegable Direcciones, seleccione Más opciones > Avanzado. Accederás al formulario Administrar direcciones.
- En la pestaña General, ingrese los valores aplicables en los campos Latitud y Longitud.
- En el panel Acciones, seleccione Guardar