Buscar artículos de conocimientos
Busque y vea artículos de conocimiento para ayudar a responder la pregunta de un cliente o resolver un problema.
La búsqueda en la base de conocimientos está disponible en el centro de servicio al cliente, Customer Service workspace, la Plataforma omnicanal para Customer Service y algunas versiones de Dynamics 365 Customer Engagement (on-premises). Los clientes pueden buscar en su base de conocimientos por su cuenta si su organización proporcionó un portal de autoservicio.
Requisitos previos
Su Administrador ha activado la búsqueda de Dataverse.
Su Administrador configuró las siguientes columnas en la Vista de búsqueda rápida navegando a Tablas>Artículo de conocimientos>Vistas>Búsqueda rápida de artículos de conocimientos activos:
- Número público del artículo
- Contenido
El campo Contenido está oculto en la interfaz de usuario para evitar la eliminación accidental de contenido. - Creadas el
- Palabras clave
- Vistas de artículo de conocimientos
- Lenguaje
- Número de versión principal
- Número de versión secundaria
- Modificadas el
- Rating
- Status
- Nombre
Tiene acceso a entidades de artículos de conocimiento, como Artículo de conocimiento, Vistas de artículo de conocimiento, Archivo adjunto de artículo de conocimiento, Artículo de conocimiento favorito e Imagen de artículo de conocimiento.
su Administrador ha concedido los privilegios Crear, Leer, Escribir, Eliminar, Agregar y Agregar a a cualquier nuevo rol personalizado que haya creado.
En Customer Service workspace y Plataforma omnicanal para Customer Service, su administrador activó el panel lateral de la aplicación y la búsqueda de conocimientos en los perfiles de experiencia del agente.
Está lidiando con un caso o una conversación, o su administrador ha activado la capacidad de abrir el panel de conocimientos para otras entidades.
Sugerencias de resultados de la búsqueda
Si una palabra clave que ingresa coincide con el contenido de la base de conocimientos, las palabras coincidentes se resaltan en amarillo en los resultados de búsqueda. Las coincidencias no aparecen necesariamente en las primeras tres líneas o palabras de un artículo, por lo que es posible que no vea el texto resaltado en los resultados de búsqueda.
Si las etiquetas de estilo están visibles en el resumen de contenido de un artículo, significa que se usaron etiquetas de estilo para formatear el artículo. Considere ofrecer comentarios al autor del artículo para que use el estilo CSS en línea en su lugar.
Busque en la knowledge base directamente en el Centro de servicio al cliente
Puede buscar en la base de conocimientos directamente, sin ver un caso o una conversación primero, en el Centro de servicio al cliente.
- En el Centro de servicio al cliente, en Conocimientos, seleccione Búsqueda de conocimientos.
- Escriba una palabra clave en el cuadro de búsqueda.
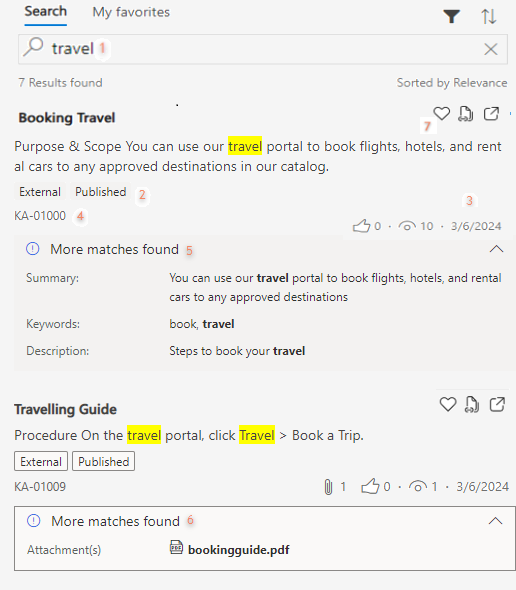
Leyenda:
- El cuadro de búsqueda
- Etiquetas de estado y visibilidad
- El número de archivos adjuntos, Me gusta y vistas, y la fecha en que se actualizó el artículo por última vez
- El id. de artículo
- Una tarjeta que muestra término de búsqueda coincidencias de palabras clave, descripción, archivos adjuntos y cualquier otro campo personalizado
- Un archivo adjunto que incluya el término de búsqueda en su título o contenido
- Etiqueta favorita para artículos buscados con frecuencia
Si su Administrador no ha activado la búsqueda de Dataverse, el sistema usa las palabras clave que ingresa para realizar una búsqueda de texto completo de los siguientes metadatos del artículo de conocimientos: Título, Contenido, Palabras clave, Descripción y Número público del artículo. Si la búsqueda de Dataverse está activada, su administrador puede seleccionar las columnas que se buscan.
Busque artículos relacionados en el Centro de servicio al cliente
Puede buscar en la base de conocimientos artículos relacionados cuando vea un caso o una conversación en servicio al cliente Hub.
En el centro de servicio al cliente, abra un caso o una conversación.
En el panel de referencia a la derecha de la escala de tiempo, seleccione el icono de búsqueda de artículos de conocimientos (libro).
El título del caso se usa como término de búsqueda de manera predeterminada, pero puede ingresar sus propias palabras clave para obtener resultados más relevantes.
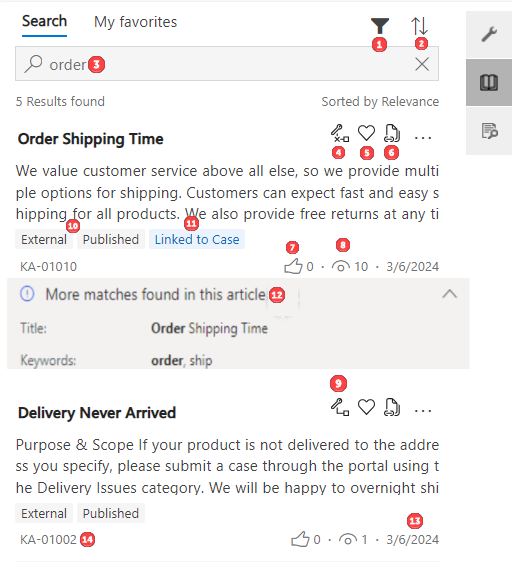
Leyenda:
- Filtra la lista de resultados
- Ordena la lista de resultados
- Cuadro de búsqueda
- Desvincula el artículo del caso o conversación actual
- Marca el artículo como favorito
- Copia la URL del artículo
- Rating
- El número de veces que se ha visto el artículo
- Vincula el artículo al caso o conversación actual
- Etiquetas de estado y visibilidad del artículo
- Confirmación de que el registro está vinculado a un caso
- Una tarjeta que muestra término de búsqueda coincidencias de palabras clave, descripción, archivos adjuntos y cualquier otro campo personalizado
- Fecha en que el artículo se actualizó por última vez
- El id. de artículo
Busque artículos relacionados en Customer Service workspace y la Plataforma omnicanal para Customer Service
Puede buscar en la base de conocimiento artículos relacionados en el panel lateral cuando vea un caso o conversación en Customer Service workspace y la Plataforma omnicanal para Customer Service. De forma predeterminada, una búsqueda exitosa muestra hasta 10 resultados.
En Customer Service workspace o en la Plataforma omnicanal para Customer Service, abra un caso o una conversación.
En el panel lateral de la aplicación, seleccione el icono de búsqueda de conocimientos (libro).
El título del caso se usa como término de búsqueda de manera predeterminada, pero puede ingresar sus propias palabras clave para obtener resultados más relevantes.
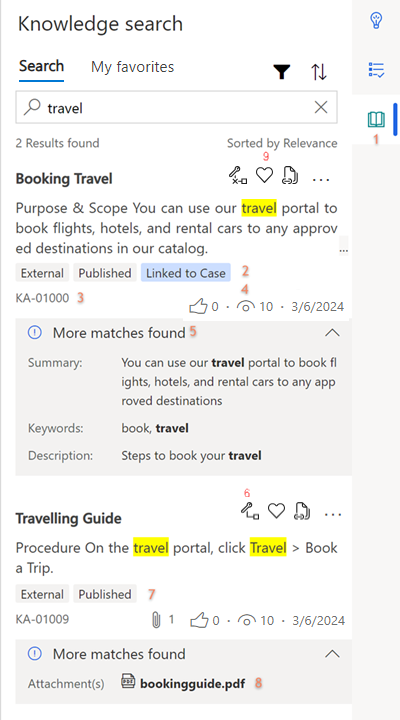
Leyenda:
- Iconoc Knowledge Base
- La etiqueta que indica que el artículo está vinculado al caso o conversación
- El id. de artículo
- El número de veces que se ha visto el artículo
- Una tarjeta que muestra término de búsqueda coincidencias de palabras clave, descripción, archivos adjuntos y cualquier otro campo personalizado
- Vincula el artículo al caso o conversación actual o, si el artículo ya está vinculado, lo desvincula
- Etiquetas de estado y visibilidad del artículo
- Un archivo adjunto que incluya el término de búsqueda en su título o contenido
- Etiqueta que indica si el artículo ha sido marcado como favorito. Seleccione Más opciones (…) para:
- Seleccione Contenido de correo electrónico para abrir un nuevo correo electrónico para que pueda enviar el artículo a su cliente.
- Seleccione Enviar URL para pegar el enlace del artículo en la ventana de conversación en canales que no sean Voz en omnicanal para servicio al cliente.
Puede realizar estas acciones solo en artículos publicados o caducados.
Vea los artículos sugeridos durante una conversación en Customer Service workspace y la Plataforma omnicanal para Customer Service
En Customer Service workspace y la Plataforma omnicanal para Customer Service, la asistencia inteligente sugiere artículos de conocimientos en tiempo real en función de su conversación en curso con el cliente.
En el panel lateral de la aplicación, seleccione el icono Asistencia inteligente (bombilla) para ver sugerencias de artículos de conocimientos relacionados con su conversación.
Ahorre tiempo buscando con sugerencias mientras escribe
Si su administrador ha activado sugerir mientras escribe, el sistema sugiere artículos de conocimientos relacionados a medida que escribe en el cuadro de búsqueda.
Su término de búsqueda se compara con los títulos de los artículos y los resultados coincidentes aparecen en un menú flotante. Si su término de búsqueda consta de más de una palabra, solo se compararán los títulos que contengan la cadena completa, no las palabras individuales. Por ejemplo, si busca Reemisión de talonario de cheques, se obtendrán artículos con "Reemisión de talonario de cheques" en el título. Los artículos con las palabras individuales "Cheque", "Book" o "Reissue" en el título no lo son.
Sugerir mientras escribe sugiere hasta seis artículos de conocimiento. El texto que coincide con su palabra clave se resalta en amarillo. Cuando selecciona el registro, el sistema muestra el artículo en línea en el control de búsqueda de conocimientos incrustado en un formulario, en una pestaña de la aplicación en Customer Service workspace y como una vista en línea en la búsqueda de base de conocimientos directa.
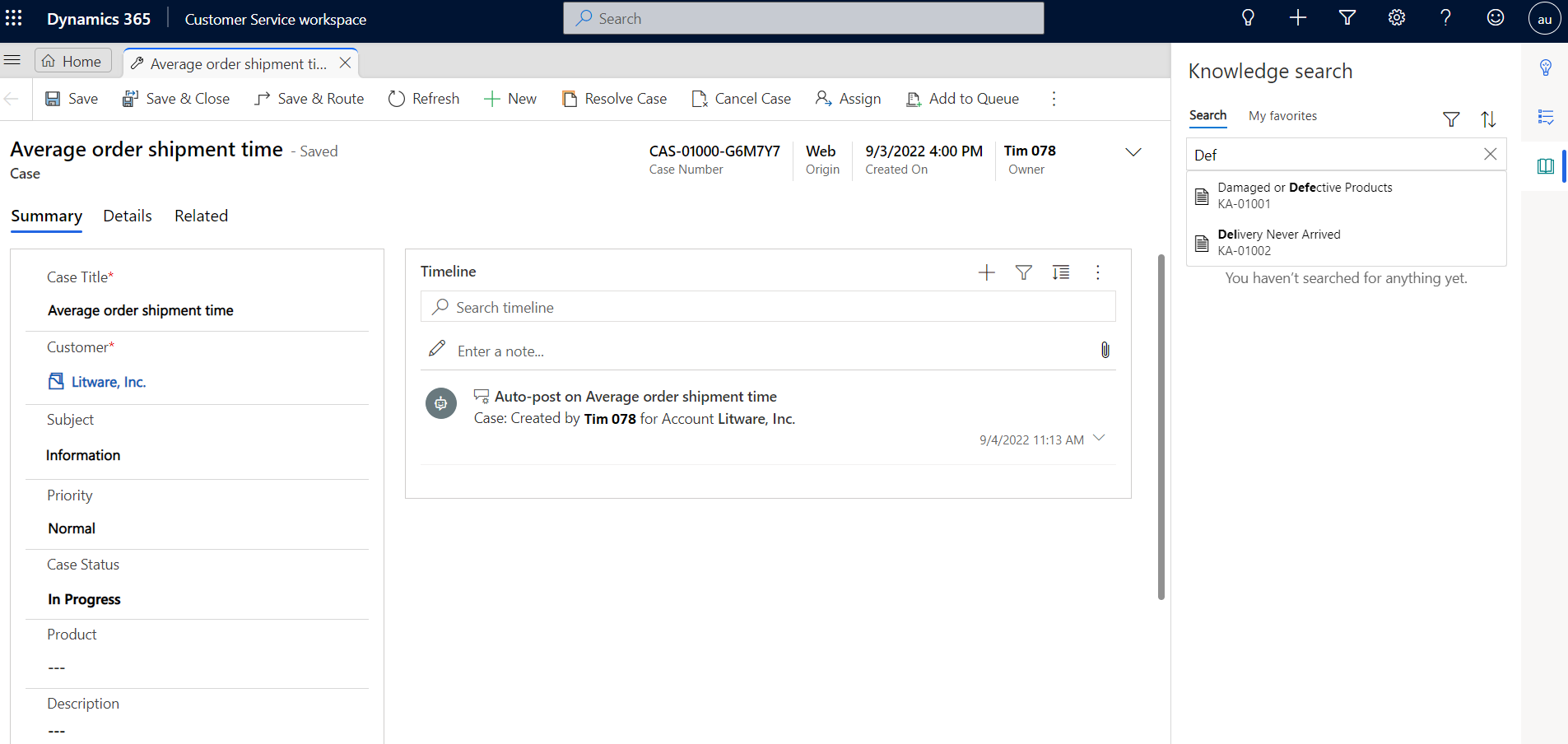
Buscar usando favoritos
Si su administrador ha proporcionado privilegios para roles personalizados, puede marcar los artículos de conocimientos que utiliza con más frecuencia como favoritos para volver a ellos rápidamente mientras trabaja en un caso. Puede marcar hasta 50 artículos como favoritos.
- Seleccione un artículo en la lista de resultados de búsqueda.
- Seleccione el icono Favorito (corazón) para agregar el artículo a su lista de favoritos o, si ya es un favorito, eliminarlo.
Vea sus artículos favoritos en la pesteaña Mis favoritos. Esta pestaña está disponible en el panel lateral de la aplicación, el control de búsqueda independiente, el control integrado en el formulario y el panel de referencia.
El artículo que marcó como favorito por última vez aparece primero en su lista de favoritos. Si se elimina un artículo, ya no aparece en la lista.
Los artículos favoritos se guardan en el idioma en el que los vio cuando los marcó como favorito. La versión traducida de un artículo favorito no aparece como favorito.
Si crea una versión principal o secundaria de un artículo favorito, la nueva versión aparece como favorita y la versión anterior se elimina de la lista.
En Customer Service workspace y la Plataforma omnicanal para Customer Service, cuando selecciona un artículo favorito, se abre en una pestaña de la aplicación. En el Centro de servicio al cliente, el artículo se abre en una nueva ventana del navegador.
Buscar en proveedores de búsqueda externos
En el Centro de servicio al cliente y Customer Service workspace, puede buscar archivos, documentos y artículos de orígenes de datos fuera de su organización de Dynamics 365, si su administrador ha configurado esta opción. Para ver esos resultados, seleccione la fuente en la lista debajo de Conocimiento.
En el Centro de servicio al cliente:

In Customer Service workspace:
Para obtener más información sobre cómo configurar proveedores de búsqueda, consulte Configurar proveedores de búsqueda externos.
Busque entre proveedores integrados en el centro de servicio al cliente y en Customer Service workspace
En el Centro de servicio al cliente y Customer Service workspace, vea y ordene los resultados de búsqueda de cualquier proveedor que su administrador haya agregado para usted. El nombre del proveedor de búsqueda del que se extrajo el artículo aparece en la tarjeta del artículo de conocimiento. Si está truncado, pasa el cursor sobre él para ver el nombre completo.
- En el mapa del sitio de Customer Service workspace, seleccione un caso y luego seleccione Búsqueda de conocimiento en el panel lateral de la aplicación.
- Escriba la la palabra clave de búsqueda. Verá los resultados de la búsqueda junto con el proveedor de búsqueda.
- Seleccione Mostrar más para mostrar más resultados.
Ver artículos de conocimientos
Cuando selecciona un artículo en los resultados de búsqueda, el lugar donde se abre depende de dónde lo haya buscado.
Ver el artículo de conocimiento en una pestaña de aplicación en Customer Service workspace y la Plataforma omnicanal para Customer Service
En Customer Service workspace y la Plataforma omnicanal para Customer Service, el artículo se abre en una pestaña de aplicación. Puede abrir hasta 10 artículos en las pestañas de la aplicación.
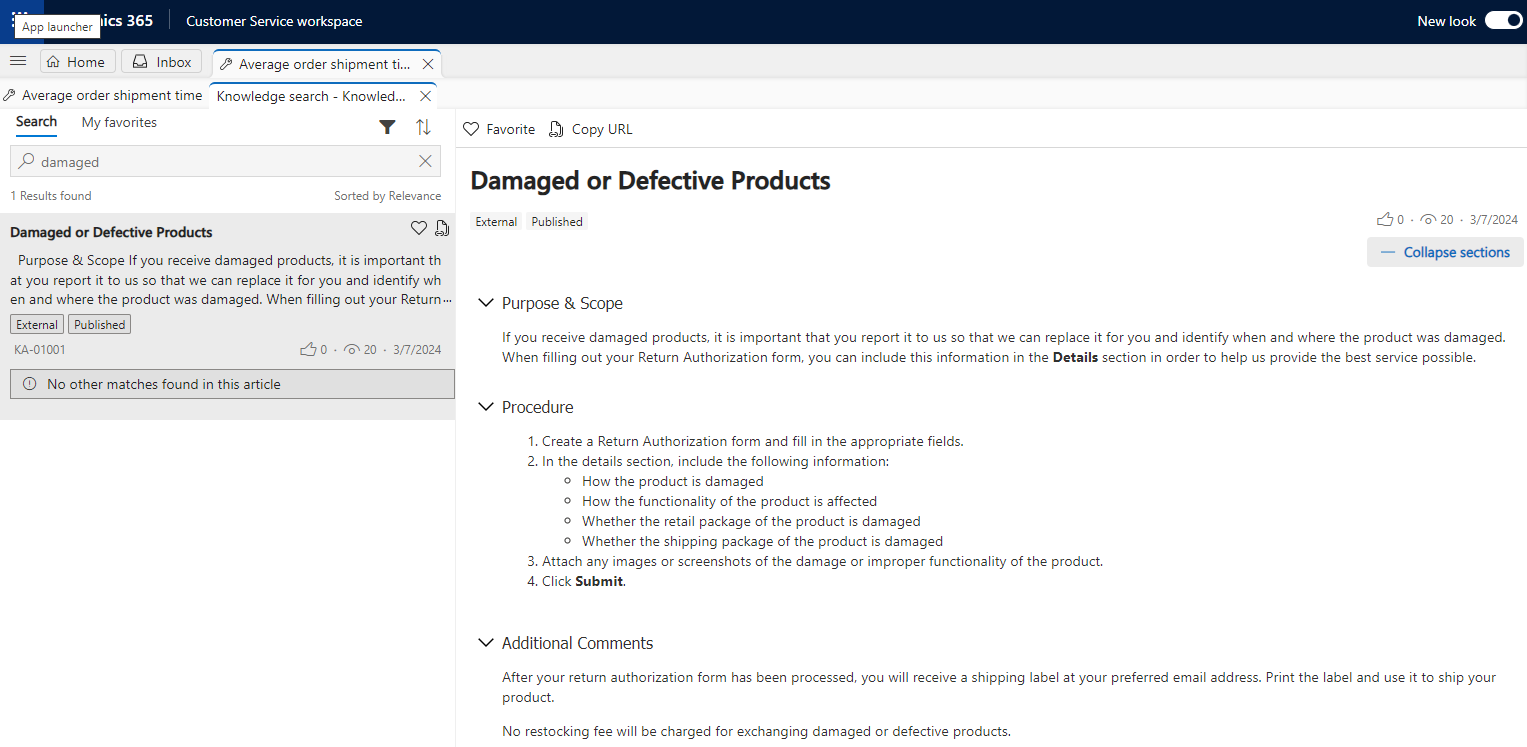
Puede realizar las siguientes acciones en artículos de conocimientos que ve en una pestaña de la aplicación:
Si el artículo tiene varias secciones, expanda todas las secciones para ver el artículo completo y contraiga las secciones, según sea necesario.
Marque los artículos que utiliza con más frecuencia como favoritos para volver a consultarlos rápidamente mientras trabaja en un caso.
Seleccione Copiar URL para copiar la URL externa del artículo para compartir con su cliente en canales como chat o correo electrónico.
Si su administrador ha activado comentarios y calificaciones para artículos de conocimientos, puede seleccionar el icono del pulgar hacia arriba o hacia abajo para valorar lo útil que le ha resultado el artículo. Si selecciona el icono de pulgar hacia abajo, aparece un cuadro de comentarios, donde puede introducir el motivo de su calificación.
Los agentes de servicio al cliente y responsables del servicio al cliente pueden crear o ver comentarios en función de su rol y privilegios. A menos que su Administrador lo permita, puede crear, ver o editar solo sus propios comentarios. Los administradores de Customer Service o administradores de conocimientos pueden ver sus comentarios.
Vea el artículo de conocimientos insertado en el control de búsqueda en el Centro de servicio al cliente
En el Centro de servicio al cliente, seleccione un título de artículo. El artículo completo se abre en línea, justo en el control de búsqueda.
Si ve un error como este cuando abre un artículo: "Actualice sus orígenes lista de permitidos si algún iframe en el artículo no funciona o muestra un error", solicite a su administrador que actualice la lista de permitidos de orígenes.
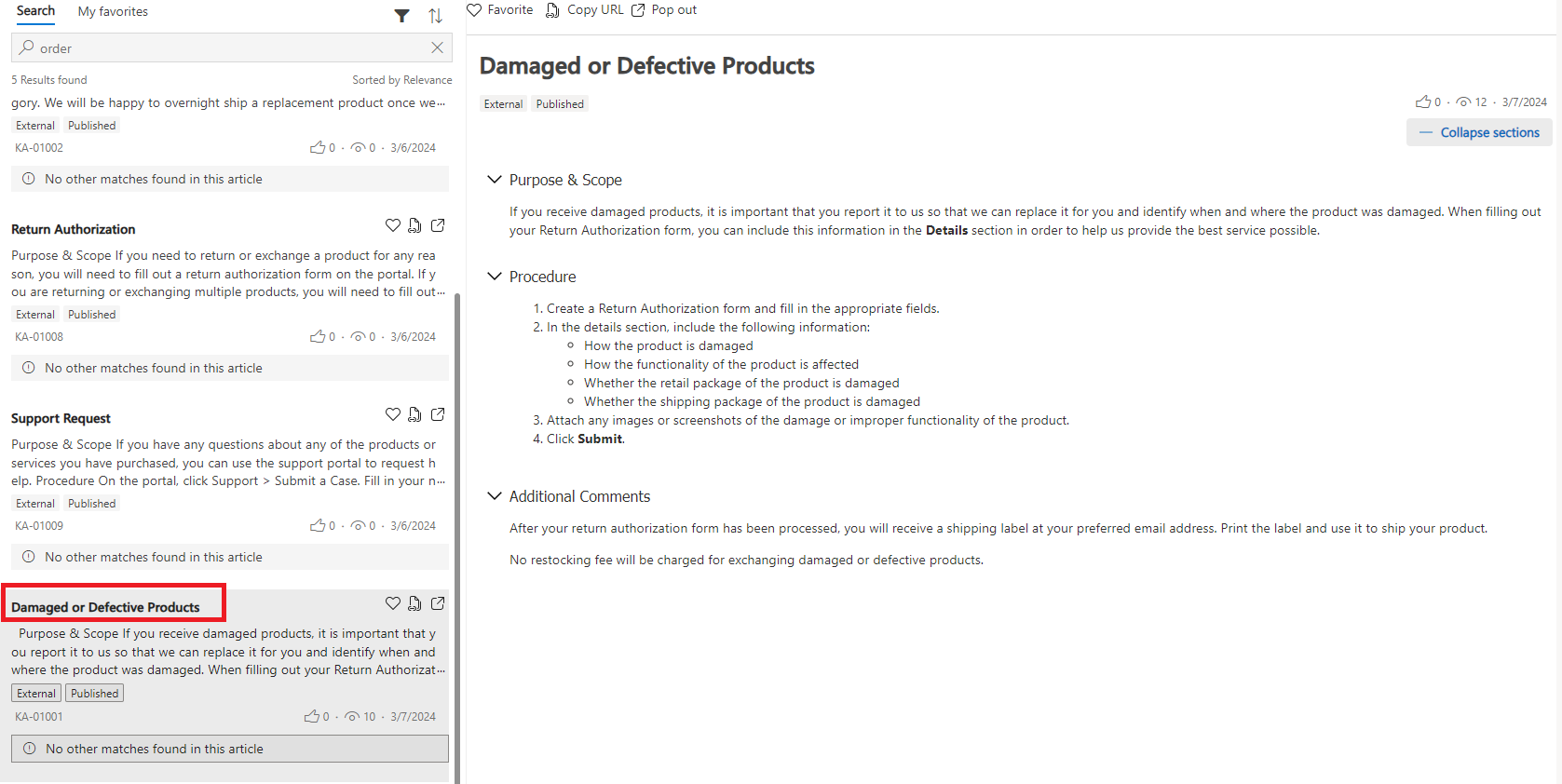
Puede realizar las siguientes acciones en artículos de conocimientos que ve en línea:
Si el artículo tiene varias secciones, expanda todas las secciones para ver el artículo completo y contraiga las secciones, según sea necesario.
Marque los artículos que utiliza con más frecuencia como favoritos para volver a consultarlos rápidamente mientras trabaja en un caso.
Vincúlelo a un registro o, si ya está vinculado, desvincúlelo.
Seleccione el icono Copiar URL
 para copiar la URL externa del artículo para compartir con su cliente en canales como chat o correo electrónico.
para copiar la URL externa del artículo para compartir con su cliente en canales como chat o correo electrónico.
Las opciones de copia y correo electrónico solo están disponibles si el artículo de conocimientos está publicado en un portal externo.
Ver el artículo de conocimiento en una nueva ventana
En el centro de servicio al cliente, en el panel de referencia Búsqueda de conocimientos, seleccione la opción emergente para ver el artículo en una nueva ventana.
Si el artículo tiene varias secciones, expanda todas las secciones para ver el artículo completo y contraiga las secciones, según sea necesario.
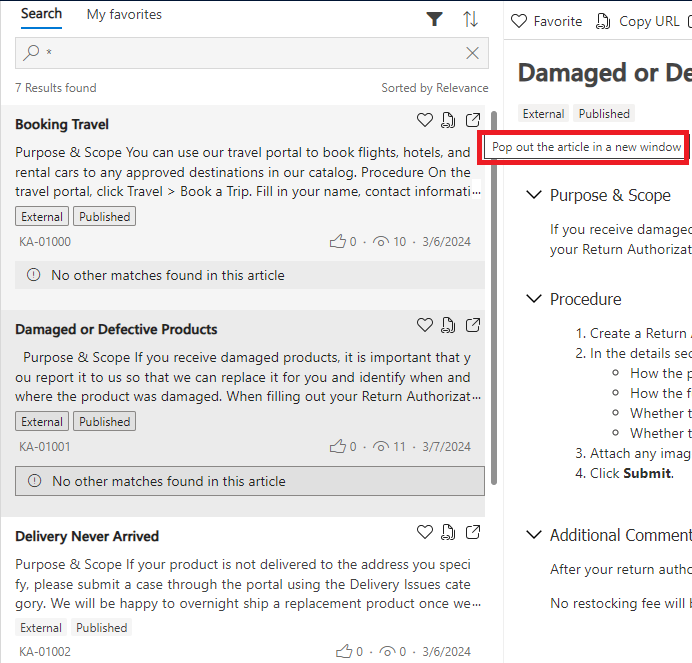
Ver artículos de conocimiento a los que se accedió recientemente para casos
Puede encontrar los artículos de conocimiento a los que se tuvo acceso más recientemente en diferentes casos sin iniciar ninguna búsqueda si su administrador ha habilitado la característica para usted.
En Customer Service workspace, puede ver los artículos a los que accedió recientemente en el control de búsqueda de conocimientos del panel de productividad. De forma predeterminada, verá los artículos relacionados con el caso que había buscado. Debe eliminar la palabra clave de la barra de búsqueda para ver los artículos a los que accedió recientemente.
En Centro de servicio al cliente, seleccione la búsqueda independiente para ver los artículos de conocimientos a los que se accedió recientemente en todos los casos. Puede revisar y utilizar los resultados de la búsqueda en casos similares sin buscar palabras clave.
Consulte también
Configurar administración del conocimiento
Buscar artículos de conocimientos
Vincular y desvincular artículos de conocimiento
Envío de un artículo de conocimientos por correo electrónico
Enviar clasificaciones y comentarios para artículos de conocimientos