Admita las llamadas con parámetros de los orígenes de datos de ER del tipo de campo calculado
Este artículo explica cómo puede diseñar un origen de datos de informes electrónicos (ER) mediante el tipo Campo calculado. Este origen de datos puede contener una expresión del ER que, cuando se ejecuta, se puede controlar mediante los valores de los argumentos de parámetros que se configuran en un enlace que llama a este origen de datos. Al configurar llamadas con parámetros de este tipo de origen de datos, puede volver a usar un solo origen de datos en muchos enlaces, lo que reduce el número total de orígenes de datos que se deben configurar en distribuciones de modelos de ER o formatos de ER. También simplifica el componente de ER configurado, que reduce los costes de mantenimiento y el coste de uso de otros consumidores.
Requisitos previos
Para completar los ejemplos de este artículo, debe tener el acceso siguiente:
Acceso a uno de estos roles:
- Desarrollador de informes electrónicos
- Consultor funcional de informes electrónicos
- Administrador del sistema
Acceso a la instancia de los Regulatory Configuration Services (RCS) que se han aprovisionado para el mismo arrendatario que finanzas y operaciones, para uno de los roles siguientes:
- Desarrollador de informes electrónicos
- Consultor funcional de informes electrónicos
- Administrador del sistema
Debe descargar y también almacenar localmente los archivos siguientes.
| Contenido | Nombre de archivo |
|---|---|
| Configuración del modelo datos de ER de ejemplo | Modelo para aprender llamadas con parámetros.versión.1.xml |
| Configuración de metadatos de ER de ejemplo | Metadatos para aprender llamadas con parámetros.versión.1.xml |
| Configuración del modelo de mapeado de ER de ejemplo | Asignación para aprender llamadas con parámetros.versión.1.1.xml |
| Configuración de formato de ER de ejemplo | Formato para aprender llamadas con parámetros.versión.1.1.xml |
Iniciar sesión en su instancia de RCS
En este ejemplo, creará una configuración para la empresa del ejemplo, Litware, Inc. First, en RCS, tiene que completar estos pasos, en el procedimiento Crear proveedores de la configuración y marcarlos como activos:
En el panel predeterminado, seleccione Informes electrónicos.
Seleccione Configuraciones de informes.
Importe las configuraciones descargadas al RCS en la siguiente secuencia: modelo de datos, metadatos, distribución de modelo, formato. Realice los pasos siguientes para cada configuración de ER:
- Seleccione Intercambiar.
- Seleccione Cargar desde un archivo XML.
- Seleccione Examinar y seleccione la configuración necesaria de ER en formato XML.
- Seleccione Aceptar.
Revise la solución de ER proporcionada
Revisión de la distribución del modelo
En el árbol de configuración, expanda el contenido del elemento Modele para aprender llamadas con parámetros.
Seleccione Asignación para aprender llamadas con parámetros.
Seleccione Diseñador.
Seleccione Diseñador.
Esta distribución del modelo de ER está diseñada para hacer lo siguiente:
Obtener la lista de códigos de impuestos (origen de datosImpuestos) que residen en la tabla TaxTable.
Obtener la lista de transacciones de impuestos (origen de datosImpuestos) que residen en la tabla TaxTable:
Agrupar la lista de transacciones capturadas (origen de datosGr) por código de impuestos.
Calcular las transacciones agrupadas que siguen valores agregados por código de impuestos:
- Sumar los valores de la base fiscal.
- Sumar los valores de las tasas.
- Sumar el valor mínimo del índice de impuestos.
La distribución de modelo en esta configuración implementa el modelo de datos base de todos los formatos ER creados para este modelo y ejecutados en finanzas y operaciones. Como consecuencia, el contenido de los orígenes de datos Impuesto y Gr se expone para los formatos de ER como orígenes de datos abstractos.
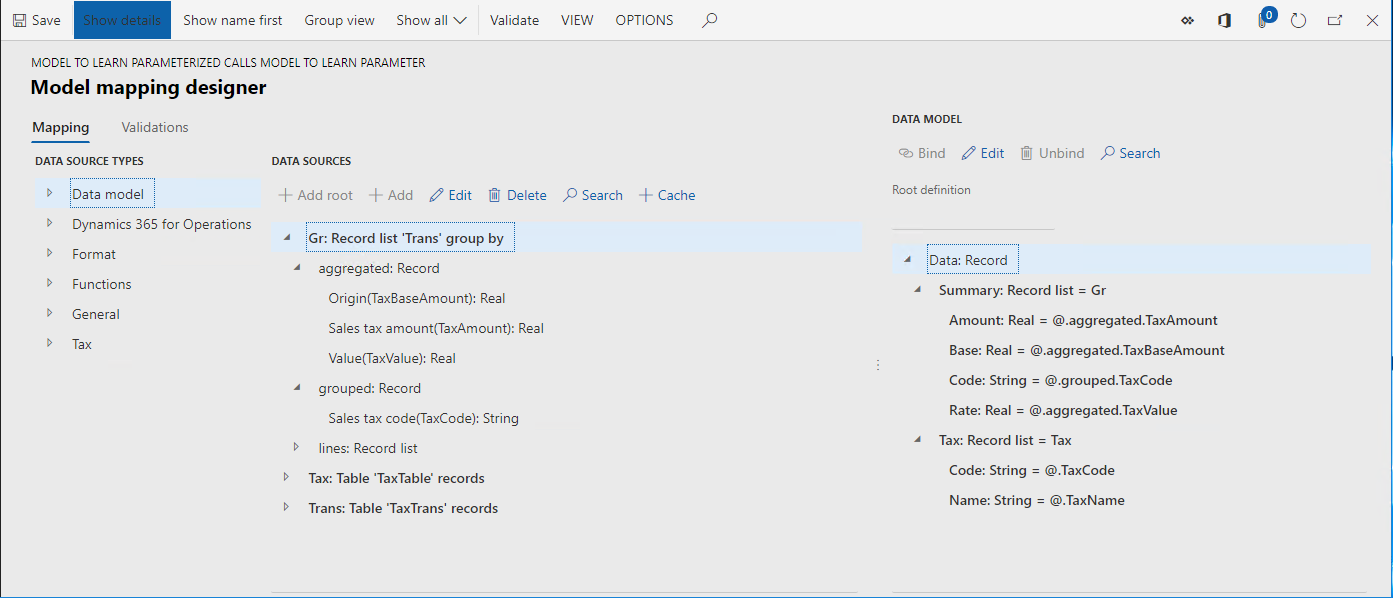
Cierre la página Diseñador de distribución del modelo.
Cierre la página Distribución del modelo.
Formato de revisión
En el árbol de configuración, expanda el contenido del elemento Modele para aprender llamadas con parámetros.
Seleccione Formato para aprender llamadas con parámetros.
Seleccione Diseñador. Este formato de ER está diseñado para hacer lo siguiente:
- Genere un extracto impositivo en formato XML.
- Mostrar los siguientes niveles de impuestos en el extracto de impuestos: regular, reducido, y ninguno.
- Actuales varois detalles en cada nivel de impuestos y tener un número distinto de detalles en cada nivel.
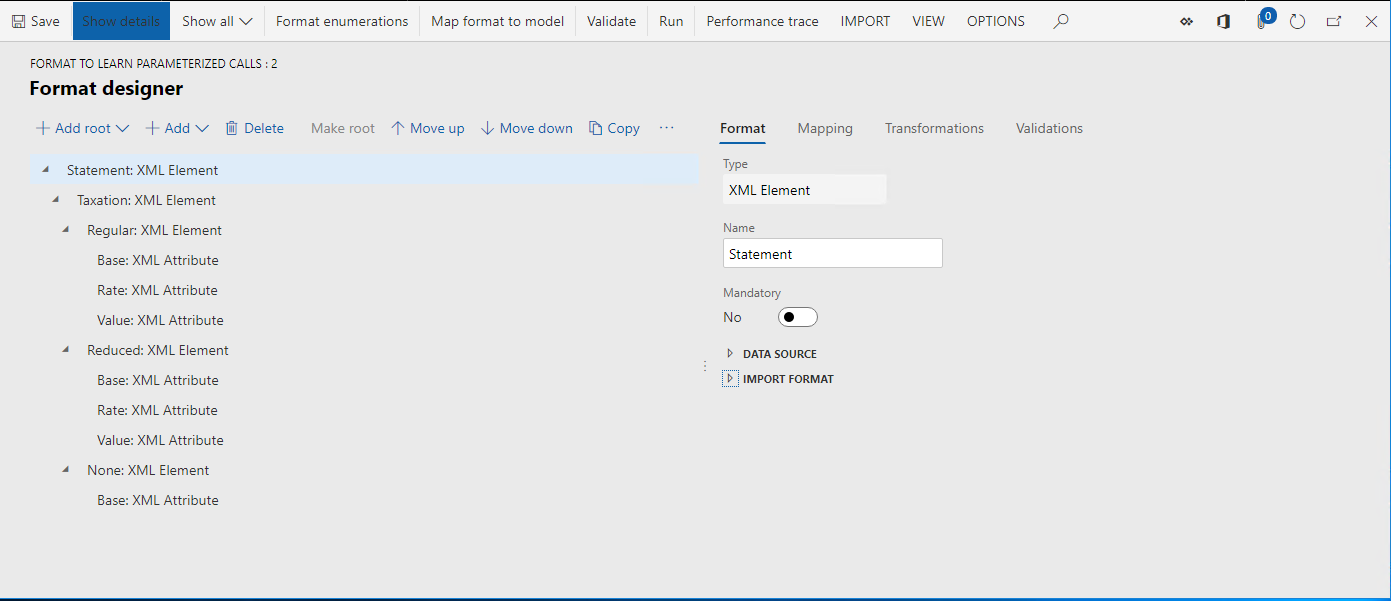
Seleccione Asignación.
Expanda las entradas Modelo, Datos, y Resumen.
El campo calculado Model.Data.Summary.Level contiene la expresión que devuelve el código del nivel de impuestos (Regular, Reducido, Ninguno, o Otro) como valor de texto para cualquier código de impuestos que se puede recuperar del origen de datos Model.Data.Summary en el tiempo de ejecución.
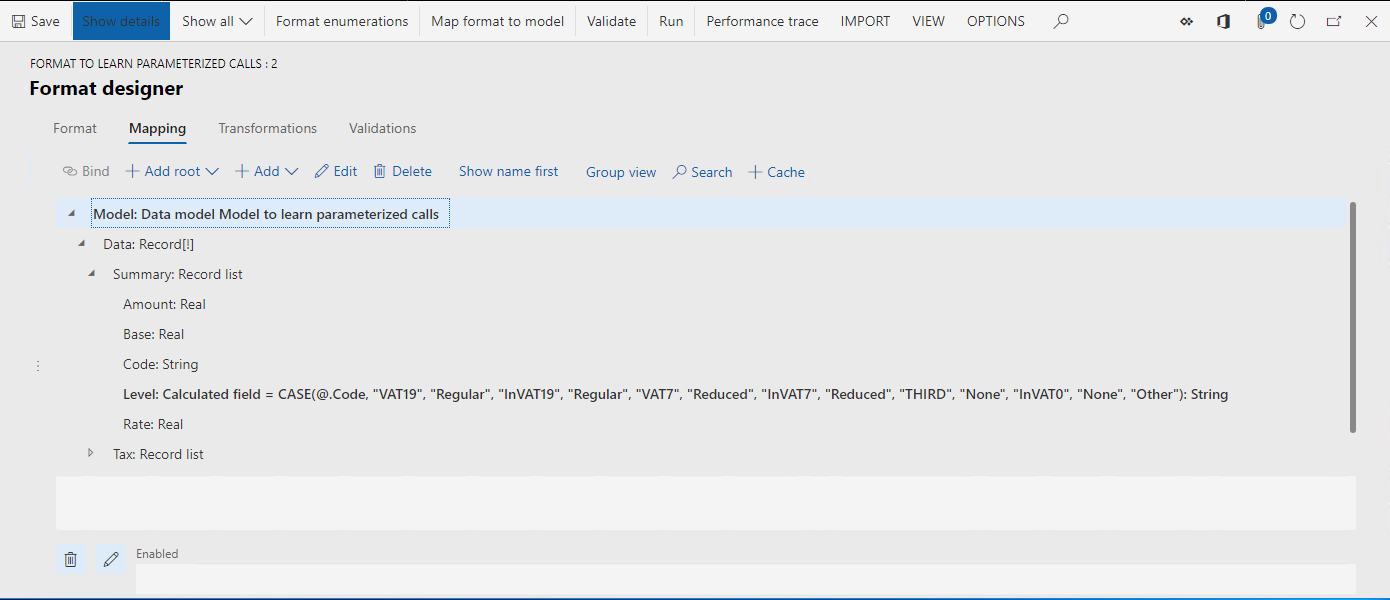
Expanda Model.Data2.
Expanda Model.Data2Summary2.
El origen de datos Model.Data2.Summary2 está configurado para agrupar los detalles de transacción del origen de datos Model.Data.Summary por el nivel de impuestos (devuelto por el campo calculado Model.Data.Summary.Level ) y calcular las agregaciones.
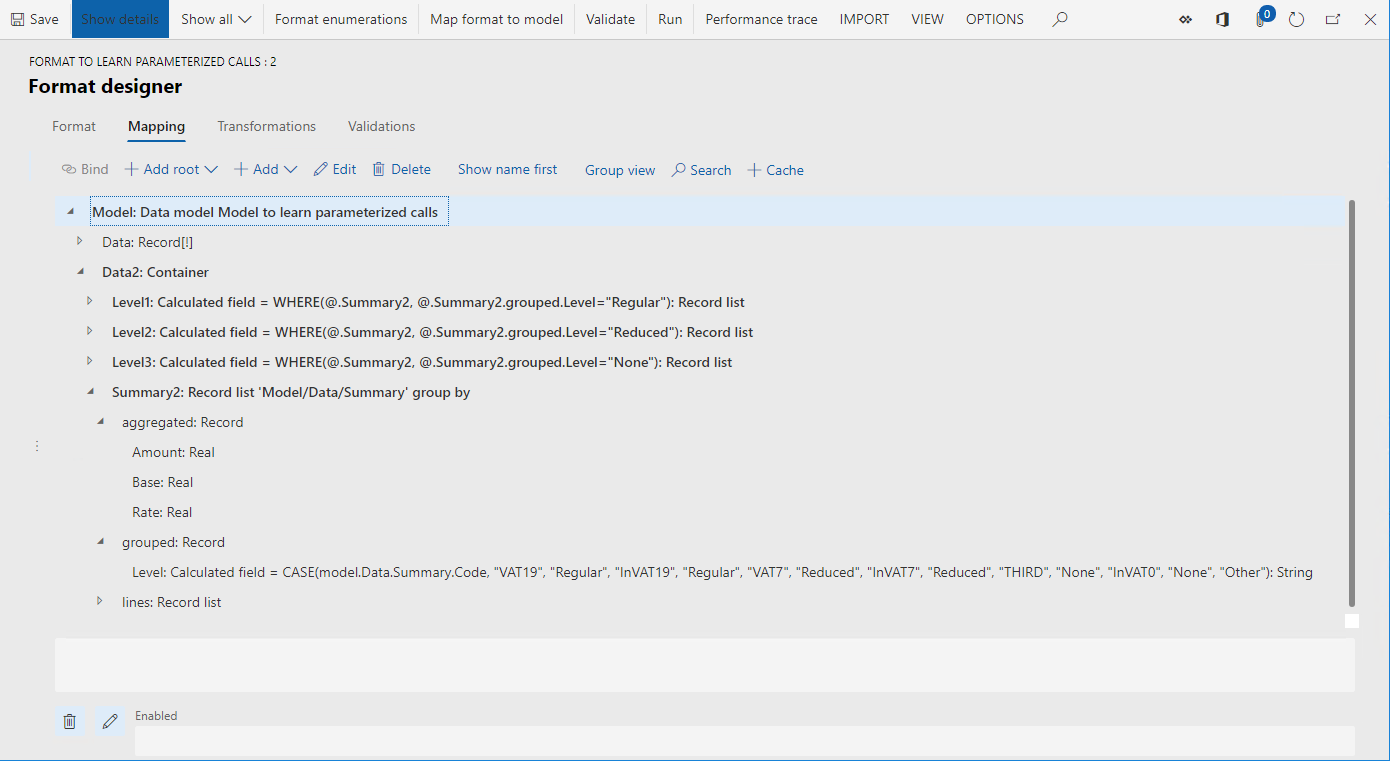
Revise los campos calculados Model.Data2.Level1, Model.Data2.Level2, and Model.Data2.Level3. Esos campos calculados se utilizan para filtrar la lista de registros Model.Data2.Summary2 y devuelven solo registros que representan un nivel de impuestos específico.
Cierre la página Diseñador de formato.
Crear un formato derivado
Puede mejorar el formato proporcionado agregando un campo calculado para filtrar el nivel impositivo requerido en lugar de utilizar los tres campos existentes: Model.Data2.Level1, Model.Data2.Level2, y Model.Data2.Level3. El nivel necesario de impuestos se puede especificar en la ubicación donde se llamará a este nuevo campo calculado.
- En el árbol de configuración, expanda el contenido del elemento Modele para aprender llamadas con parámetros.
- Seleccione Formato para aprender llamadas con parámetros.
- Seleccionar Crear configuración.
- Seleccione Derivar de nombre: Formato para aprender las llamadas con parámetros, Microsoft.
- En el campo Nombre, introduzca Formato para aprender llamadas con parámetros (personalizado).
- Seleccione Crear configuración.
Configurar un campo calculado con parámetros que devuelve una lista de registros
Empezar a agregar un nuevo campo calculado
- Seleccione Diseñador.
- Seleccione Expandir o contraer/ para expandir todos los elementos de formato.
- Seleccione Asignación.
- Expanda el elemento Model.
- Seleccione Model.Data2.
- Seleccione Agregar.
- Seleccione Funciones\Campo calculado.
- En el campo Nombre, especifique Niveles.
- Seleccione Editar fórmula.
Definir un parámetro para agregar un campo calculado
Seleccione Parámetros.
Seleccione Nuevo.
En el campo Nombre, introduzca Nivel impositivo.
En el campo Tipo, seleccione Cadena.
Solo los tipos de datos primitivos se pueden utilizar para especificar el tipo de argumento de parámetros. Por lo tanto, los tipos Lista de registro, registro, y Enumeración no se pueden usar con este propósito.
El número máximo de parámetros que se pueden especificar para un solo campo calculado es 8.
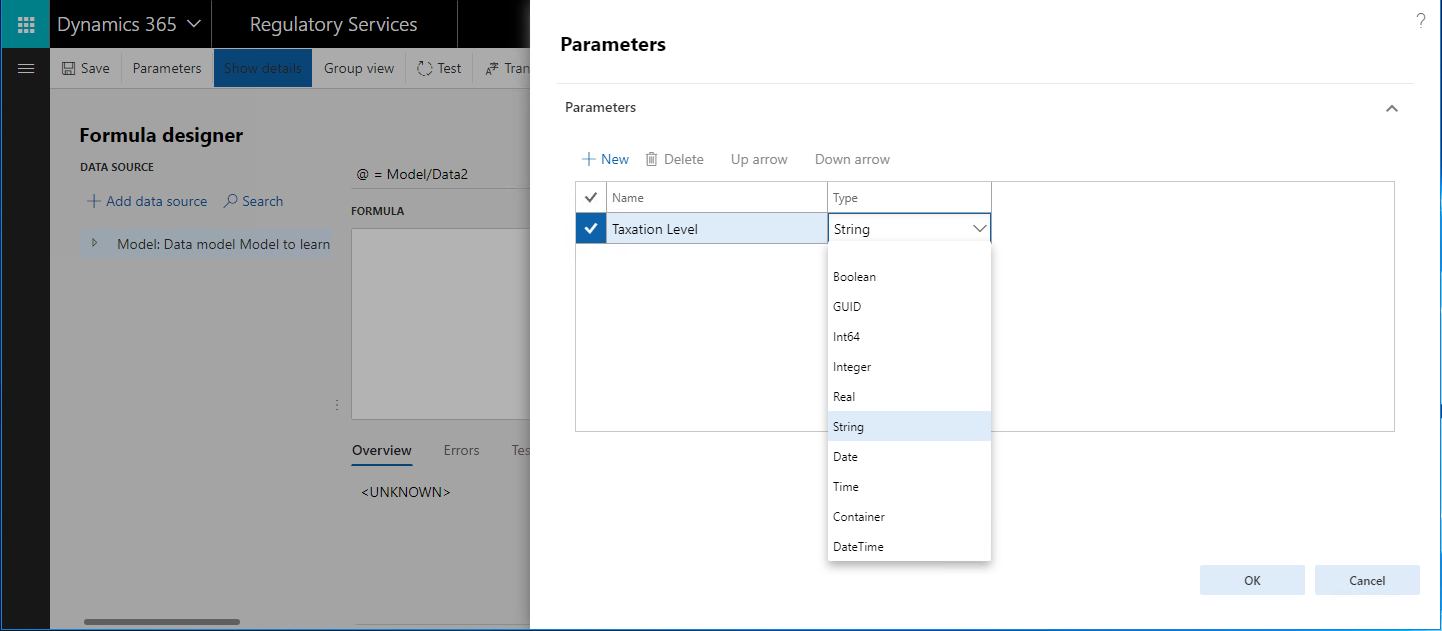
Seleccione Aceptar.
Si agrega este parámetro, especifica la condición que debe existir en lugar de llamar a este campo calculado. Cuando llama a este campo calculado, debe especificar argumento del parámetro Nivel impositivo como valor con el formato Cadena.
Asegúrese de definir parámetros solo para los campos calculados que residen en un contenedor ( Lista de registros, registro, o Contenedor).
El parámetro configurado está disponible en la lista de orígenes de datos de este campo calculado. Puede agregar el parámetro a la expresión configurada seleccionando Agregar origen de datos.
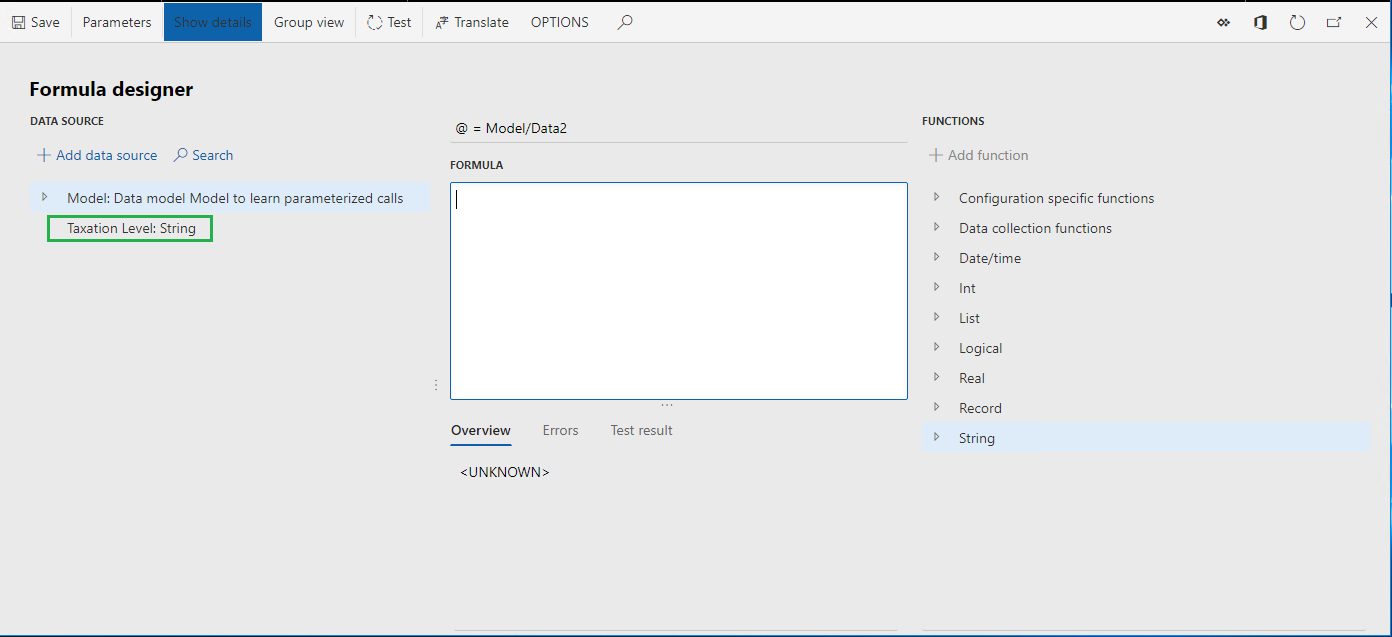
Definir una expresión para agregar un campo calculado
En el campo Fórmula, escriba:
WHERE(@.Summary2, @.Summary2.grouped.Level =
Seleccione el parámetro Nivel impositivo en la lista de orígenes de datos.
Seleccione Agregar origen de datos.
En el campo Fórmula, finalice la expresión como:
WHERE(@.Summary2, @.Summary2.grouped.Level = 'Taxation Level')
Seleccione Guardar.
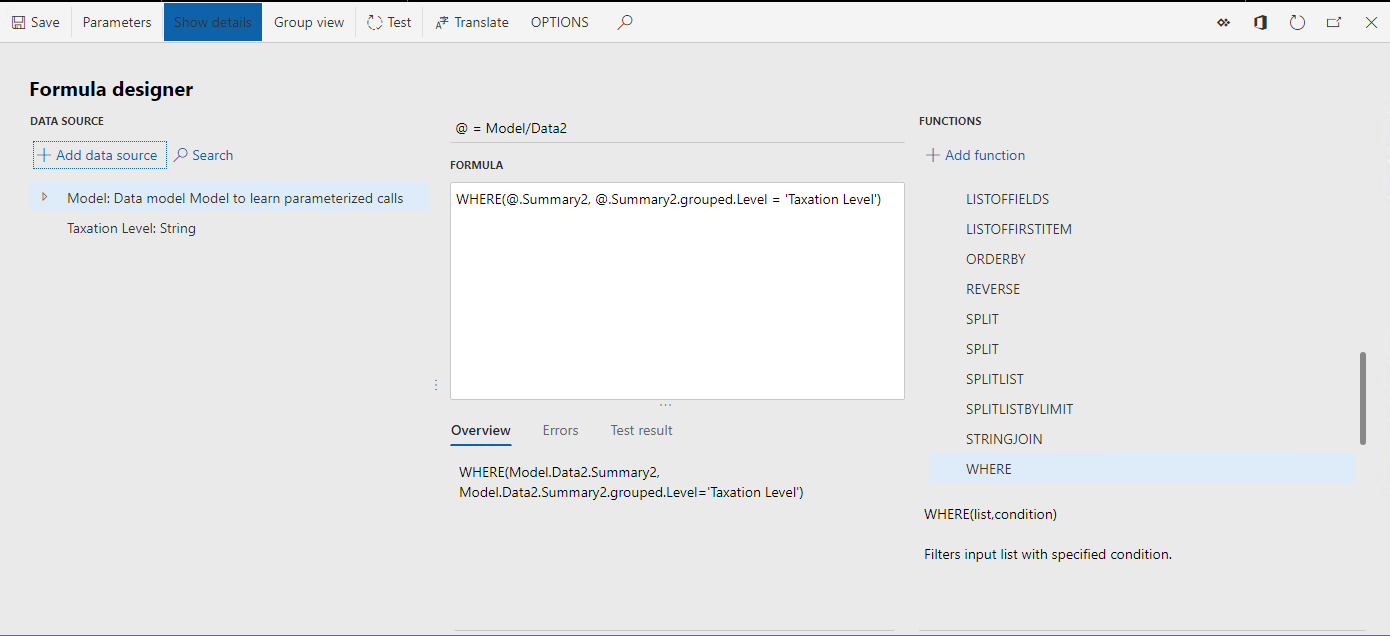
Cierre la página Diseñador de fórmula.
Terminar de agregar un nuevo campo calculado
- Seleccione Aceptar.
En la página Diseñador de formato, el campo calculado configurado con parámetros Niveles requiere un argumento Cadena.
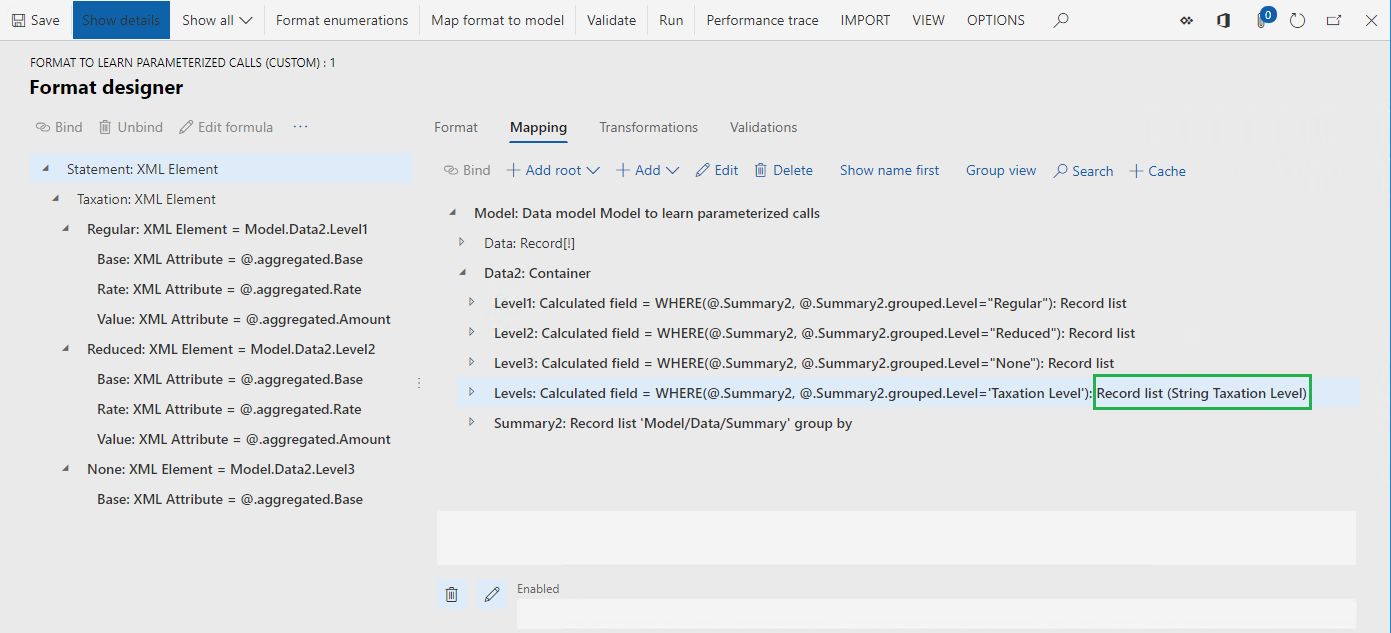
Use el campo calculado configurado para vincular elementos del formato
Seleccione Model.Data2.Levels para seleccionar el campo calculado configurado.
Seleccione el elemento de formato Statement.Taxation.Regular.
Seleccione Enlazar.
Seleccione Sí para confirmar la sustitución del origen de datos usado actualmente, Level1, para el nuevo origen de datos, Niveles, en todos los elementos del formato anidados del elemento del formato seleccionado.
La vinculación aplicada se ha creado como una llamada del campo calculado con parámetros. De forma predeterminada, el nombre del elemento de formato vinculado se usa como argumento para el campo calculado con parámetros en las condiciones siguientes:
- El campo calculado se configura para usar un único parámetro.
- El tipo de datos de este parámetro se define como Cadena.
Cuando el nombre del elemento de formato vinculado está en blanco, el nombre del origen de datos de este elemento se usa en el vínculo aplicado.
Seleccione el elemento de formato Statement.Taxation.Reduced.
Seleccione Enlazar.
Seleccione Sí para confirmar la sustitución del origen de datos usado actualmente, Level2, para el nuevo origen de datos, Niveles, en todos los elementos del formato anidados en el elemento del formato seleccionado.
Seleccione el elemento de formato Statement.Taxation.None.
Seleccione Enlazar.
Seleccione Sí para confirmar la sustitución del origen de datos usado actualmente, Level3, para el nuevo origen de datos, Niveles, en todos los elementos del formato anidados en el elemento del formato seleccionado.
Cuando se especifica el argumento del campo calculado con parámetros para el elemento XML que representa el nivel de impuestos (por ejemplo, Model.Data2.Levels ("Reduced") como valor de texto), no es necesario hacer lo mismo para atributos XML anidados -sus vínculos heredarán automáticamente el valor del argumento definido en el nivel principal (Model.Data2.Levels.aggregated.Base, no Model.Data2.Levels("Reduced").aggregated.Base).
Las llamadas periódicas de cualquier campo calculado con parámetros no se admiten.
Puede seleccionar Editar fórmula y cambiar el argumento aplicado de forma predeterminada del campo calculado con parámetros del vínculo seleccionado. Si falta este argumento, puede producir errores en tiempo de ejecución — se informa a los usuarios sobre esta situación cuando se valida el formato actual.
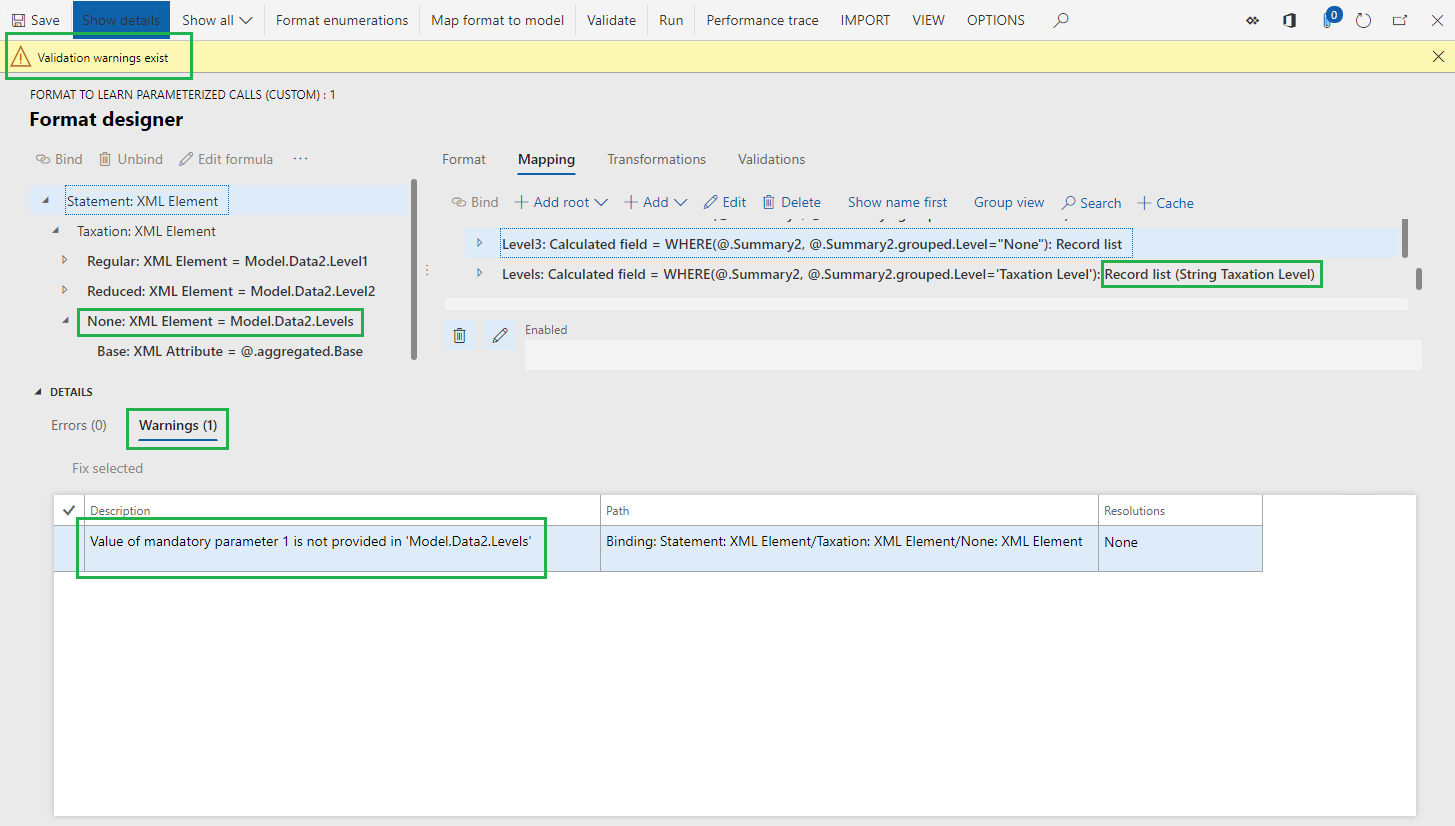
Configurar un campo calculado con parámetros para devolver un registro
Cuando un campo calculado con parámetros devuelve un registro, necesita admitir el vínculo de campos individuales de este registro para dar formato a elementos. En casos como éste no habrá vinculación principal que contenga el valor de un argumento para llamar a un campo calculado con parámetros —este valor debe definirse en la vinculación del campo de un único registro.
Empezar a agregar un nuevo campo calculado
- Seleccione Model.Data2.
- Seleccione Agregar.
- Seleccione Funciones\Campo calculado.
- En el campo Nombre, especifique LevelRecord.
- Seleccione Editar fórmula.
Definir un parámetro para agregar un campo calculado
- Seleccione Parámetros.
- Seleccione Nuevo.
- En el campo Nombre, introduzca Nivel impositivo.
- En el campo Tipo, seleccione Cadena.
- Seleccione Aceptar.
Definir una expresión para agregar un campo calculado
En el campo Fórmula, introduzca lo siguiente:
FIRSTORNULL(@.Levels(
Seleccione el parámetro Nivel impositivo.
Seleccione Agregar origen de datos.
En el campo Fórmula, anexe 'Taxation Level')) a lo que especificó en el paso 1 para finalizar la expresión a:
FIRSTORNULL(@.Levels('Taxation Level'))
Seleccione Guardar.
Cierre la página Diseñador de fórmula.
Terminar de agregar un nuevo campo calculado
- Seleccione Aceptar.
Use el campo calculado configurado para vincular elementos del formato
- Expanda Model.Data2.LevelRecord para seleccionar el campo calculado configurado.
- Expanda el contenedor Model.Data2.LevelRecord.aggregated del campo calculado configurado.
- Seleccione el campo Model.Data2.LevelRecord.aggregated.Base.
- Seleccione el elemento de formato Statement.Taxation.None.
- Seleccione Desenlazar.
- Seleccione el elemento de formato Statement.Taxation.None.Base.
- Seleccione Enlazar.
- Seleccione Editar fórmula.
- Cambie la expresión a Model.Data2.LevelRecord("None").aggregated.Base.
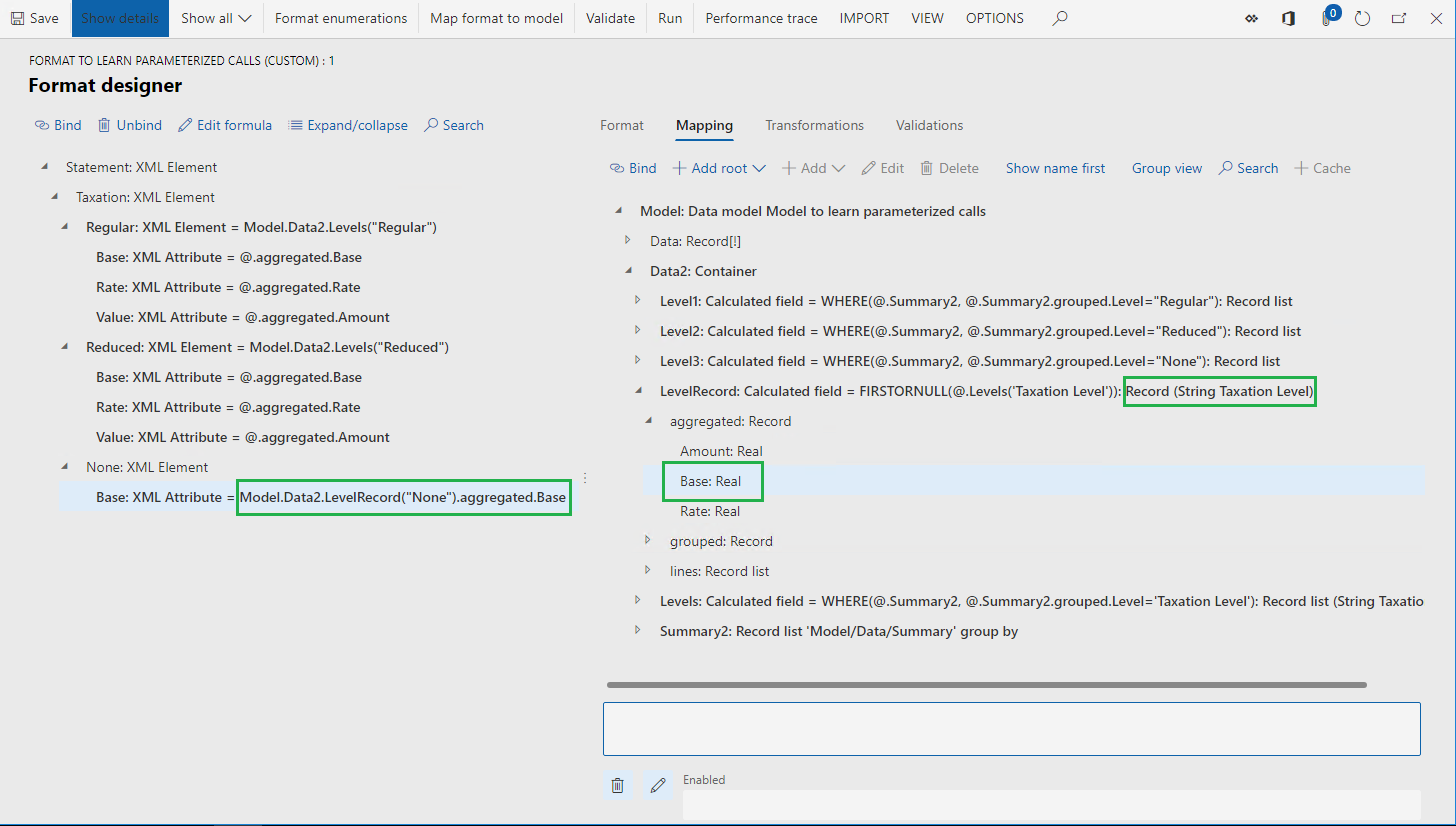
Quite los campos calculados que no se utilizan
- Seleccione Model.Data2.Level1.
- Seleccione Eliminar.
- Seleccione Model.Data2.Level2.
- Seleccione Eliminar.
- Seleccione Model.Data2.Level3.
- Seleccione Eliminar.
- Seleccione Guardar.
Nota
Se reusó el mismo campo calculado Model.Data2.Levels varias veces en vínculos de formato. Es mucho más fácil utilizar y mantener un único campo calculado en lugar de hacerlo para varios campos similares.
- Cierre la página Diseñador de formato.
Completar la versión ajustada de un formato derivado
- En la ficha desplegable Versiones, seleccione Cambiar estado.
- Seleccione Completar.
Exportar la versión completada de un formato derivado
- Seleccione el formato Formato para aprender llamadas con parámetros (personalizado) en el árbol de las configuraciones.
- En la ficha desplegable Versiones, seleccione la versión 1.1.1 completa.
- Seleccione Intercambiar.
- Seleccione Exportar como archivo XML.
- Almacene la configuración descargada localmente, en formato XML.
Probar los formatos de ER
Puede ejecutar los formatos de ER inicial y mejorado para asegurarse de que funcionan los campos calculados con parámetros configurados correctamente.
Importar configuraciones de ER
Puede importar las configuraciones revisadas de RCS mediante el repositorio de ER del tipo RCS. Si ya ha revisado los pasos en el tema, utilice el artículo Importar configuraciones de informes electrónicos (ER) desde Regulatory Configuration Services (RCS), use el repositorio de ER configurado para importar las configuraciones tratadas anteriormente en este artículo a su entorno. De lo contrario, siga estos pasos:
Seleccione la empresa DEMF y en el panel predeterminado, seleccione Informes electrónicos.
Seleccione Configuraciones de informes.
Importe las configuraciones desde el Centro de descarga de Microsoft en la siguiente secuencia: modelo de datos, distribución de modelo, formato. Realice los pasos siguientes para cada configuración de ER:
- Seleccione Intercambiar.
- Seleccione Cargar desde un archivo XML.
- Seleccione Examinar para seleccionar la configuración necesaria de ER en formato XML.
- Seleccione Aceptar.
Importe la versión 1.1.1 completada de RCS de formato Formato para aprender llamadas con parámetros (personalizado):
- Seleccione Intercambiar.
- Seleccione Cargar desde un archivo XML.
- Seleccione Examinar para seleccionar el archivo almacenado localmente Formato para aprender las llamadas con parámetros (personalizado) en formato XML.
- Seleccione Aceptar.
Ejecutar los formatos de ER
- En el árbol de configuración, expanda el contenido del elemento Modele para aprender llamadas con parámetros.
- Seleccione Formato para aprender llamadas con parámetros.
- Seleccione Ejecutar en la cinta de opciones superior.
- Guarde la salida generada localmente.
- Seleccione Formato para aprender llamadas con parámetros (personalizado).
- Seleccione Ejecutar en la cinta de opciones superior.
- Guarde la salida generada localmente.
- Compare el contenido de las salidas generadas.