Agregar controles de LinkedIn Sales Navigator a formularios
Nota
Para Dynamics 365 Sales Professional, los formularios de clientes potenciales y de contacto deben tratarse como formularios personalizados y agregar los controles a estos formularios.
Requisitos previos
- Tiene el rol de seguridad de Personalizador del sistema o Administrador del sistema en Dynamics 365.
- Para probar los controles, tiene que ser titular de LinkedIn Sales Navigator.
Agregar controles de Sales Navigator a un formulario
Puede usar la aplicación web para agregar controles personalizados en cualquier formulario o entidad de una aplicación de interfaz unificada en Dynamics 365 que contenga un campo para el apellido, el contacto principal o el nombre de cuenta.
Hay cuatro tipos diferentes de controles de LinkedIn que se agregan automáticamente al usar la versión más reciente de integraciones predefinidas:
- Cliente potencial de LinkedIn Sales Navigator (perfil de miembro): muestra información sobre un perfil de miembro de LinkedIn mediante un nombre de contacto o cliente potencial específicos.
- Control de búsqueda de clientes potenciales de LinkedIn: muestra la información del perfil de miembro mediante el nombre del contacto principal relacionado con el registro.
- Cuenta de LinkedIn Sales Navigator (perfil de compañía): muestra información sobre un perfil de compañía de LinkedIn mediante un nombre de cuenta específico.
- Control de búsqueda de cuenta de LinkedIn: muestra información del perfil de la compañía con el nombre de cuenta relacionado con el registro.
- Control LinkedIn InMail: Muestra un formulario en el que puede enviar un mensaje de InMail a otro miembro de LinkedIn.
Los controles de Sales Navigator se pueden agregar modificando un campo en un formulario de Dynamics 365. Modifique los siguientes campos según el tipo de control. También puede agregar varios campos para que coincidan con el control para crear las coincidencias más relevantes. Tenga en cuenta que esto requiere que todos los campos coincidan antes de que se sugiera un perfil de miembro o un perfil de compañía. Si no se detecta ninguna coincidencia, o en casos excepcionales, se detecta una coincidencia incorrecta, puede usar la interfaz de búsqueda para buscar el perfil correcto.
Agregar un perfil de miembro a un formulario de cliente potencial
Este procedimiento muestra un ejemplo de cómo agregar un cliente potencial de LinkedIn Sales Navigator (perfil de miembro) en el formulario de cliente potencial mediante la modificación del campo Apellido. Otros controles se pueden configurar del mismo modo en otras entidades donde los controles no se ubican de forma predeterminada.
En el cliente web de Dynamics 365, vaya a Configuración>Personalizaciones.
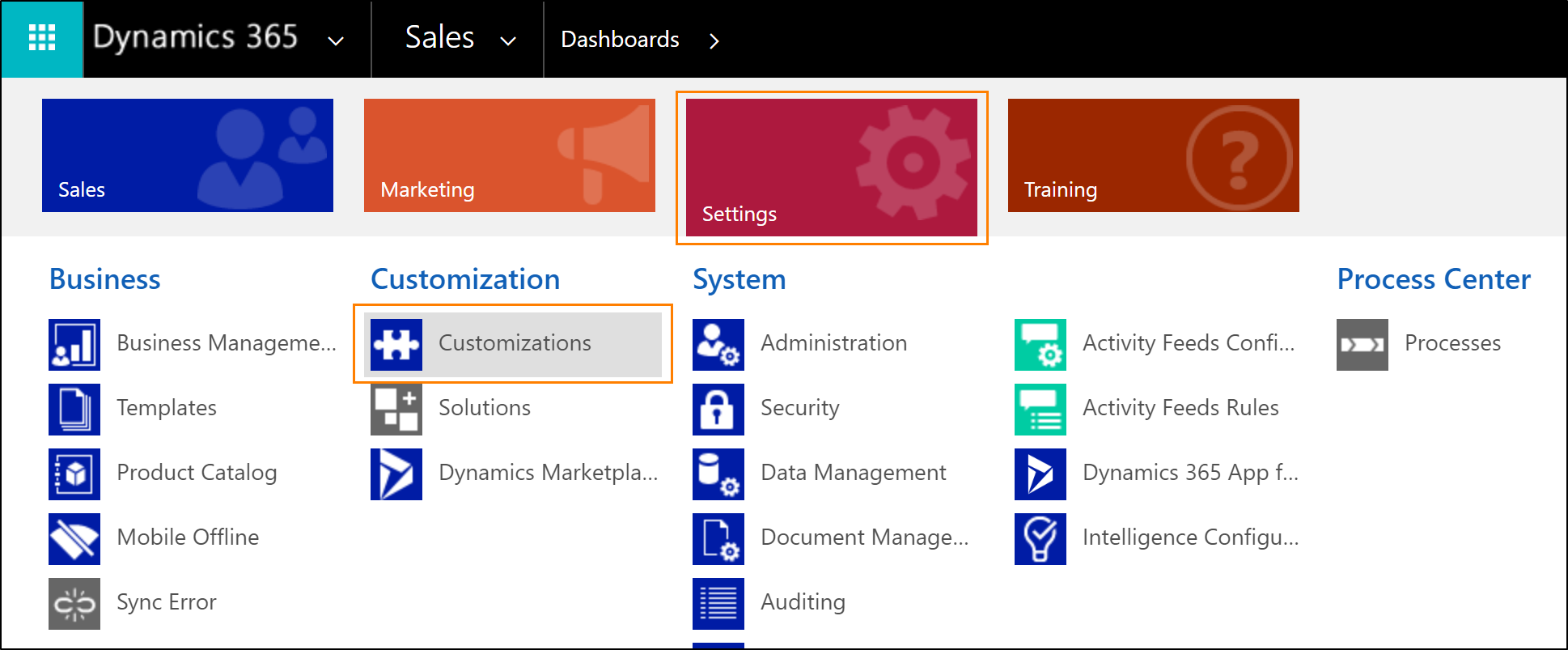
Seleccione Personalizar el sistema. Para este ejemplo, personalizaremos la solución predeterminada. Obtenga más información sobre la personalización de aplicaciones de Dynamics 365.
Expanda el nodo Entidades y seleccione la entidad que desee personalizar. Puede utilizar prácticamente cualquier entidad, pero, para este ejemplo, seleccionaremos la entidad Cliente potencial y expandiremos el nodo.
Seleccione Formularios y, a continuación, el formulario de cliente potencial predeterminado.
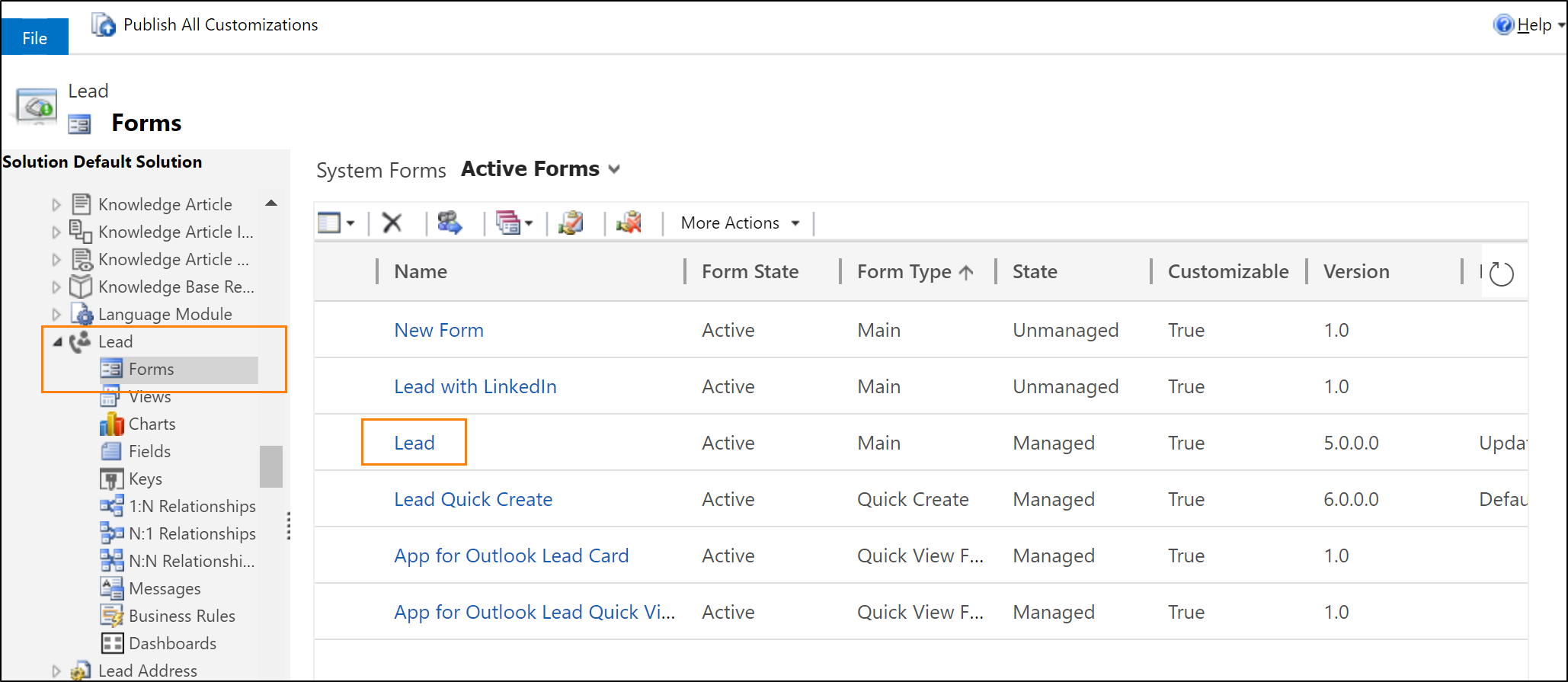
Para agregar una referencia a un control personalizado, comience por abrir un campo del formulario, que se enlazará al atributo principal del control (el campo "Apellido" para el control del perfil de miembro y el "Nombre de empresa" para el control del perfil de compañía). En este ejemplo ya disponemos del campo Apellido en el formulario.
Importante
Los controles de perfil de miembro y de perfil de compañía son controles de solo lectura. Recomendamos que cree una copia de los dos campos ("Apellidos" y "Nombre de la compañía") a los que están vinculandos estos controles, para que pueda continuar editando los campos.
Seleccione el campo Apellido y, a continuación, seleccione Cambiar propiedades en la cinta de opciones.
Propina
De forma predeterminada, los controles de la interfaz unificada se muestran en dos columnas con la etiqueta y el valor alineados. Para maximizar el control de manera que tome el espacio horizontal completo disponible en la columna, desactive Mostrar etiqueta en la casilla del formulario en la pestaña Mostrar.
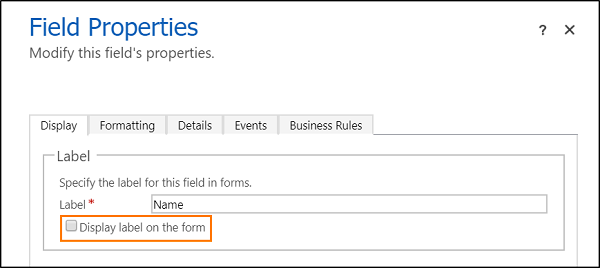
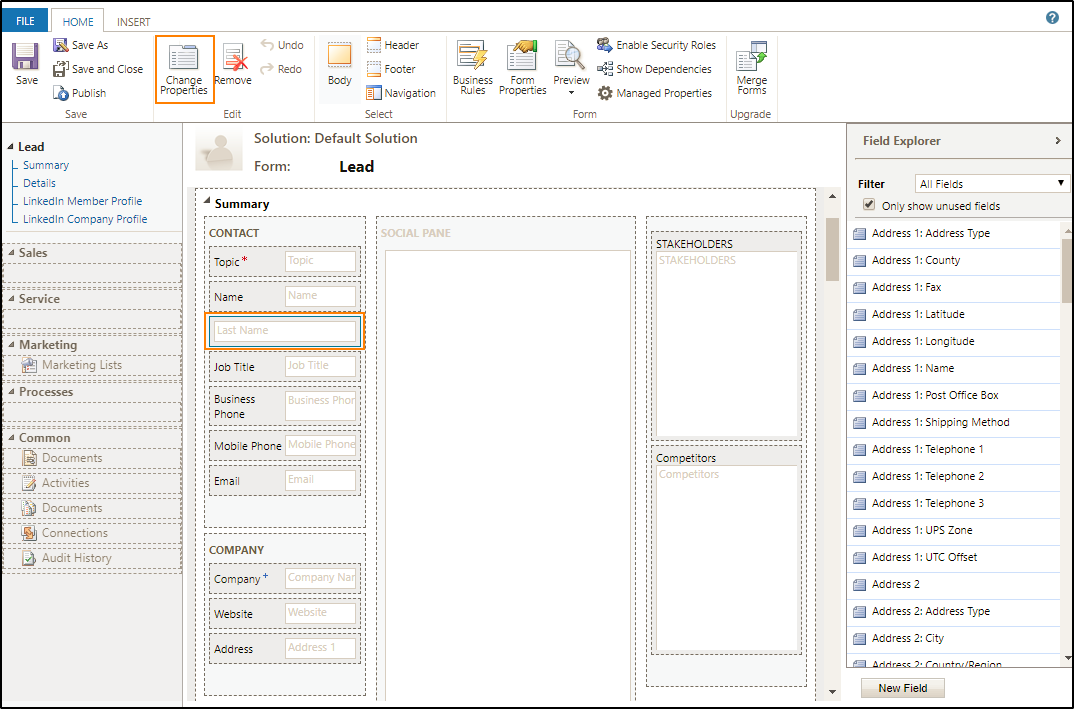
En la ventana Propiedades de campo, cambie a la pestaña Controles y seleccione Agregar control.
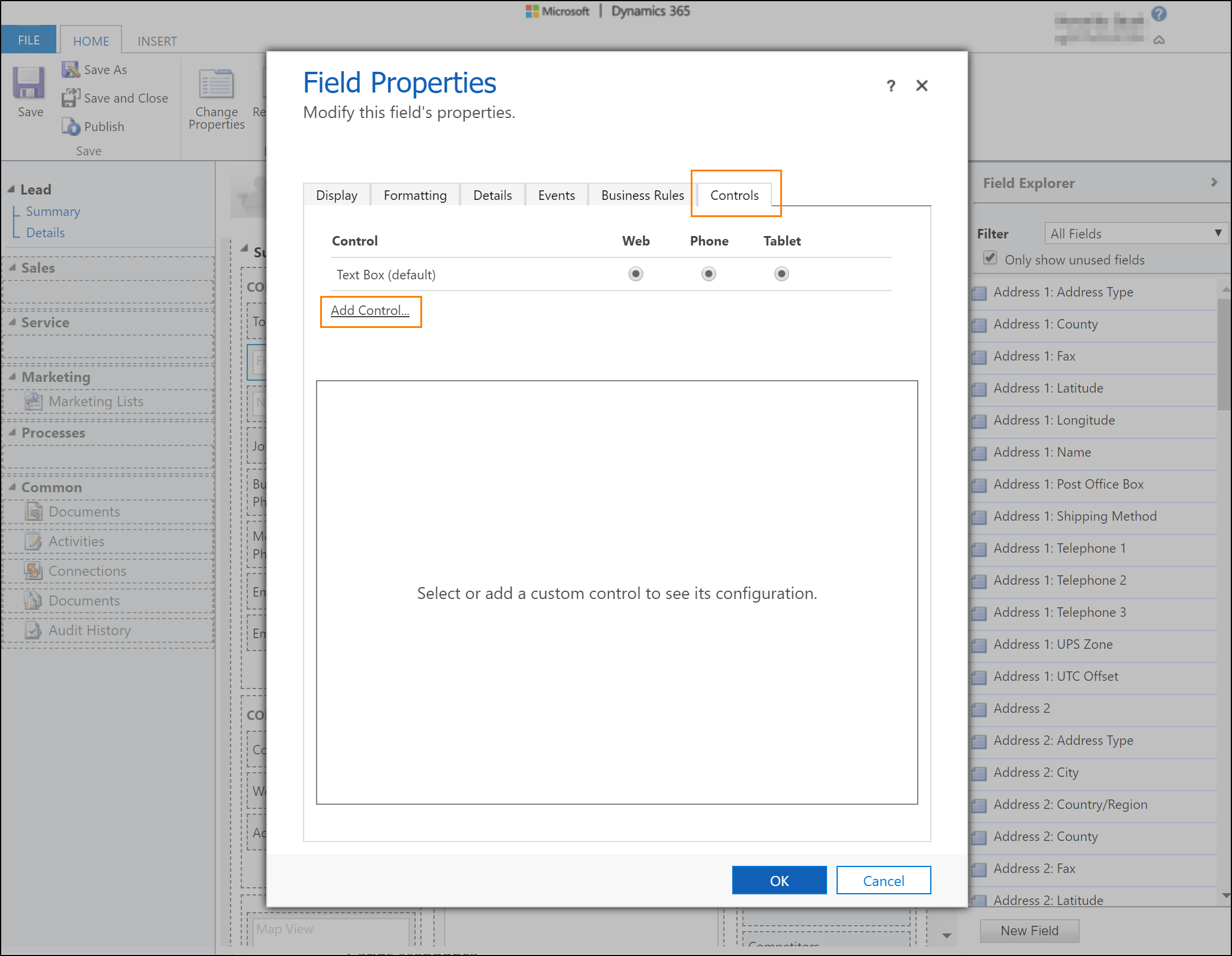
Seleccione el control del perfil de miembro de LinkedIn Sales Navigator y seleccione Agregar.
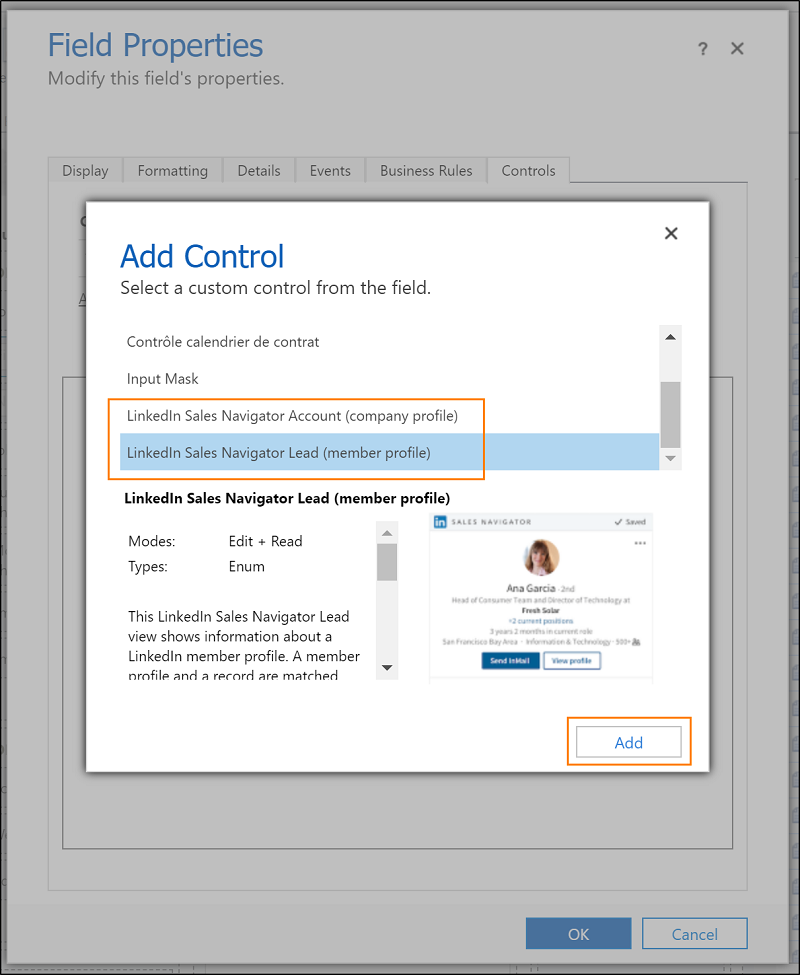
Ahora tiene que configurar el control de Sales Navigator. En el área Control, seleccione el factor de forma Web para el control de LinkedIn.
Propina
Actualmente, los controles están disponibles en factores de forma de escritorio. En escenarios móviles (teléfonos y tabletas), los controles recurren al control de plataforma predeterminado. Para ocultar los controles predeterminados de los formularios en los escenarios móviles, active la casilla Ocultar control predeterminado.
En el área de propiedad, asegúrese de que todas las propiedades necesarias (con un asterisco rojo) tienen un enlace configurado. Puede que tenga que desplazarse hacia abajo de la lista para buscar propiedades necesarias adicionales. Para este ejemplo, tenemos que configurar una propiedad adicional. Recomendamos enlazar los parámetros restantes (nombre de pila, correo electrónico, puesto de trabajo y nombre de la compañía) con los campos correspondientes en la entidad Cliente potencial. Conforme mayor sea el número de parámetros que se pasen al control, mayor será la precisión para buscar la coincidencia correcta.
Seleccione la propiedad Nombre de pila con la descripción y seleccione el icono de lápiz. Use este campo opcional para especificar el nombre de pila del miembro de LinkedIn para la consulta coincidente. Especificar este atributo aumenta la precisión de la coincidencia.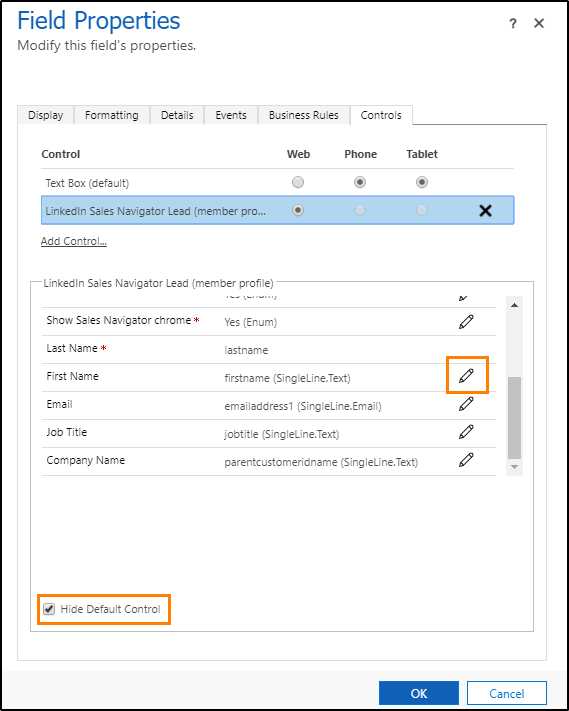
En la lista Enlazar a un valor de un campo, seleccione firstname (SingleLine.Text) y Aceptar.
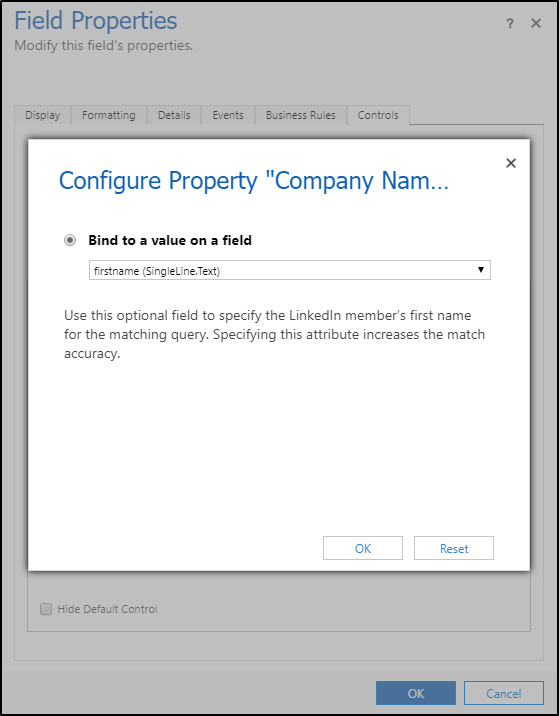
Seleccione Agregar en la ventana Propiedades de campo.
En el editor de formularios, seleccione Guardar para aplicar los cambios en el formulario.
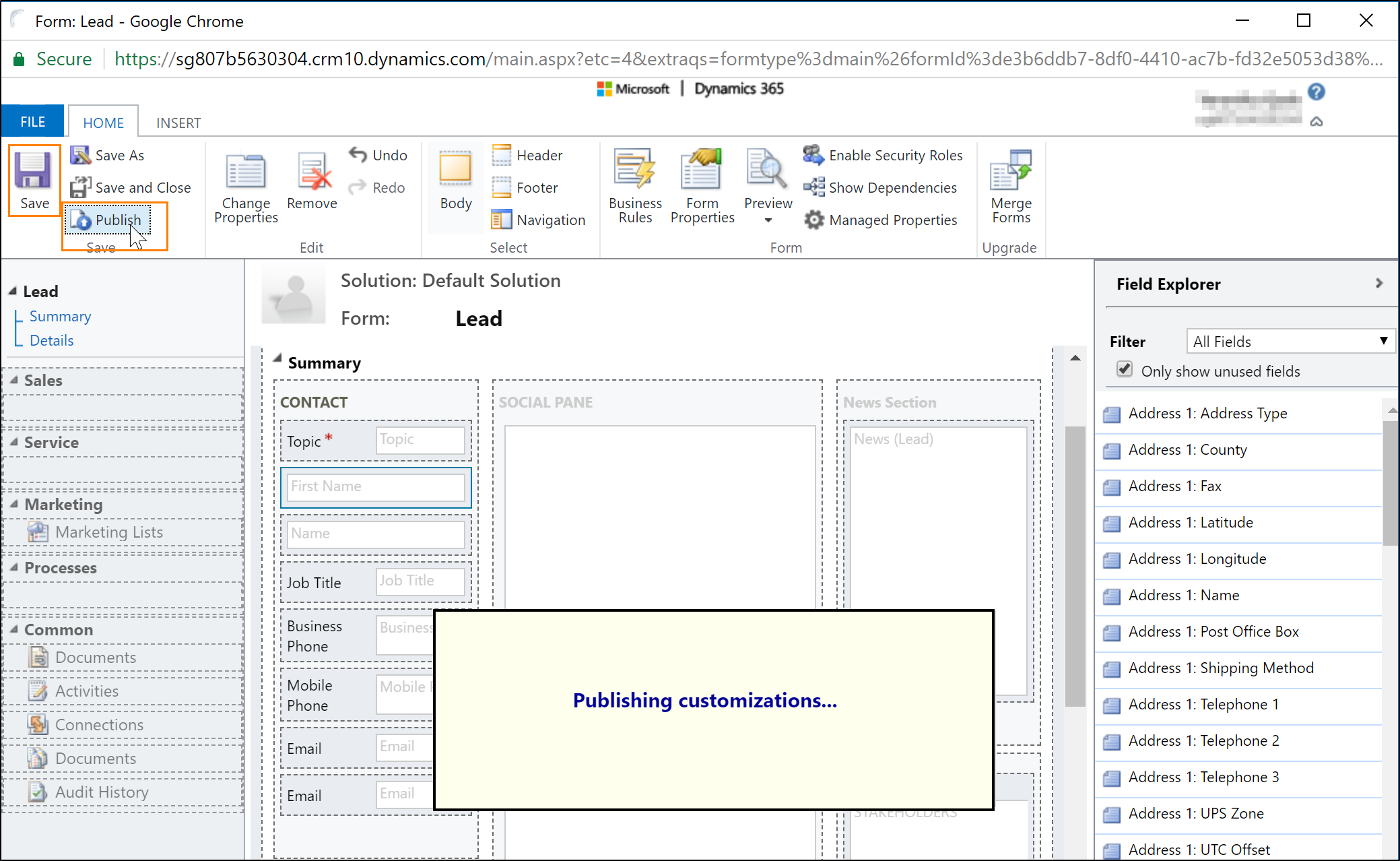
- Seleccione Publicar para que las personalizaciones estén disponibles en la organización.
Propina
Al usar el navegador de Microsoft Edge, agregue el dominio de Dynamics 365 como un sitio de confianza. Esto es necesario para leer las cookies del dominio linkedin.com. Para
- Seleccione el icono del bloqueo en la barra de direcciones en un registro de Dynamics 365 con controles de Sales Navigator.
- Seleccione Administrar para todos los sitios en Prevención de seguimiento.
- Seleccione Excepciones y agregue su dominio de Dynamics 365 a la lista.
Consulte también
Integrar las soluciones de LinkedIn Sales Navigator
Instalar y configurar controles de LinkedIn Sales Navigator
Ver controles de Sales Navigator en formularios