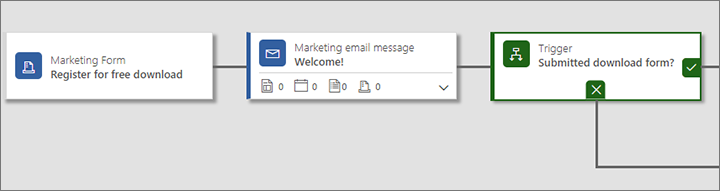Insertar formularios en sitios web externos
Propina
Si desea probar Dynamics 365 Customer Insights de manera gratuita, puede registrarse para una prueba de 30 días.
Importante
Este artículo solo se aplica a marketing saliente.
Dynamics 365 Customer Insights - Journeys proporciona una solución completa para diseñar, publicar y hospedar páginas de aterrizaje en una portal creado con los portales de Power Apps que se ejecuta en su instancia de Dynamics 365 Customer Insights - Journeys. Sin embargo, también puede crear o insertar formularios en su propio sitio web externo que devuelvan valores a Dynamics 365 Customer Insights - Journeys. Estas páginas externas funcionan de forma similar a las páginas de aterrizaje nativas de Dynamics 365 Customer Insights - Journeys, por lo que generarán contactos o clientes potenciales en la base de datos cuando se envíen. Sin embargo, presentan algunas limitaciones, en función de cómo se implementen los formularios externos.
Existen dos métodos básicos para integrar una página de formulario externa con Dynamics 365 Customer Insights - Journeys:
- Insertar un formulario de Dynamics 365 Customer Insights - Journeys en una página externa
- Use una captura de formulario para integrar Dynamics 365 Customer Insights - Journeys con un formulario que crea externamente en su sistema de administración de contenido (CMS)
La tercera forma de publicar una página de marketing es colocar un formulario nativo de marketing en una página nativa de marketing creada y publicada por Customer Insights - Journeys en un portal creado con Power Apps.
En la siguiente tabla se resumen las características disponibles con cada uno de estos métodos.
| Funcionalidad | Formulario de marketing insertado | Formulario externo capturado | Página de marketing nativa |
|---|---|---|---|
| Diseño de formularios | Dynamics 365 Customer Insights - Journeys | Externo/CMS | Dynamics 365 Customer Insights - Journeys |
| Diseño y publicación de páginas | Externo/CMS | Externo/CMS | Dynamics 365 Customer Insights - Journeys |
| Cumplimentación automática de formularios | Sí | No | Sí |
| Funcionalidad de centro de suscripciones | Sí | No | Sí |
| Funcionalidad Reenviar a un amigo | No | No | Sí |
| Vincular a formularios desde mensajes de correo electrónico | Sí | Sí | Sí |
| Abrir campañas de entrada | Sí | Sí | Sí |
| Usar visitas o envíos de formulario como criterio para los desencadenadores de recorrido | Sí | Sí | Sí |
| Requiere un portal creado con portales de Power Apps | No | No | Sí |
| Requiere un sitio web externo | Sí | Sí | No |
| Genera clientes potenciales o contactos | Sí | Sí | Sí |
| Hace coincidir y actualiza clientes potenciales o contactos | Sí | Sí | Sí |
| Requiere script de captura de formulario | No | Sí | No |
| Script de seguimiento de sitios web | Automático | Recomendado | Automático |
Insertar un formulario de Dynamics 365 Customer Insights - Journeys en una página externa
Un formulario insertado es un formulario de marketing que se diseña mediante el diseñador de formularios de Dynamics 365 Customer Insights - Journeys y que después se inserta en una página externa mediante código JavaScript generado por usted.
Crear un formulario insertado
Para diseñar un formulario en Dynamics 365 Customer Insights - Journeys que puede insertar en un sitio web externo:
En Dynamics 365 Customer Insights - Journeys, vaya a Marketing saliente>Marketing por Internet>Formularios de marketing.
Cree el formulario y agregue los campos obligatorios como siempre.
- Configure todos los elementos de campos como haría con formularios de marketing estándar.
- Cree una configuración de diseño y estilo como haría con formularios de marketing estándar.
- Puede usar CSS en la página externa para personalizar más el estilo del formulario de marketing importado. Cuando termine de diseñar el formulario en Dynamics 365 Customer Insights - Journeys, abra su pestaña Diseñador>HTML para ver las clases de CSS asignadas a cada elemento.
Guarde el formulario y póngalo en marcha.
Abra la pestaña Hospedaje del formulario que aparece.

En la columna Páginas de formulario de marketing relacionadas, seleccione Agregar nueva página de formulario (seleccione el botón de puntos suspensivos para buscar este comando si no lo ve). Aparece un control flotante de creación rápida. Una página de formulario es una página virtual donde puede especificar más opciones de configuración para los formularios que se insertarán externamente.
Use el formulario de creación rápida para configurar las opciones del formulario. La configuración que aparece aquí es la misma que para un elemento de formulario colocado en una página de marketing.
Seleccione Guardar para crear la nueva página de formulario y volver a la pestaña Hospedaje del formulario.
Si su formulario no usa cumplimentación automática, haga lo siguiente:
Vaya a Configuración>Configuración avanzada>Configuración de marketing>Dominios autenticados. Se abre una lista de los dominios autenticados existentes.
En la barra de comandos, seleccione Nuevo para agregar un dominio nuevo.
Se abre un registro de dominio autenticado nuevo. Configure los siguientes valores:
- Nombre del dominio: escriba el nombre del dominio que desea autenticar.
- Seleccione la casilla Habilitar para el alojamiento del formulario.
Si su formulario sí usa prellenado (incluidos todos los formularios del centro de suscripción), debe autenticar los dominios donde usará el formulario. Más información: Habilitar la cumplimentación automática en formularios insertados
Seleccione el nombre de la página de formulario en la columna Páginas de formulario de marketing relacionadas para abrir su configuración y ver el código de inserción.
Copie el código de inserción y péguelo en la página del sitio web donde desea usarlo.
Nota
Según el tipo de servidor web y de sistema CMS que utilice, es posible que deba ajustar el código (por ejemplo, agregar caracteres de escape a algunos caracteres especiales) o la configuración del sistema para permitir el pegado de scripts como este. Para obtener más información, vaya a la documentación del servidor web y del sistema CMS.
Habilitar la cumplimentación automática en formularios insertados
El rellenado automático de formularios le permite incluir los valores rellenados automáticamente para contactos conocidos. El rellenado automático facilita a sus contactos el uso de sus formularios y por lo tanto puede ayudarle a aumentar el índice de envíos. La característica usa cookies para identificar los contactos que han enviado un formulario previamente o abierto un centro de suscripciones usando un vínculo personalizado enviado en un correo electrónico.
Puesto que el rellenado automático de formulario requiere obtener valores de contacto de su base de datos de Dynamics 365, algunas medidas de seguridad adicionales existen para ayudar a proteger la privacidad de los contactos. Esto significa que los contactos deben inscribirse en el rellenado automático de formularios y que usted debe autenticar cada dominio externo donde insertará el formulario. Para la privacidad, la solución permite que sólo los valores rellenados automáticamente se muestren a los contactos cuyo registro de contacto tiene el conjunto indicar allow-prefill. Los contactos pueden establecer o borrar su señal de permitir rellenado automático usando cualquier formulario de página siempre que el formulario incluya el valor. Los usuarios de Dynamics 365 Customer Insights - Journeys también pueden editar un registro de contacto directamente para editar este valor para ese contacto.
Para crear un formulario con rellenado automático que puede insertar en una página web externa:
Configure la autenticación de dominio para el dominio externo (sitio web) donde alojará su formulario y asegúrese de seleccionar la casilla Habilitar formularios rellenados automáticamente. No es necesario también habilitar la autenticación de correo electrónico en el dominio, pero puede. Para obtener instrucciones, vaya a Autenticar sus dominios.
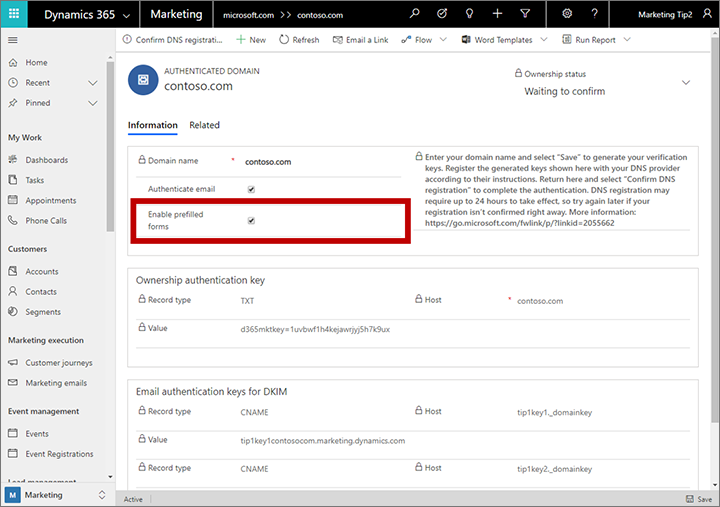
Cree un formulario con los campos y elementos de diseño necesarios como se describe en Crear, ver, y administrar los formularios de marketing.
Habilite el rellenado automático para el formulario como se describe en Habilitar rellenado automático para formularios.
Guarde el formulario y vuelva a la pestaña Hospedaje del formulario (primera disponible al guardar) para configurar una página de formulario para él como se describe en Crear un formulario insertado. Tenga en cuenta que no necesita agregar dominios autenticados a la lista de permitidos en la pestaña Hospedaje del formulario porque los dominios autenticados proporcionan incluso mejor seguridad que la listade permitidos.
Como se describe en Crear un formulario insertado, copie el código JavaScript generado para la nueva página de formulario y péguelo en una página web o una página de CMS para su sitio web.
Incrustar un centro de suscripciones como formulario hospedado
Puede incrustar un formulario de centro de suscripciones en un sitio externo al igual que puede en un formulario de una página de aterrizaje estándar. La única diferencia es que debe establecer Tipo de formulario a centro de suscripciones. Los centros de suscripciones requieren cumplimentación automática, por lo que debe autenticar su dominio externo, configurar el formulario e insertar el código de formulario generado en la página como se ha descrito en la sección anterior.
Usar captura de formulario para integrar un formulario creado forma externa
Captura de formulario permite que los formularios creados en un sitio web externo envíen información directamente a Dynamics 365 Customer Insights - Journeys. La solución resultante funciona igual que una página nativa de marketing creada en la aplicación Customer Insights - Journeys, salvo que no se cumplimenta automáticamente. Esto permite que los diseñadores de páginas creen formularios que coincidan con el resto del diseño gráfico y las características del sitio, y que también envíen valores a Dynamics 365 Customer Insights - Journeys.
Para habilitar la captura de formulario, debe generar código JavaScript de captura de formulario en Dynamics 365 Customer Insights - Journeys y agregar ese script a su página de formulario externa. Después podrá cargar esa página en Dynamics 365 Customer Insights - Journeys para asignar sus campos a campos de marketing. En tiempo de ejecución, el código JavaScript de captura de formulario captura cada envío de formulario y envía los valores a Dynamics 365 Customer Insights - Journeys para su procesamiento y almacenamiento.
Capturar un nuevo formulario externo
Para configurar una captura de formulario:
Use el sistema de CMS y otras herramientas de codificación para diseñar una página con un formulario de entrada que tenga las características y los campos necesarios.
Inicie sesión en Dynamics 365 Customer Insights - Journeys y vaya a Marketing saliente>Marketing por Internet>Campos de formulario. Cada uno de los registros incluidos aquí establece una asignación entre un campo disponible para su uso en un formulario de marketing y un campo real de la entidad de contacto o de cliente potencial en la base de datos subyacente. Asegúrese de que cada uno de los campos requeridos por el formulario externo esté asignado correctamente aquí y agregue cualquier campo que falte si es necesario. Más información: Crear y administrar campos de entrada para usarlos en formularios
Vaya a Formularios de Marketing y seleccione Capturar formulario. Esto iniciará el asistente de captura de formularios que lo llevará a través de cada paso, comenzando con el seguimiento de la ubicación del script en su página web.
Introducir la ubicación del formulario: ingrese la URL de la página de terceros donde el asistente de captura de formularios verificará si hay un script de seguimiento válido insertado. Su página web se abrirá en una nueva pestaña donde el asistente verificará continuamente los scripts de seguimiento. Esto permite al asistente detectar scripts inyectados dinámicamente. Deje esta pestaña abierta hasta que termine de capturar el formulario.
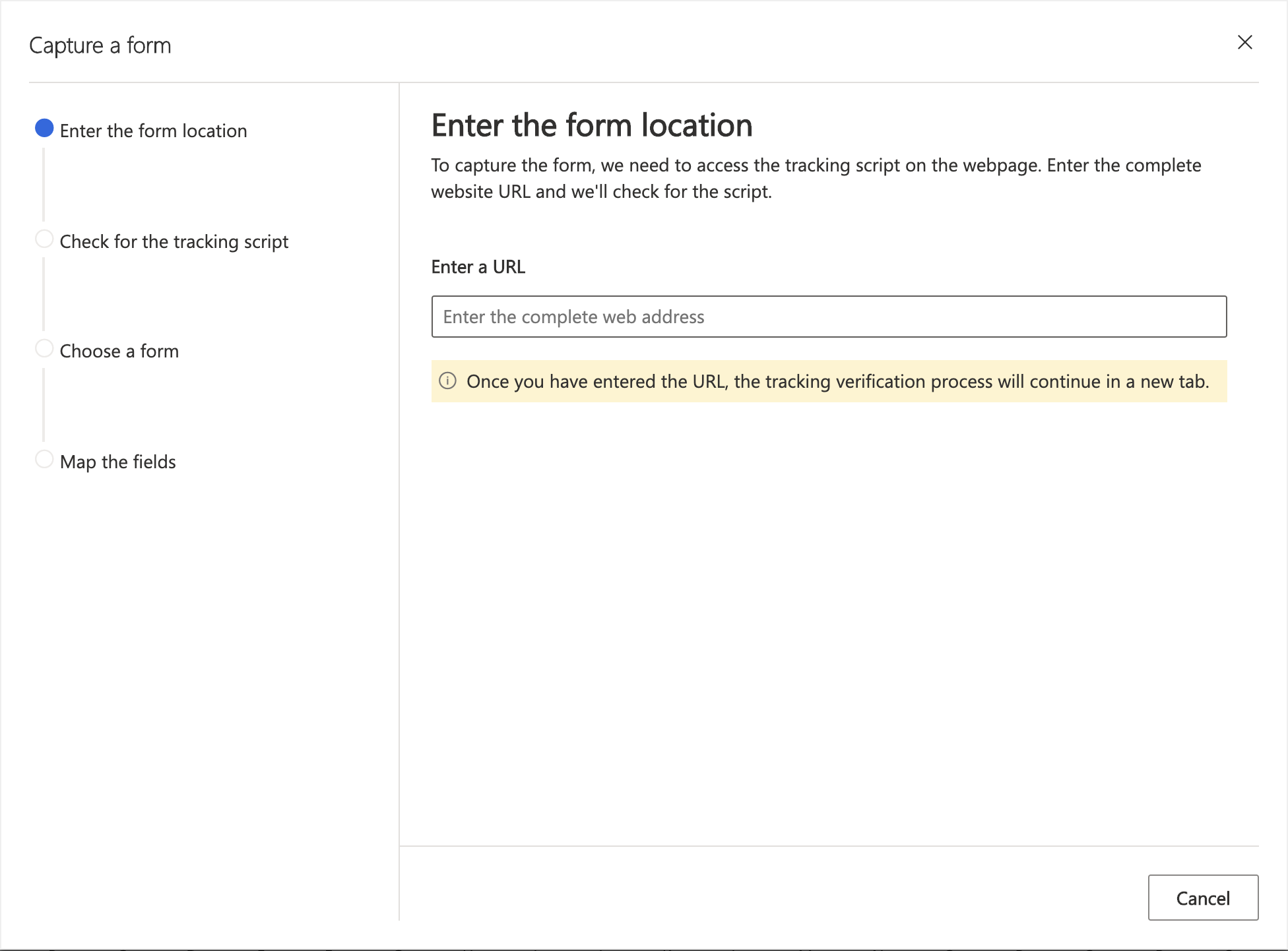
Seleccione el botón en la nueva pestaña para continuar con los siguientes pasos en el asistente de captura de formularios.
Comprobar si hay un script de seguimiento: si es la primera vez que captura este formulario y necesita generar un script para su sitio web, seleccione Necesito un nuevo script. Esto creará una entidad de sitio web, a la que puede acceder en la sección Sitios web de Marketing y renombrar más tarde. Si ya tiene un script, use la lista desplegable para encontrar su script para la página web del formulario.
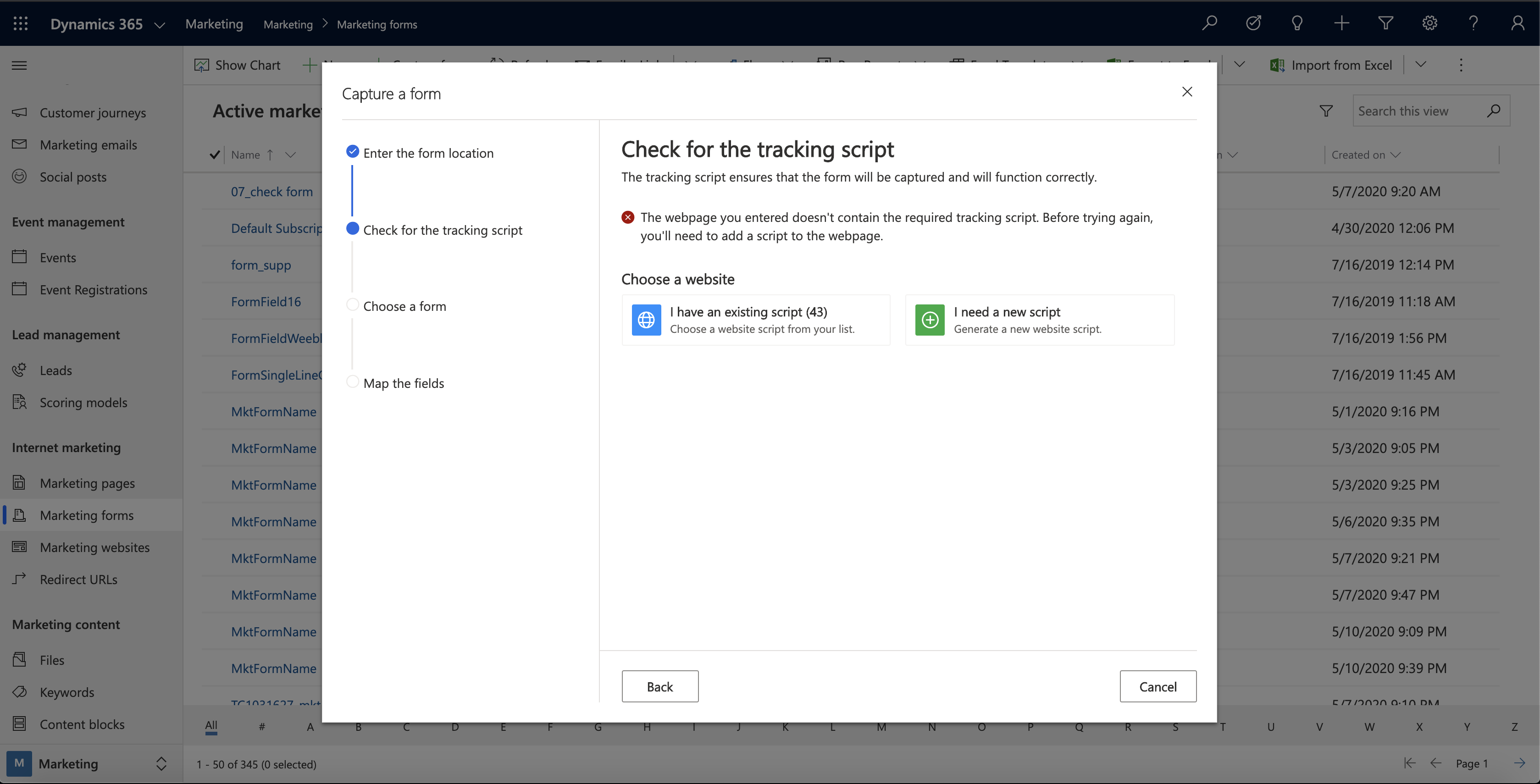
Nota
Vaya a Marketing saliente>Marketing por Internet>Sitios web de marketing para ver los registros de entidad de su sitio web creados a través del asistente. Cada uno de los registros de sitio web que se muestran aquí (si los hay) proporcionan código de seguimiento de sitios web y de captura de formularios para un sitio web o un subsitio específico.
Colocar el script en su página web: copie el script de seguimiento y colóquelo en la parte superior del código HTML de su página web, o compártalo con un desarrollador para hacerlo. En páginas de terceros, esto se realiza mediante la inserción de un código HTML incrustado. Después de agregar el script a su página web, actualice la pestaña que contiene su página web para que la actualización sea visible para formar el asistente de captura.
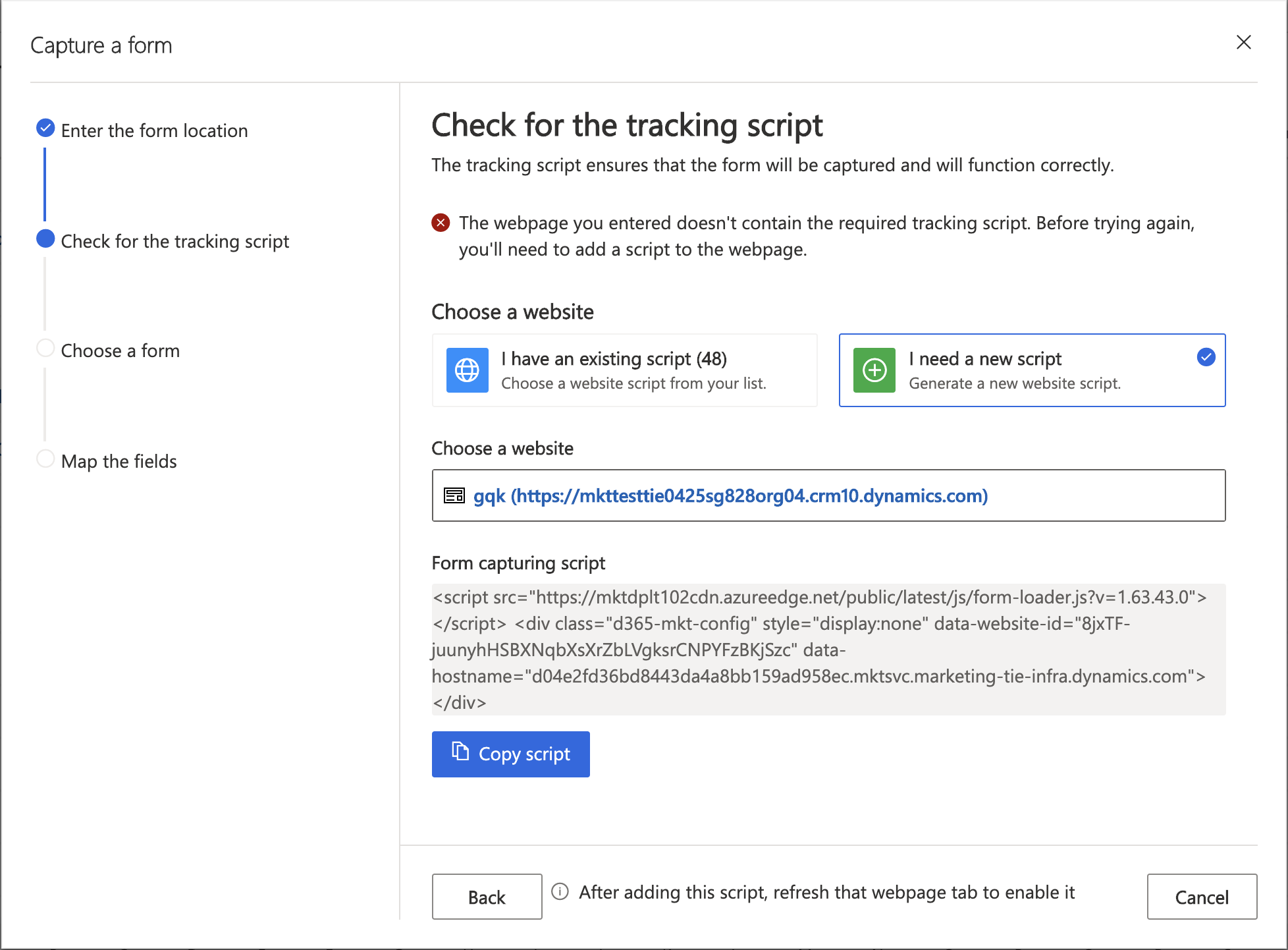
Elegir el formulario: una vez que actualice la página web, verá todos los formularios disponibles. Puede seleccionar el formulario que desea capturar.
Asignar los campos: antes de salir del asistente, asigne los campos de su formulario a los campos de Dynamics 365 para que las entradas se puedan registrar y almacenar en las entidades de su entorno de Marketing.
Resumen y puesta en marcha: después de salir del asistente, verá una descripción general de los campos asignados. Asegúrese de que los campos estén asignados correctamente antes de comenzar a funcionar para garantizar que la captura del formulario sea exitosa.
Vaya a la pestaña Resumen y termine de configurar el formulario de marketing como haría en un formulario nativo de marketing. Asegúrese de proporcionar un Nombre adecuado, decida si se actualizarán los contactos, clientes potenciales o ambos, y elija las estrategias de coincidencia para buscar registros existentes para actualizar. Más información: Resumen de formulario y configuración
Nota
Los formularios de captura de formulario no admiten cumplimentación automática, así que no intente configurarla en ellos.
Seleccione Guardar en la barra de comandos para guardar el formulario de marketing.
Seleccione Poner en marcha en la barra de comandos para activar el nuevo formulario de marketing de modo que pueda empezar a aceptar datos del formulario externo.
Editar un formulario de captura de formulario que está en marcha
Cuando un formulario de captura de formulario está en marcha, toda su configuración es de solo lectura. Si actualiza el formulario externo o necesita editar el formulario de captura de formulario por algún motivo, haga lo siguiente:
- Abra el registro de formulario de maketing pertinente.
- Seleccione Editar en la barra de comandos para poner el registro en estado de edición en vivo. (El formulario permanece activo en este estado).
- Ahora puede realizar cambios en la pestaña Resumen si es necesario, pero las asignaciones de campos en la pestaña Diseño siguen estando bloqueadas. Si necesita editar las asignaciones de campos, seleccione Sincronizar formulario en la barra de comandos para cargar la última versión del formulario externo y desbloquear estas configuraciones.
- Seleccione Guardar en la barra de comandos cuando haya terminado de editar el registro. Se guardan los cambios y el formulario se vuelve a poner en marcha automáticamente. (Seleccione Cancelar edición para descartar los cambios sin guardar y volver al estado de puesta en marcha).
Hacer referencia a formularios hospedados o capturados en correos electrónicos y recorridos del cliente
Una vez que haya configurado un formulario capturado u hospedado, está preparado para usarlo en recorridos de cliente y correos electrónicos de marketing. En este caso, los formularios hospedado y capturado funcionan exactamente del mismo modo.
Vincular a un formulario externo desde un mensaje de correo electrónico
A diferencia de las páginas locales de aterrizaje, no hay elemento de diseño dedicado a los formularios externos. Por lo tanto, use un elemento de botón o un vínculo de texto estándar para su formulario incrustado mediante la dirección URL de la página del servidor web.
Usar formularios externos con desencadenadores de recorrido
Dynamics 365 Customer Insights - Journeys incluye una ventana de formulario de marketing para los recorridos del cliente. Funciona igual que la ventana de página de marketing, para habilitar los desencadenadores de recorrido del cliente para reaccionar frente a las visitas y los envíos de formulario, y para crear campañas de entrada.
Para configurar un recorrido que invite a los contactos a visitar un formulario externo y después reaccione a las visitas o a envíos de formulario:
Crear y publique un correo electrónico de marketing que incluya un vínculo a la página donde se está hospedando el formulario.
Cree un recorrido del cliente como es habitual.
Inicie el viaje con un segmento que apunte los contactos que desea invitar a visitar su página de aterrizaje.
En la ubicación en la que desea que el viaje envíe el mensaje, agregue una ventana Correo electrónico de marketing que hace referencia al mensaje.
Arrastre una ventana Formulario de marketing desde el Cuadro de herramientas a la ventana del mensaje Correo electrónico de marketing para agregar el formulario como secundario del mensaje. A continuación siga este mensaje con una ventana Desencadenador .
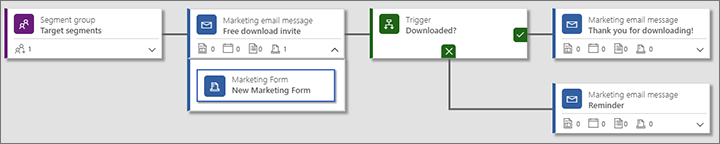
Expanda la ventana de correo electrónico de marketing para ver el Formulario de marketing que acaba de agregar. Seleccione la ventana Formulario de marketing , abra el panel Propiedades , y configúrelo para hacer referencia al registro del formulario que creó el JavaScript (página de formulario) que ya ha insertado en el sitio externo.
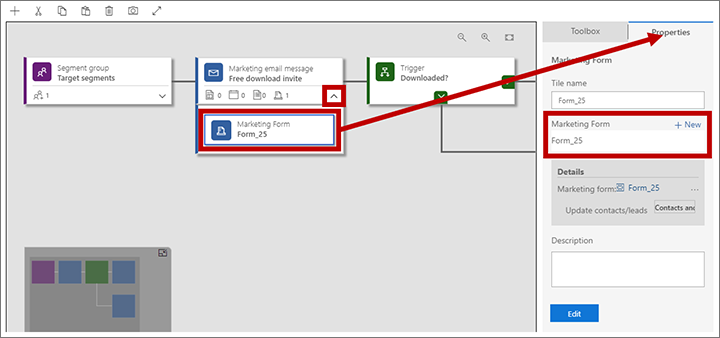
Seleccione la ventana Desencadenador y abra el panel Propiedades .
Seleccione Nuevo al lado del encabezado Establecer reglas en las propiedades del desencadenador.
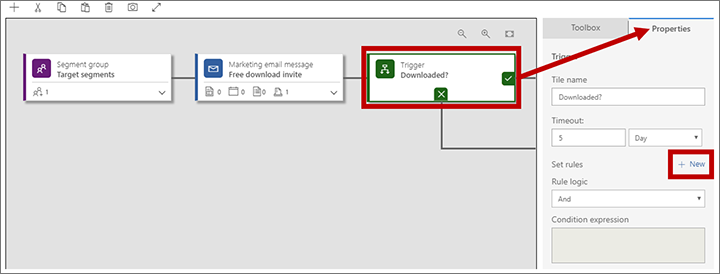
Se agrega una regla nueva al desencadenador. Establezca el Origen en el nombre de la ventana del Formulario de marketing que ha agregado a la ventana Correo electrónico de marketing , y Condición al Formulario de marketing visitado (para desencadenar cuando un contacto cargue el formulario) o Contacto de marketing de formulario registrado (para desencadenar cuando un contacto envía el formulario).
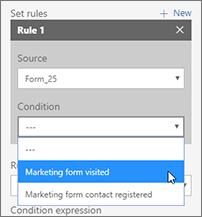
Continúe diseñando su recorrido del cliente según sea necesario.
Guarde y publique.
Usar formularios externos con campañas de entrada
Puede crear una campaña de entrada colocando una ventana Formulario de marketing al inicio de un recorrido y después configurar la ventana para que haga referencia al registro de formulario de marketing que creó el formulario insertado o capturado que utiliza en su sitio externo. Esto hará que cada contacto que muestra el formulario se agregue al recorrido, como si habían participado un segmento de destino por el recorrido. Ya podía hacer algo similar para las páginas de marketing hospedadas en un portal creado con portales de Power Apps, pero ahora también puede hacerlo con formularios de marketing hospedados forma externa.