Administrar imágenes para páginas de aterrizaje y mensajes de correo electrónico
Importante
Este artículo solo se aplica a marketing saliente.
En Crear un correo electrónico de marketing y ponerlo en marcha, vio cómo cargar una imagen para agregarla a un mensaje de correo electrónico. Puede usar técnicas similares para agregar imágenes a sus diseños de páginas de marketing. Otra forma de crear imágenes (y otros archivos) disponible en Dynamics 365 Customer Insights - Journeys es cargarlas directamente en la biblioteca de archivos, que comparten todos los usuarios. La biblioteca suele incluir gráficos de identidad de marca, como logotipos, imágenes de producto e imágenes prediseñadas.
Aquí se indican algunos procedimientos recomendados para trabajar con imágenes en su material de marketing:
- Elabore un boceto de los mensajes de correo electrónico y las páginas de marketing en un programa de edición de imágenes antes de intentar diseñarlos en Customer Insights - Journeys. Esto facilitará la experimentación para determinar el tamaño correcto de las imágenes y debería agilizar su trabajo en Customer Insights - Journeys.
- Recorte y ajuste el tamaño de las imágenes siempre antes de cargarlas.
- Cuando ajuste el tamaño de las imágenes, utilice las dimensiones que se aplicarán cuando se vean en la pantalla de mayor tamaño de un cliente.
- Elija las palabras clave con cautela y no olvide aplicarlas a las imágenes. Esto será cada vez más importante conforme la biblioteca aumente de tamaño.
Administrar palabras clave
Para ayudarle a organizar las imágenes y a otros usuarios a encontrarlas, Customer Insights - Journeys admite también un sistema de palabras clave que puede usar para etiquetar cada imagen. Las palabras clave se administran de forma centralizada para mantenerlas en un número fácil de administrar y con una grafía coherente. Al cargar una imagen, los usuarios pueden elegir una palabra clave, pero no pueden crear una nueva sobre la marcha.
Para administrar palabras clave:
Vaya a Marketing saliente>Contenido de marketing>Palabras clave. Aquí se muestra una lista de todas las palabras clave.
En la barra de comandos, seleccione Nueva para crear una palabra clave nueva. Su único valor de configuración es Nombre.
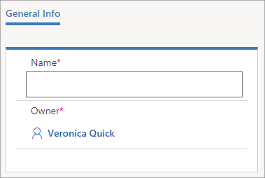
Seleccione Guardar para guardar la palabra clave.
Ver, editar y agregar imágenes a la biblioteca
Para ver y editar la biblioteca de imágenes:
Vaya a Marketing saliente>Contenido de marketing>Biblioteca. Aquí se muestra una lista de todos los archivos e imágenes. Elija cualquier fila de la tabla para ver información sobre el archivo y editar su configuración (incluidas las palabras clave).
En la barra de comandos, seleccione Nuevo para cargar un archivo nuevo. Se abre el cuadro de diálogo Cargar archivos.
Arrastre un archivo desde el Explorador de archivos a este cuadro de diálogo o elija Examinar para buscar y elegir una imagen usando una ventana del Explorador de archivos.
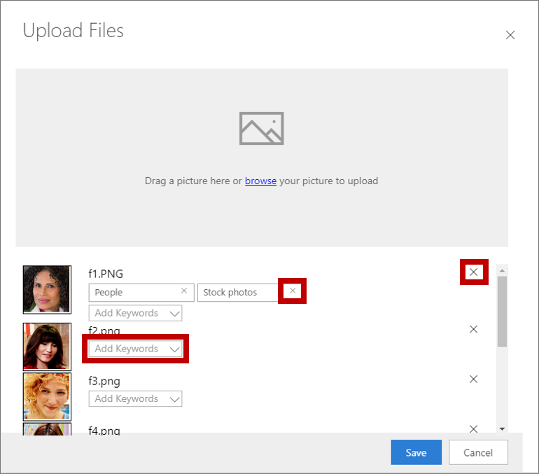
Aquí puede hacer lo siguiente:
- Arrastrar varias imágenes para agregarlas a la vez.
- Aplicar palabras clave a cada imagen usando la lista desplegable Agregar palabras clave.
- Quitar una palabra clave de una imagen seleccionando el botón Cerrar (X) de la palabra clave.
- Para quitar una imagen, seleccione el botón de cerrar (X) que tiene a la derecha (también una X).
Seleccione Guardar para cargar las imágenes en Customer Insights - Journeys.
Si desea editar el nombre de una imagen, vuelva a Marketing saliente>Contenido de marketing>Biblioteca.