Vincular y seguir un correo electrónico o una cita a una fila específica de la aplicación
Utilice Establecer referente a en Dynamics 365 App for Outlook para asociar un mensaje de correo electrónico o una cita a una fila específica de la aplicación. Al vincular un mensaje de correo electrónico o una cita a una cuenta, oportunidad o fila de caso específicas, el sistema completa la búsqueda referente al correo electrónico o la cita y hace un seguimiento en la aplicación.
Vincular un mensaje de correo electrónico o una cita
Abra un correo electrónico o una cita que desee asociar a una fila en su aplicación.
Seleccione Dynamics 365 para abrir el panel Dynamics 365.

En el cuadro de texto Establecer con respecto a, escriba su texto de búsqueda y seleccione la fila para asociar el correo electrónico o la cita.
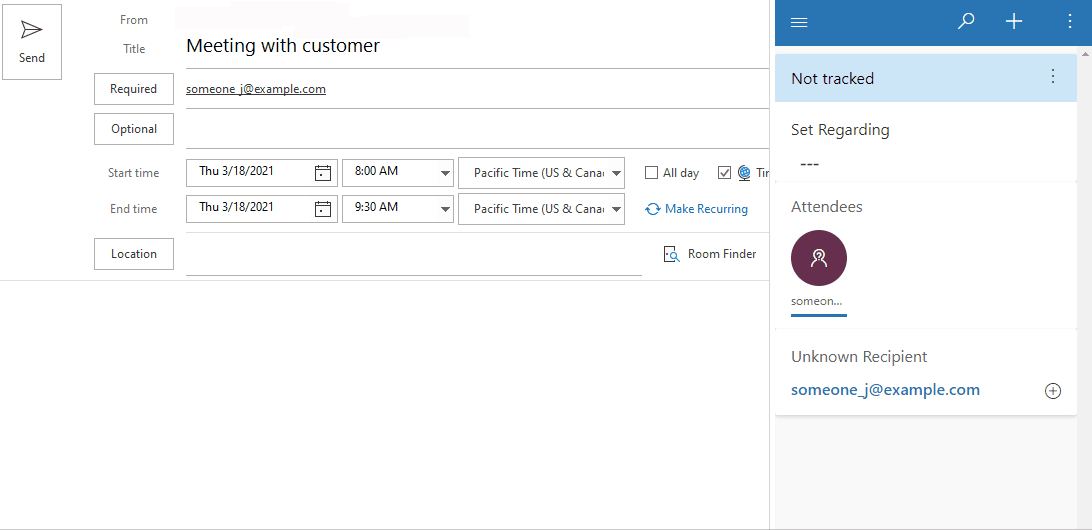
Nota
Para obtener información sobre cómo utilizar la búsqueda para buscar una fila, consulte Utilizar la columna de búsqueda en una fila.
Cuando el elemento se rastrea correctamente y se vincula a la fila seleccionada, verá un mensaje de Seguido referente a.
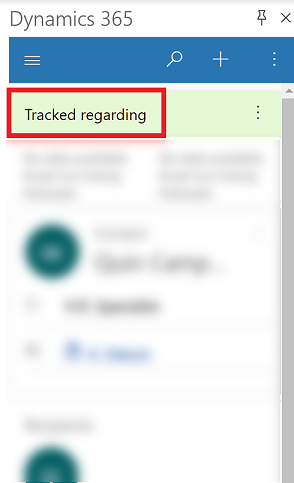
Ver un correo electrónico o cita vinculados en su aplicación
Puede abrir fácilmente su aplicación y ver la reunión o cita que ha vinculado.
- Junto a Seguimiento referente, seleccione Más comandos
 >Ver en Dynamics 365.
>Ver en Dynamics 365.
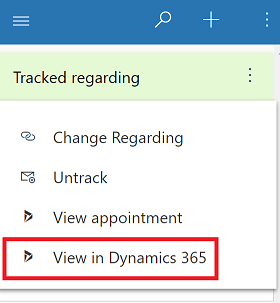
Cambiar la fila a la que están vinculados un correo electrónico o una cita
Puede cambiar la fila a la que está vinculado un correo electrónico o una cita mediante la característica Cambiar con respecto a.
Abra el correo electrónico o la cita que desea vincular a una fila diferente.
Seleccione Dynamics 365 para abrir el panel Dynamics 365.

Junto a Seguimiento referente, seleccione Más comandos
 >Cambiar referente a.
>Cambiar referente a.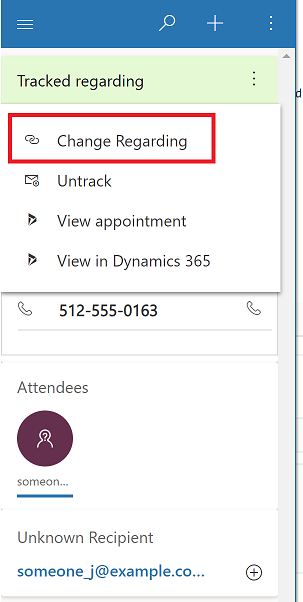
En el cuadro de texto Establecer con respecto a, introduzca el texto de búsqueda.
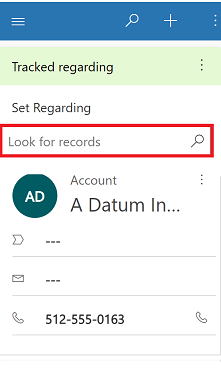
Cuando aparezca una fila relacionada, seleccione la fila a la que vincular el correo electrónico o la cita.

Anular el seguimiento de un correo electrónico o una cita vinculados
- Junto a Seguimiento referente, seleccione Más comandos
 >Sin seguimiento.
>Sin seguimiento.
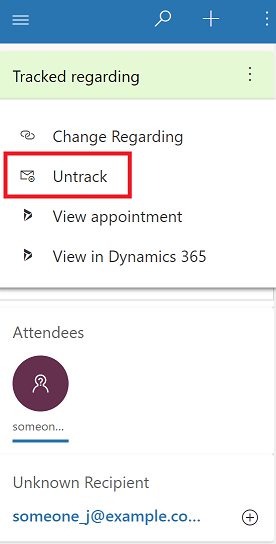
Seguimiento de todo el correo electrónico de una carpeta
Para obtener más información, consulte Configurar seguimiento de nivel de carpeta de Outlook o Exchange.