Buscar registros en la aplicación móvil
Puede buscar registros como contactos, cuentas, prospectos, notas y oportunidades en la aplicación móvil Dynamics 365 Sales.
Requisitos de licencia y rol
| Tipo de requisito | Debe tener |
|---|---|
| Licencia | Dynamics 365 Sales Premium, Dynamics 365 Sales Enterprise, Dynamics 365 Sales Professional o Microsoft Relationship Sales Más información: Precios de Dynamics 365 Sales |
| Roles de seguridad | Cualquier función principal de ventas, como vendedor o gerente de ventas Más información: Roles de ventas principales |
Buscar registros
En la barra de navegación en la parte inferior de la pantalla, toque Buscar e introduzca texto en el cuadro de búsqueda para encontrar información relacionada rápidamente. Cuando comienza a escribir, se muestran los registros sugeridos que incluyen el texto. Introduzca las palabras completas para obtener mejores resultados.
Nota
Debe habilitar búsqueda por relevancia para el entorno en el que habilita la aplicación móvil. Más información: Configurar la búsqueda por relevancia para mejorar resultados de búsquedas y rendimiento
Cuando realiza una búsqueda, los resultados se clasifican según el tipo de tabla, como contactos, cuentas, clientes potenciales, notas y oportunidades. Por ejemplo, si buscara contoso, los resultados incluirían registros que contengan este texto, incluidos contactos, cuentas y clientes potenciales. Toque el registro para ver más detalles. También puede tocar Ver todo para expandir la lista de una categoría.
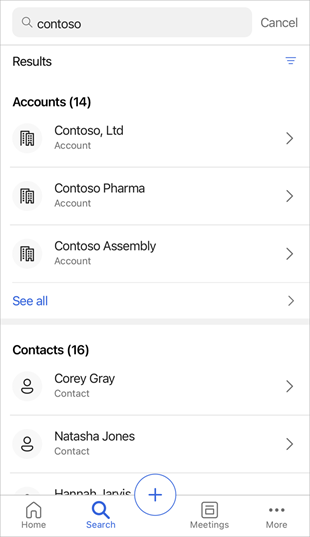
Debajo del cuadro de búsqueda, puede ver el número de registros encontrados en los resultados de la búsqueda. Junto al recuento de resultados hay una opción para filtrar los resultados. Puede limitar sus resultados para incluir solo propietarios o tipos de registros relevantes, y limitar los resultados según las fechas de modificación y creación. Toque el icono de filtro ( ) y, a continuación, seleccione una opción de filtro.
) y, a continuación, seleccione una opción de filtro.
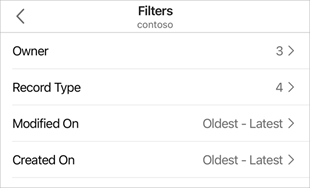
Propietario: especifica el nombre de los propietarios asociados con el texto de búsqueda. Puede tocar en un propietario para refinar aún más los resultados de la búsqueda.
Tipo de registro: especifica el tipo de registros que aparecen en los resultados de la búsqueda, como clientes potenciales, oportunidades, mensajes de correo electrónico, cuentas, contactos, archivos adjuntos y notas. Puede tocar en un tipo de registro para refinar aún más los resultados de la búsqueda.
Modificado el: muestra el intervalo de tiempo de la última fecha de modificación de los registros que aparecen en los resultados de búsqueda. Para cambiar el intervalo de tiempo, toque la opción y luego elija los períodos de tiempo Desde y A. Por ejemplo, si selecciona Desde>Hace una semana y A>Hoy, los resultados se precisan para mostrar los registros modificados durante la última semana.
Creado el: muestra el intervalo de tiempo de la fecha de creación de los registros que aparecen en los resultados de búsqueda. Para cambiar el intervalo de tiempo, toque la opción y luego elija los períodos de tiempo Desde y A. Por ejemplo, si selecciona Desde>Hace un año y A>Hoy, los resultados se precisan para mostrar los registros creados durante el año pasado.
Consulte también
Utilice la aplicación móvil Dynamics 365 Sales
Conozca los principios básicos