Ver actividades de un registro o contacto
Puede ver las actividades próximas y vencidas relacionadas con un registro o contacto en la aplicación móvil Dynamics 365 Sales. Puede filtrar actividades en función de un tipo de actividad y realizar varias acciones en ellas.
Nota
La aplicación móvil solo admite actividades de tarea y Llamada de teléfono. Para ver todos los tipos de actividad asociados, use la aplicación Centro de ventas.
Requisitos de licencia y rol
| Tipo de requisito | Debe tener |
|---|---|
| Licencia | Dynamics 365 Sales Professional, Dynamics 365 Sales Enterprise, Dynamics 365 Sales Premium o Microsoft Relationship Sales Más información: Precios de Dynamics 365 Sales |
| Rol de seguridad | Cualquier función principal de ventas, como vendedor o gerente de ventas Más información: Roles de ventas principales |
Ver actividades
Puede ver la tarea próxima y vencida y las actividades Llamada de teléfono creadas para un registro o un contacto. La lista de actividades se muestra debajo de la pestaña Que hacer y se ordena según la fecha de vencimiento de las actividades.
Para ver actividades
Abra un registro o un contacto para ver sus detalles en un formulario de vista rápida.
Pulse Para hacer en la parte superior del formulario.
A continuación, aparecerá una lista de actividades.
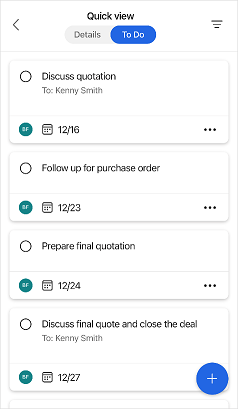
Anatomía de una actividad
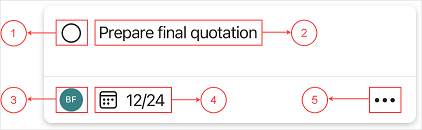
| Número | Descripción |
|---|---|
| 1 | Seleccione el botón de opción para marcar la actividad como completada. |
| 2 | El nombre de la actividad. |
| 3 | El propietario de la actividad. |
| 4 | La fecha de vencimiento de la actividad. |
| 5 | Más acciones para la actividad. |
Agregar una actividad
Puede agregar una actividad desde el formulario de vista rápida de un registro o desde la página de inicio. Cuando agrega una actividad desde el formulario de vista rápida de un registro, la actividad se asocia automáticamente con el registro. Cuando agrega una actividad desde la página de inicio, debe asociar manualmente la actividad con un registro.
Para agregar una actividad desde el formulario de vista rápida
Abra un registro o un contacto para ver sus detalles en un formulario de vista rápida.
Pulse Para hacer en la parte superior del formulario.
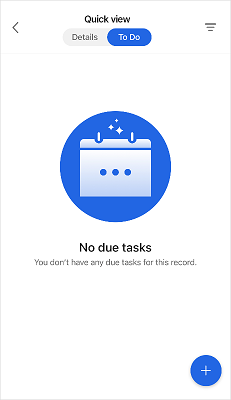
Toque
 en la esquina inferior derecha del formulario y luego toque una de las siguientes opciones:
en la esquina inferior derecha del formulario y luego toque una de las siguientes opciones:Agregar una tarea
Agregue una llamada de teléfono
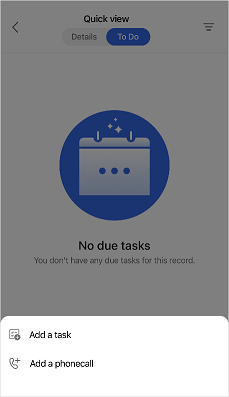
En el formulario Crear nuevo, ingrese los detalles y luego toque Guardar en la esquina superior derecha del formulario.
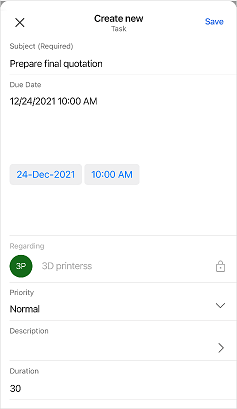
La actividad se crea y se muestra bajo la pestaña Qué hacer.
Para añadir una actividad desde la página de inicio
En la barra de navegación, en la parte inferior de la pantalla, pulse
 y luego pulse Llamada de teléfono o Tarea.
y luego pulse Llamada de teléfono o Tarea.En el formulario Crear nuevo, escriba los detalles.
En el campo Con respecto a, seleccione el nombre del registro al que pertenece esta actividad y luego toque Guardar en la esquina superior derecha del formulario.
Nota
El campo Con respecto a no es un campo obligatorio, pero seleccionar un valor en el campo Con respecto a ayuda a asociar la actividad con un registro.
Abra o edite una actividad
Abra un registro o un contacto para ver sus detalles en un formulario de vista rápida.
Pulse Para hacer en la parte superior del formulario.
Toque en una actividad para abrirla.
En el formularioEditar, realice los cambios que desee y, a continuación, toque
 en la esquina superior derecha del formulario.
en la esquina superior derecha del formulario.Como alternativa, puede tocar
 en una tarjeta de actividad y luego toque Editar. Realice los cambios que desee y, a continuación, toque
en una tarjeta de actividad y luego toque Editar. Realice los cambios que desee y, a continuación, toque  en la esquina superior derecha del formulario.
en la esquina superior derecha del formulario.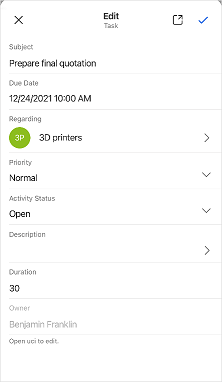
Filtrar actividades
Puede filtrar la lista de actividades para ver solo un tipo de actividad a la vez.
Abra un registro o un contacto para ver sus detalles en un formulario de vista rápida.
Pulse Para hacer en la parte superior del formulario.
Toque
 en la esquina superior derecha del formulario y luego toque una de las siguientes opciones:
en la esquina superior derecha del formulario y luego toque una de las siguientes opciones:Tareas
Llamadas de teléfono
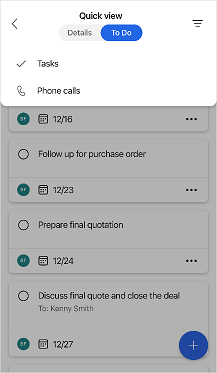
La lista se filtra en función del tipo de actividad seleccionado.
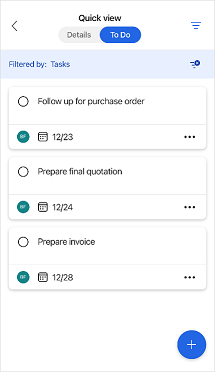
Para eliminar el filtro, toque
 en la barra Filtrado por.
en la barra Filtrado por.
Marcar una actividad como completa
Después de llamar a alguien o completar una tarea, puede marcar la actividad como completada. Para marcar una actividad como completa, pulse el botón de opcíon en la tarjeta de actividad. Como alternativa, toque  en la tarjeta de actividad y luego toque Completar.
en la tarjeta de actividad y luego toque Completar.

Cancelar una actividad
Si una actividad ya no es relevante, pero desea mantener un registro de la misma, puede marcar dicha actividad como cancelada. Para marcar una actividad como cancelada, toque  en la tarjeta de actividad y luego toque Cancelar. Cancelar una actividad la elimina de la vista Que hacer.
en la tarjeta de actividad y luego toque Cancelar. Cancelar una actividad la elimina de la vista Que hacer.
Eliminar una actividad
Si creó una actividad por error o ya no es necesaria, puede eliminarla. Para eliminar una actividad, toque  en la tarjeta de actividad y luego toque Eliminar.
en la tarjeta de actividad y luego toque Eliminar.
Volver a asignar una actividad
Puede reasignar una actividad a un equipo u otro usuario desde la Interfaz unificada.
Abra o edite una actividad y, a continuación, toque
 en la esquina superior derecha del formulario.
en la esquina superior derecha del formulario.En la Interfaz unificada, toque Más en la esquina inferior derecha del formulario y luego toque Asignar.
En la ventana Asignar a equipo o usuario, toue en el campo Asignar a y luego elija Usuario o equipo.
En el campo Usuario o equipo, busque y seleccione el usuario al que desea asignar la actividad.