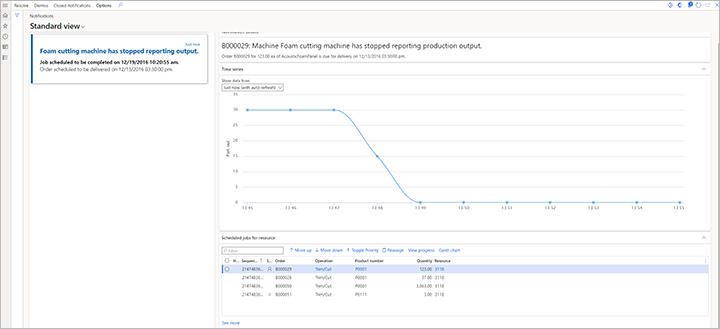Escenario del estado de la máquina (versión preliminar)
[Este artículo es documentación preliminar y está sujeto a cambios.]
El escenario de estado de la máquina, le permite usar datos de sensores para monitorear la disponibilidad de su equipo. Si configura un sensor que envía una señal cuando un trabajo de producción en un recurso de máquina produce una salida, pero no se recibe ninguna señal del sensor dentro de un intervalo específico, se muestra una notificación en el tablero del supervisor.
Dependencias del escenario
El escenario estado de la máquina tiene las siguientes dependencias:
- Una notificación solo se puede desencadenar si un trabajo de producción está en curso en una máquina asignada.
- Una señal que representa una señal part-out que debe enviarse al centro de IoT.
Prepare datos de demostración para el escenario de estado de la máquina
Si desea utilizar un sistema de demostración para probar el escenario de estado de la máquina, use un sistema donde los datos de demostración estén instalados, seleccione la entidad legal (empresa) USMF y prepare los datos de demostración adicionales como se describe en esta sección. Si está utilizando sus propios sensores y datos, puede omitir esta sección.
Configurar un simulador de sensor
Si desea probar este escenario sin usar un sensor físico, puede configurar un simulador para generar las señales requeridas. Para obtener más información, consulte Configurar una sensor simulado para pruebas.
Verifique que el recurso 3118 se use para el producto P0111
Se programará y liberará una orden de producción. Por lo tanto, se libera un trabajo de producción al recurso 3118 (Cortadora de espuma). Siga estos pasos para verificar ese recurso 3118 se utiliza para el producto P0111 en sus datos de demostración.
- Vaya a Gestión de información de productos > Productos > Productos despachados.
- Encuentre y seleccione el producto cuyo campo Número de artículo está establecido en P0111.
- En el panel de acciones, en la pestaña Ingeniero, en el grupo Vista, seleccione Ruta.
- En la página Ruta, en la pestaña Visión general en la parte inferior de la página, seleccione la línea donde el campo N.º oper. se ajusta en 30.
- En la pestaña Requerimientos de recursos en la parte inferior de la página, asegúrese de que el recurso 3118 (Cortadora de espuma) está asociado con la operación.
Cree y libere un pedido de producción para el producto P0111
Siga estos pasos para crear y liberar una orden de producción para el producto P0111.
Vaya a Control de producción > Pedidos de producción > Todos los pedidos de producción.
En la página Todas las órdenes de producción, en el Panel de acciones, seleccione Nuevo pedido de lote.
En el cuadro de diálogo Crear lote, establezca los valores siguientes:
- Número de artículo:P0111
- Cantidad:10
Seleccione Crear para crear el pedido y regresar a la página Todos los pedidos de producción.
Use el campo Filtrar para buscar órdenes de producción donde el Número de artículo el campo se establece en P0111. Después encuentre y seleccione el pedido de producción que acaba de crear.
En el panel Acciones, en la pestaña Pedido de producción, en el grupo Proceso, seleccione Estimación.
En el cuadro de diálogo Estimado, seleccione Aceptar para ejecutar la estimación.
En el panel Acciones, en la pestaña Pedido de producción, en el grupo Proceso, seleccione Lanzar.
En el cuadro de diálogo Liberar, tome nota del número del pedido de lote que acaba de crear.
Seleccione Aceptar para liberar la orden.
Configurar la interfaz de ejecución de la planta de producción
Utilizará la interfaz de ejecución de la planta de producción para iniciar el trabajo que se programó y liberó para el número de artículo P0111 en la sección anterior. Siga estos pasos para configurar la interfaz de ejecución de la planta de producción.
- Vaya a Control de producción > Ejecución de fabricación > Ejecución de planta de producción.
- Si no ha configurado previamente la interfaz, aparece una página de inicio de sesión. Escriba sus credenciales.
- En la página de bienvenida, seleccione Configurar para abrir el asistente Configurar dispositivo.
- En la página Configurar dispositivo - Paso 1 - Seleccionar configuración, seleccione la configuración Predeterminada.
- Seleccione Siguiente.
- En la página Configurar dispositivo - Paso 2 - Definir el área de producción, establezca el campo Recurso a 3118.
- Seleccione Aceptar.
Habilitar la opción de búsqueda en la interfaz de ejecución de la planta de producción
Para que sea más fácil encontrar el trabajo de producción para la orden de producción que se lanzó anteriormente, siga estos pasos para habilitar la opción de búsqueda en la interfaz de ejecución de la planta de producción.
- Vaya a Control de producción > Configuración > Ejecución de fabricación > Ejecución de planta de producción.
- Seleccione la configuración Predeterminado.
- En el panel Acciones, seleccione Editar.
- En la ficha desplegable General, configure la opción Habilitar búsqueda en Sí.
- Cierre la página.
Comience el primer trabajo en el orden de lote
Siga estos pasos para iniciar el trabajo programado en el recurso 3118.
- Vaya a Control de producción > Ejecución de fabricación > Ejecución de planta de producción.
- En el campo Id. de notificación, introduzca 123. A continuación, seleccione Iniciar sesión.
- Si se le solicita un motivo de ausencia, seleccione una de las tarjetas de ausencia y luego seleccione Aceptar.
- En el campo Búsqueda, ingrese el número de orden de lote que anotó previamente. Luego seleccione la clave Devolución.
- Seleccione el pedido y seleccione Iniciar trabajo.
- En el Iniciar trabajo cuadro de diálogo, seleccione Comienzo.
Configurar el escenario del estado de la máquina
Siga estos pasos para configurar el escenario estado de la máquina en Supply Chain Management.
Vaya a Control de producción > Configurar > Sensor de Data Intelligence > Escenarios.
En el cuadro de escenario Estado de la máquina, seleccione Configurar para abrir el asistente de configuración para este escenario.
En la página Sensores, seleccione Nuevo para agregar un sensor a la cuadrícula. Entonces establezca los siguientes campos para ello:
- Identificación del sensor – Introduzca el ID del sensor que está utilizando. (Si está utilizando el Simulador en línea de Azure IoT de Raspberry PI y lo configuró como se describe en Configurar un sensor simulado para probar, introduzca MachineStatus.)
- Descripción del sensor: escriba una descripción del sensor.
Repita el paso anterior para cada sensor adicional que quiera agregar ahora. Puede regresar y agregar más sensores en cualquier momento.
Seleccione Siguiente.
En la página Asignación de registros comerciales, en la sección Sensores, seleccione el registro para uno de los sensores que acaba de agregar.
En la sección Asignación de registro empresarial, seleccione Nuevo para agregar una fila al a cuadrícula.
En la nueva fila, establezca el campo Registro comercial al recurso que está usando el sensor seleccionado para monitorear. (Si está utilizando los datos de demostración que creó anteriormente en este artículo, establezca el campo en 3118, Cortadora de espuma.)
Seleccione Siguiente.
En la página Umbral de estado de la máquina, defina cuánto tiempo después de la última señal part-out, el sistema debe enviar una notificación de estado de la máquina. Hay dos formas de definir el umbral:
- Umbral predeterminado (minutos) – Establezca este campo para definir el umbral predeterminado. El valor se aplicará entonces a todos los recursos en los que el campo Umbral para determinar que la máquina no responde (minutos) está configurado en dos minutos o menos. El valor mínimo es de 2 (minutos).
- Umbral para determinar que la máquina no responde (minutos) – Para cada recurso de la cuadrícula para el que no desee utilizar el umbral predeterminado, introduzca un valor de anulación en este campo. Los recursos que están configurados para usar un umbral de dos minutos o menos usarán la configuración Umbral predeterminado (minutos) en su lugar.
Nota
Por lo general, utilizará una señal part-out para supervisar el estado de la máquina. Por lo tanto, debe verificar que el umbral para cada recurso de la máquina sea más largo de lo que la máquina requiere para producir cada pieza.
Seleccione Siguiente.
En la página Activar sensores, en la cuadrícula, seleccione el sensor que agregó y luego seleccione Activar. Para cada sensor activado en la cuadrícula, aparece una marca de verificación en la columna Activo.
Seleccione Fin.
Trabajar con el escenario del estado de la máquina
Después de instalar sus sensores y configurar el escenario, puede ver los eventos de estado de la máquina en Supply Chain Management. Esta sección describe dónde y cómo ver esta información.
Ver datos de estado de la máquina en la página de estado de recursos
En la página Estado del recurso, los supervisores pueden supervisar una línea de tiempo de la señal de part-out que se recibe de los sensores que se asignan a cada recurso de la máquina. Siga estos pasos para configurar la escala de tiempo.
Vaya a Control de producción > Ejecución de fabricación > Estado del recurso.
En el cuadro de diálogo Configurar, seleccione los siguientes campos:
- Recurso: seleccione los recursos que quiera supervisar. (Si está trabajando con los datos de demostración, seleccione 3118 .)
- Serie temporal 1 – Seleccione el registro (clave métrica) que tenga el siguiente formato para su nombre: MachineReportingStatus:<Sensor>
- Nombre para mostrar - Introduzca Señal de salida de piezas.
La siguiente ilustración muestra un ejemplo de datos de estado de la máquina en la página Estado del recurso durante el funcionamiento estándar.
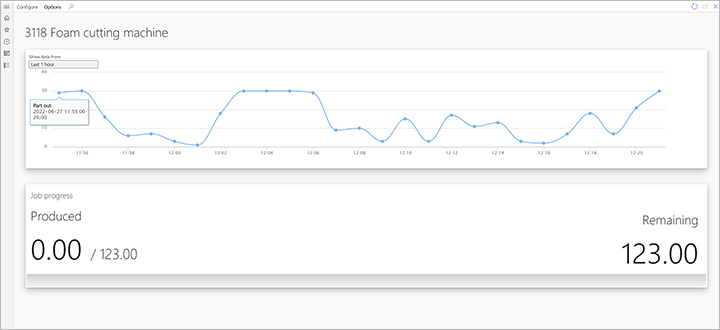
La siguiente ilustración muestra un ejemplo de datos de estado de la máquina cuando se detecta tiempo de inactividad.

Ver el estado de la máquina en la página de notificaciones
En la página Notificaciones, los supervisores pueden ver las notificaciones que se generan cuando ha pasado demasiado tiempo desde la última vez que el sensor entregó una señal part-out. Cada notificación proporciona una descripción general del trabajo de producción afectado por la interrupción y brinda la opción de reasignar el trabajo afectado a otro recurso.
Para abrir la página Notificación, vaya Control de producción > Consultas e informes > Sensor de Data Intelligence > Notificaciones.
En la ilustración siguiente se muestra un ejemplo de la notificación de estado de la máquina.