Escenarios comunes de bloqueo de datos adjuntos para reglas de transporte en Exchange 2013
Se aplica a: Exchange Server 2013
Es posible que su organización necesite bloquear o rechazar determinados tipos de mensajes con el fin de cumplir requisitos legales o de cumplimiento normativo, o bien para satisfacer necesidades empresariales específicas. En este artículo se describen ejemplos de escenarios comunes para bloquear todos los datos adjuntos que se pueden configurar mediante reglas de transporte en Exchange.
Para ver ejemplos adicionales que muestran cómo bloquear datos adjuntos específicos, consulte Uso de reglas de transporte para inspeccionar los datos adjuntos de mensajes.
El filtro de malware incluye un filtro de tipos comunes de datos adjuntos. En el Centro de administración de Exchange (EAC), vaya a Protección y, a continuación, haga clic en Nuevo![]() Para agregar filtros.
Para agregar filtros.
Para empezar a implementar cualquiera de estos escenarios para bloquear determinados tipos de mensajes:
Inicie sesión en Centro de administración de Exchange.
Vaya aReglasde flujo de> correo.
Haga clic en Nuevo
 , a continuación, seleccione Crear una nueva regla.
, a continuación, seleccione Crear una nueva regla.En el cuadro Nombre, especifique un nombre para la regla y después haga clic en Más opciones.
Seleccione las condiciones y las acciones que desee.
Nota:
En el EAC, el tamaño de datos adjuntos más pequeño que puede especificar es de 1 kilobyte, que debe detectar la mayoría de los datos adjuntos. Sin embargo, si desea detectar todos los datos adjuntos posibles de cualquier tamaño, debe usar PowerShell para ajustar el tamaño de los datos adjuntos a 1 byte después de crear la regla en el EAC. Para obtener información sobre cómo abrir el Shell de administración de Exchange en su organización local Exchange, vea Open the Shell. Las imágenes incrustadas se tratan como datos adjuntos (por ejemplo, mensajes con una imagen en la firma); Por este motivo, no se recomienda usar un valor muy pequeño, ya que se bloquearán los mensajes inesperados.
Ejemplo 1: Bloquear mensajes con datos adjuntos y notificar al remitente
Si no desea que ciertas personas de su organización envíen o reciban datos adjuntos mayores de 10 Megabytes, puede configurar una regla de flujo de correo para bloquear los mensajes con datos adjuntos de este tamaño.
En este ejemplo, se bloquean todos los mensajes enviados a o desde la organización con datos adjuntos superiores a 10 Megabytes.
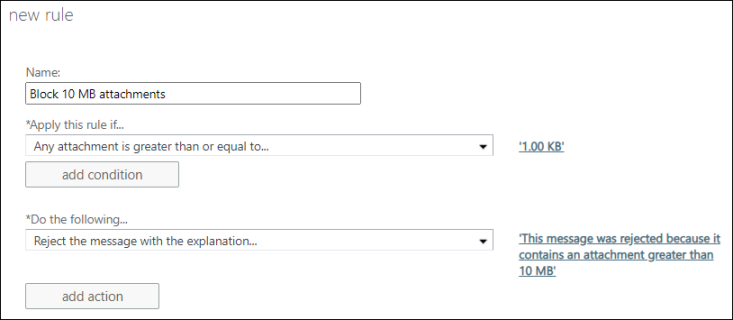
Si solo desea bloquear el mensaje, quizá le interese detener el procesamiento de reglas una vez que la regla coincida. Desplácese hacia abajo por el cuadro de diálogo de la regla y seleccione la casilla Detener el procesamiento de más reglas.
Ejemplo 2: Notificar a los destinatarios cuando se bloquea un mensaje entrante
Si desea rechazar un mensaje e informar al destinatario de lo ocurrido, use la acción Notificar al destinatario con un mensaje.
Puede incluir marcadores de posición en el mensaje de notificación para que incluya información sobre el mensaje original. Los marcadores de posición deben incluirse en signos de dos porcentajes (%%) y, cuando se envía el mensaje de notificación, los marcadores de posición se reemplazan por información del mensaje original. También puede usar HTML básico como <br>, <b>, <i> e <img> en el mensaje.
| Tipo de información | Marcador de posición |
|---|---|
| Remitente del mensaje. | %%From%% |
| Destinatarios que aparecen en la línea "Para". | %%To%% |
| Destinatarios que aparecen en la línea "Cc". | %%Cc%% |
| Asunto del mensaje original. | %%Subject%% |
| Encabezados del mensaje original. Esto es similar a la lista de encabezados en una notificación de estado de entrega (DSN) que se genera para el mensaje original. | %%Headers%% |
| Fecha en que se envió el mensaje original. | %%MessageDate%% |
En este ejemplo, se bloquean todos los mensajes que contienen datos adjuntos y se envían a personas de su organización. Además, el destinatario recibe una notificación.
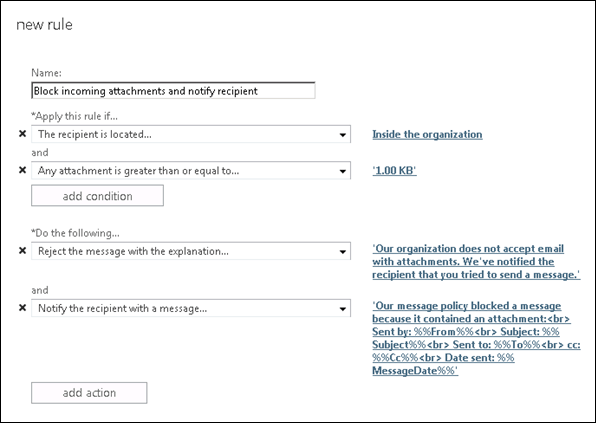
Ejemplo 3: Modificar la línea de asunto para las notificaciones
Cuando se envía una notificación al destinatario, la línea de asunto es el asunto del mensaje original. Si desea modificar al asunto para que le resulte más claro al destinatario, debe usar dos reglas de transporte:
La primera regla agrega la palabra "undeliverable" (no se puede entregar) al principio del asunto de los mensajes con datos adjuntos.
La segunda regla bloquea el mensaje y envía un mensaje de notificación al remitente con el nuevo asunto del mensaje original.
Importante
Las dos reglas deben tener condiciones idénticas. Las reglas se procesan por orden, por lo que la primera regla agrega la palabra "undeliverable" y la segunda regla bloquea el mensaje y notifica al destinatario.
Así sería la primera regla si deseara agregar "undeliverable" en el asunto:
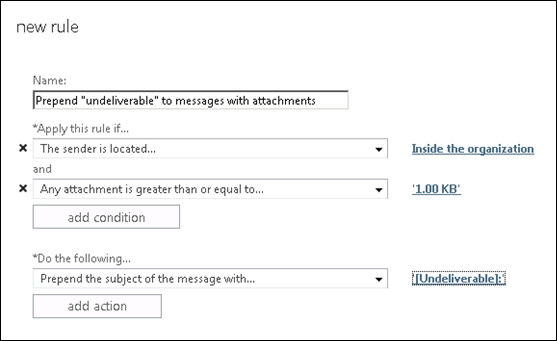
Y la segunda regla realiza el bloqueo y la notificación (la misma regla del ejemplo 2):
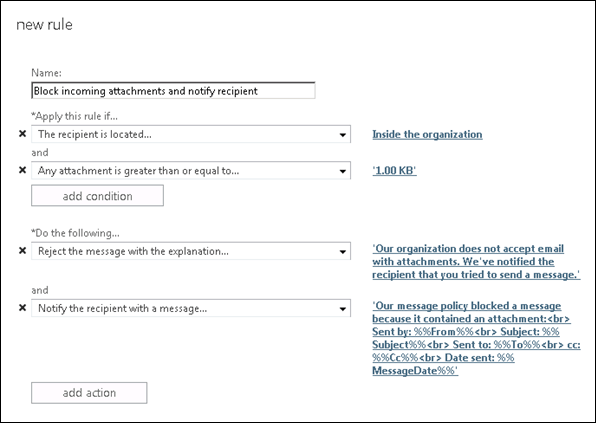
Ejemplo 4: Aplicar una regla con un límite de tiempo
Si experimenta un ataque de malware, quizá desee aplicar una regla con un límite de tiempo para bloquear temporalmente los datos adjuntos. Por ejemplo, la siguiente regla tiene un día y una hora de inicio y finalización:
