Realizar una migración provisional del correo electrónico en Exchange Online
Puede migrar el contenido de los buzones de usuario de un correo electrónico de Exchange 2003 o Exchange 2007 a Microsoft 365 o Office 365 a lo largo del tiempo mediante una migración preconfigurada.
Este artículo le guiará por las tareas relacionadas con una migración preconfigurada de correo electrónico. Lo que necesita saber sobre una migración de correo electrónico preconfigurada le proporciona información general sobre el proceso de migración. Cuando se sienta cómodo con el contenido de ese artículo, úselo para empezar a migrar los buzones de un sistema de correo electrónico a otro.
Para obtener Windows PowerShell pasos, consulte Uso de PowerShell para realizar una migración preconfigurada.
Tareas de migración
A continuación se indican las tareas a realizar cuando esté listo para empezar con la migración preconfigurada.
Conexión de Microsoft 365 o Office 365 al sistema de correo electrónico
Enrutar el correo electrónico directamente a Microsoft 365 o Office 365
Prepararse para una migración preconfigurada
Antes de migrar buzones a Microsoft 365 o Office 365 mediante una migración preconfigurada, hay algunos cambios que debe realizar primero en el entorno de Exchange Server.
Para prepararse para una migración preconfigurada:
Configurar Outlook en cualquier lugar del Exchange Server local: el servicio de migración de correo electrónico usa Outlook Anywhere (también conocido como RPC a través de HTTP) para conectarse a la Exchange Server local. Para obtener información acerca de cómo configurar Outlook en cualquier lugar para Exchange 2007 y Exchange 2003, consulte lo siguiente:
Importante
Debe usar un certificado emitido por una entidad de certificación (CA) de confianza con su configuración de Outlook en cualquier lugar. Outlook en cualquier lugar no se puede configurar con un certificado autofirmado. Para obtener más información, consulte Cómo configurar SSL para Outlook Anywhere.
(Opcional) Compruebe que puede conectarse a su organización de Exchange mediante Outlook En cualquier lugar: Pruebe uno de los métodos siguientes para probar la configuración de conexión.
Use Outlook desde fuera de la red corporativa para conectarse a su buzón de correo de Exchange local.
Use el Remote Connectivity Analyzer de Microsoft Exchange para probar la configuración de su conexión. Use las pruebas de Detección automática de Outlook en cualquier lugar (RPC sobre HTTP) o Outlook.
Espere a que la conexión se pruebe automáticamente al conectar Microsoft 365 o Office 365 al sistema de correo electrónico más adelante en este procedimiento.
Habilite mrs proxy en el Exchange Server local. Para obtener información sobre cómo configurar el proxy MRS, consulte Habilitación del punto de conexión del proxy MRS para movimientos remotos en Exchange Server.
Establecer permisos: la cuenta de usuario local que se usa para conectarse a la organización local de Exchange (también denominada administrador de migración) debe tener los permisos necesarios para acceder a los buzones locales que desea migrar a Microsoft 365 o Office 365. Esta cuenta de usuario se usa al conectar Microsoft 365 o Office 365 al sistema de correo electrónico más adelante en este procedimiento.
Para migrar los buzones de correo, el administrador debe tener uno de los siguientes conjuntos de permisos:
- Que se le haya asignado el permiso de FullAccess para cada buzón local y el permiso de WriteProperty para modificar la propiedad TargetAddress en las cuentas de usuario locales.
o bien
- Que se le haya asignado el permiso de Receive As sobre la base de datos de buzones locales que almacena los buzones de los usuarios y el permiso WriteProperty para modificar la propiedad TargetAddress en las cuentas de usuario locales.
Para obtener instrucciones sobre cómo establecer estos permisos, consulte Asignación de permisos de Exchange para migrar buzones a Microsoft 365 o Office 365.
Deshabilitar mensajería unificada (UM): si la mensajería unificada está activada para los buzones locales que va a migrar, desactive la mensajería unificada antes de la migración. Active la mensajería unificada de los buzones tras completar la migración. Para los pasos de guiado, consulte deshabilitar la mensajería unificada.
Comprobar que es el propietario del dominio
Durante la migración, se usa la dirección del Protocolo simple de transferencia de correo (SMTP) de cada buzón local para crear la dirección de correo electrónico para un nuevo buzón de Correo de Microsoft 365 o Office 365. Para ejecutar una migración preconfigurada, el dominio local debe comprobarse como un dominio que posee en su organización de Microsoft 365 o Office 365.
Use el Asistente para dominios para comprobar que es propietario del dominio local:
Inicie sesión en Microsoft 365 o Office 365 con su cuenta profesional o educativa.
Nota:
Debe ser administrador global en Microsoft 365 o Office 365 para completar estos pasos.
Elija Dominios de instalación>.
En la página Administrar dominios , haga clic en el icono Agregar
 Para iniciar el Asistente para dominios.
Para iniciar el Asistente para dominios.En la página Agregar un dominio a Microsoft 365 o Office 365, elija Especificar un nombre de dominio y confirme la propiedad.
Escriba el nombre de dominio (por ejemplo, Contoso.com) que usa para la organización local de Exchange y, a continuación, elija Siguiente.
En la página confirmar que es el propietario <su nombre de dominio>, seleccione su proveedor de hospedaje del Sistema de Nombres de Dominio (DNS) de la lista o seleccione Instrucciones generales, si procede.
Siga las instrucciones proporcionadas por su proveedor de hospedaje DNS. El registro TXT normalmente se escoge para comprobar la propiedad del dominio.
También puede encontrar el valor TXT o MX específico de su organización de Microsoft 365 o Office 365 siguiendo las instrucciones de Recopilación de la información que necesita para crear Office 365 registros DNS.
Después de agregar un registro TXT o MX, espere aproximadamente 15 minutos antes de continuar con el paso siguiente.
En el Asistente para dominio de Microsoft 365 o Office 365 elija Listo, compruebe ahora y debería ver una página de verificación. Elija Finalizar.
Si no ve la página de verificación, espere un momento y vuelva a intentarlo.
No continúe con el paso siguiente en el asistente de dominio. Ahora ha comprobado que usted es el propietario del dominio de la organización Exchange local y está listo para continuar con una migración de correo electrónico.
Use la sincronización de directorios para crear usuarios en Microsoft 365 o Office 365
La sincronización de directorios se usa para crear todos los usuarios locales de su organización de Microsoft 365 o Office 365.
Necesitará conceder licencias a los usuarios después de su creación. Dispone de 30 días para agregar licencias después de haber creado los usuarios. Para ver los pasos para agregar licencias, consulte la sección Completar tareas posteriores a la migración más adelante en este tema.
Para crear nuevos usuarios:
Puede usar la herramienta de sincronización de Microsoft Entra o la Servicios de sincronización de Microsoft Azure Active Directory (Sincronización de Azure AD) para sincronizar y crear usuarios locales en Microsoft 365 o Office 365. Después de migrar los buzones a Microsoft 365 o Office 365, administrará las cuentas de usuario de la organización local y se sincronizarán con su organización de Microsoft 365 o Office 365. Para obtener más información, consulte ¿Qué es Microsoft Entra Connect?.
Creación de una lista de buzones para migrar
Después de identificar los usuarios cuyos buzones locales desea migrar a Microsoft 365 o Office 365, usará un archivo de valores separados por comas (CSV) para crear un lote de migración. Cada fila del archivo CSV (usada por Microsoft 365 o Office 365 para ejecutar la migración) contiene información sobre un buzón local.
Nota:
No hay un límite para el número de buzones que puede migrar a Microsoft 365 o Office 365 mediante una migración preconfigurada. El archivo CSV para un lote de migración puede contener un máximo de 2.000 filas. Para migrar más de 2.000 buzones, debe crear archivos CSV adicionales y usar cada archivo para crear un nuevo lote de migración.
Atributos admitidos
El archivo CSV para una migración preconfigurada es compatible con los tres atributos siguientes. Cada fila del archivo CSV corresponde a un buzón y debe contener un valor para cada uno de estos atributos.
| Atributo | Description | ¿Necesario? |
|---|---|---|
| EmailAddress | Especifica la dirección de correo electrónico SMTP principal, por ejemplo, pilarp@contoso.com, para los buzones locales. Use la dirección SMTP principal para buzones locales y no identificadores de usuario de Microsoft 365 o Office 365. Por ejemplo, si el dominio local se denomina contoso.com pero el dominio de correo electrónico de Microsoft 365 o Office 365 se denomina service.contoso.com, usaría el nombre de dominio contoso.com para las direcciones de correo electrónico en el archivo CSV. |
Necesario |
| Contraseña | Contraseña que se va a establecer para el nuevo buzón de Microsoft 365 o Office 365. Las restricciones de contraseña que se aplican a su organización de Microsoft 365 o Office 365 también se aplican a las contraseñas incluidas en el archivo CSV. | Opcional |
| ForceChangePassword | Especifica si un usuario debe cambiar la contraseña la primera vez que inicia sesión en su nuevo buzón de Microsoft 365 o Office 365. Use True o False como valor de este parámetro. Tenga en cuenta que si ha implementado una solución de inicio de sesión único mediante la implementación de Servicios de federación de Active Directory (AD FS) (AD FS) 2.0 (AD FS 2.0) o superior en la organización local, debe usar False para el valor del atributo ForceChangePassword. | Opcional |
Formato del archivo CSV
Este es un ejemplo del formato del archivo CSV. En este ejemplo, se migran tres buzones locales a Microsoft 365 o Office 365.
En la primera fila, o fila de encabezado, del archivo CSV se enumeran los nombres de los atributos, o campos, especificados en las filas que le siguen. Los nombres de atributo se separan con una coma.
EmailAddress,Password,ForceChangePassword
pilarp@contoso.com,Pa$$w0rd,False
tobyn@contoso.com,Pa$$w0rd,False
briant@contoso.com,Pa$$w0rd,False
Cada fila que hay bajo la fila de encabezado representa a un usuario y proporciona la información que se usará para migrar el buzón del usuario. Los valores del atributo de cada fila deben encontrarse en el mismo orden que los nombres de atributo en la fila del encabezado.
Utilice cualquier editor de texto o una aplicación como Excel, para crear el archivo CSV. Guarde el archivo como un archivo .csv o .txt.
Nota:
Si el archivo CSV contiene caracteres especiales o que no son ASCII, guárdelo con codificación UTF-8 o con otra codificación Unicode. Dependiendo de la aplicación, guardar el archivo CSV con UTF-8 o cualquier otra configuración Unicode puede ser más fácil cuando la configuración regional del sistema del equipo coincida con el lenguaje utilizado en el archivo CSV.
Conexión de Microsoft 365 o Office 365 al sistema de correo electrónico
Un punto de conexión de migración contiene la configuración y las credenciales necesarias para conectar el servidor local que hospeda los buzones que va a migrar con Microsoft 365 o Office 365. Para una migración preconfigurada, cree un punto final de migración de Outlook en cualquier lugar. Se crea un punto final de migración para utilizarlo para todos sus lotes de migración.
Para crear un punto de conexión de migración en el Centro de administración de Exchange clásico:
Vaya al Centro de administración de Exchange clásico y vaya a Lote de migración>.
En el Centro de administración de Exchange, vaya aMigración de destinatarios>.
Elija Más
 >Puntos de conexión de migración.
>Puntos de conexión de migración.
En la página Puntos de conexión de migración, elija Nuevo

En la página Seleccionar el tipo de punto de conexión de migración , elija Outlook En cualquier lugar>siguiente.
En la página Introducir las credenciales de cuenta locales introduzca la información siguiente:
Email dirección: escriba la dirección de correo electrónico de cualquier usuario de la organización local de Exchange que se migrará. Microsoft 365 o Office 365 probarán la conectividad con el buzón de este usuario.
Cuenta con privilegios: escriba el nombre de usuario (formato dominio\nombre de usuario o una dirección de correo electrónico) para una cuenta que tenga los permisos administrativos necesarios en la organización local. Microsoft 365 o Office 365 usarán esta cuenta para detectar el punto de conexión de migración y probar los permisos asignados a esta cuenta intentando acceder al buzón con la dirección de correo electrónico especificada.
Contraseña de cuenta con privilegios: escriba la contraseña de la cuenta con privilegios que sea la cuenta de administrador.
Elija Siguiente y luego realice una de estas acciones:
- Si Microsoft 365 o Office 365 se conecta correctamente al servidor de origen, se muestra la configuración de conexión. Elija Siguiente.
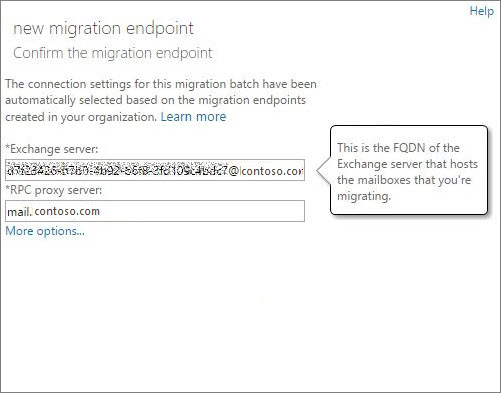
Si la conexión de prueba al servidor de origen no concluye satisfactoriamente, proporcione la siguiente información:
Servidor exchange: escriba el nombre de dominio completo (FQDN) para el Exchange Server local. Este es el nombre de host para su servidor de buzones; por ejemplo, EXCH-SRV-01.corp.contoso.com.
Servidor proxy RPC: escriba el FQDN del servidor proxy RPC para Outlook en cualquier lugar. Normalmente, el servidor proxy es el mismo que la dirección URL de Outlook en la Web (anteriormente conocida como Outlook Web App). Por ejemplo, mail.contoso.com, que también es la dirección URL para el servidor proxy que Outlook utiliza para conectarse a un Exchange Server.
En la página Escribir información general , escriba un nombre de punto de conexión de migración, por ejemplo, Test5-endpoint. Deje los otros dos cuadros en blanco para utilizar los valores predeterminados.
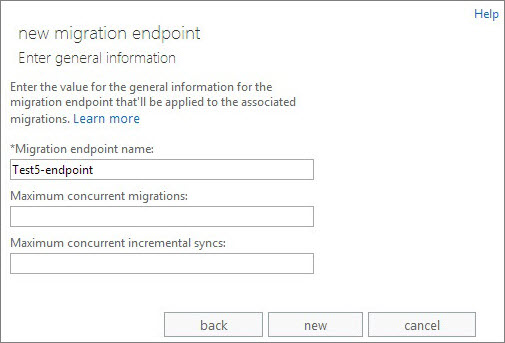
Elija Nuevo para crear el punto final de migración.
Para validar si su Exchange Online está conectado al servidor local, puede ejecutar el comando del ejemplo 4 de Test-MigrationServerAvailability.
Nota:
Para el nuevo EAC, los puntos de conexión de migración se pueden crear durante la creación de un nuevo lote de migración. Para obtener más información, continúe con la sección Creación de un lote de migración preconfigurado en el nuevo Centro de administración de Exchange (Nuevo EAC).
Migrar los buzones
Cree y ejecute un lote de migración para migrar buzones a Microsoft 365 o Office 365.
Creación de un lote de migración provisional en el nuevo Centro de administración de Exchange (nuevo EAC)
En el nuevo centro de Administración de Exchange, vaya a Lote de migración>.
Haga clic en Nuevo lote de migración y siga las instrucciones del panel de detalles.
En la sección Incorporación de migración , escriba el nombre del lote, seleccione la ruta de migración del buzón de correo y haga clic en Siguiente.
Seleccione el tipo de migración como Migración preconfigurada en la lista desplegable y haga clic en Siguiente.
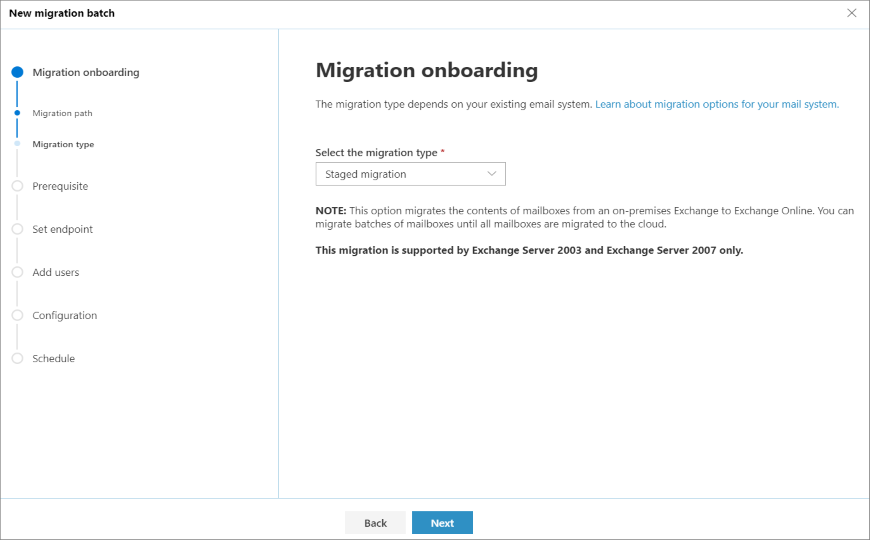
En la sección Requisitos previos , lea lo siguiente y haga clic en Siguiente.
En la sección Establecer punto de conexión , puede crear un nuevo punto de conexión de migración o seleccionar el punto de conexión de migración en la lista desplegable:
a. Seleccione Crear un nuevo punto de conexión de migración y siga las instrucciones para crear los puntos de conexión.
b. Seleccione el punto de conexión de migración en la lista desplegable y haga clic en Siguiente.
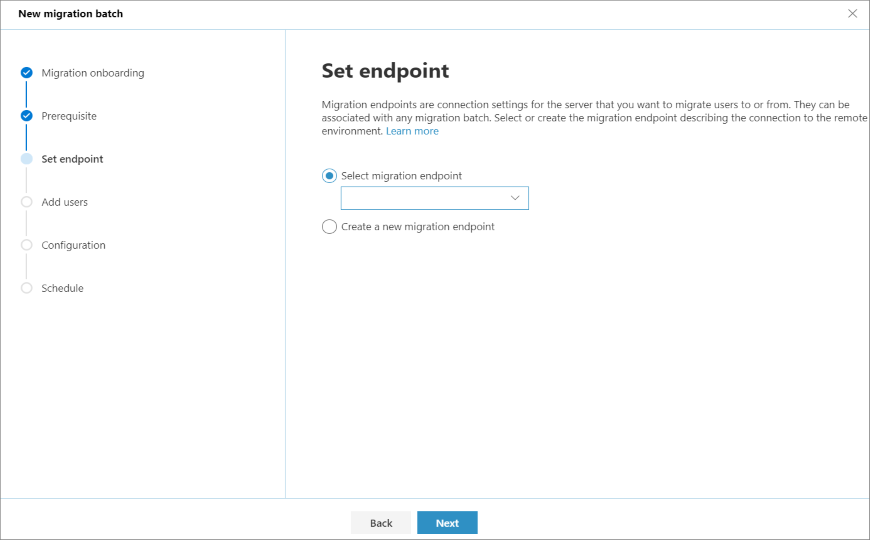
Seleccione y cargue un archivo CSV que contenga el conjunto de todos los usuarios que desea migrar. Necesitará su nombre de archivo a continuación. Los encabezados permitidos son:
EmailAddress (obligatorio). Contiene la dirección de correo electrónico principal de un buzón existente de Microsoft 365 o Office 365.
Nombre de usuario (opcional). Contiene la dirección de correo electrónico principal de Gmail, si difiere de EmailAddress.
EmailAddress will@fabrikaminc.net user123@fabrikaminc.net
En la sección Agregar buzones de usuario , importe el archivo CSV y haga clic en Siguiente.
En la sección Mover configuración , escriba los detalles y haga clic en Siguiente.
En la sección Programar migración por lotes , compruebe todos los detalles, haga clic en Guardary, a continuación, haga clic en Listo.
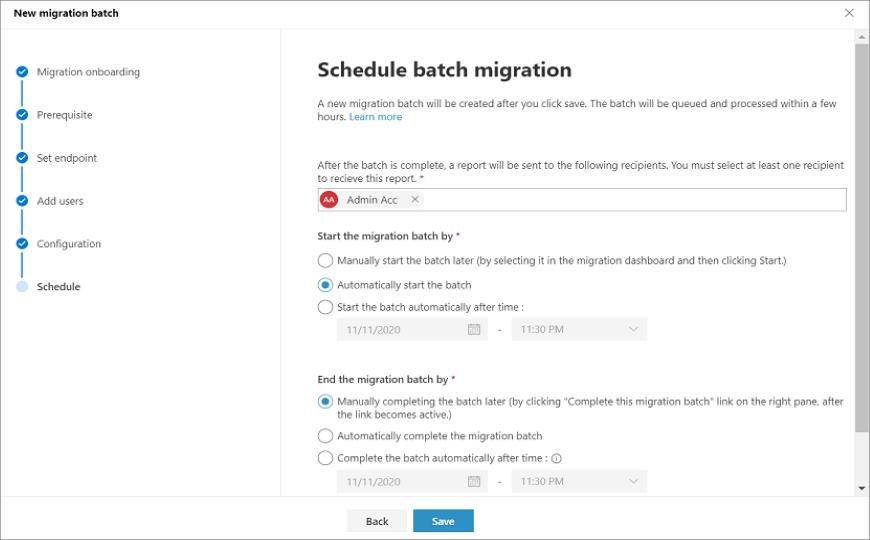
El estado del lote cambia de Sincronización a Sincronizado, puede completar el lote.
Para completar el lote, seleccione el grupo de migración.
En el panel de detalles, seleccione la opción preferida para completar el lote y haga clic en Guardar.
A continuación, el estado del lote será Completado.
Creación de un lote de migración preconfigurado en el Centro de administración clásico de Exchange (EAC clásico)
Para una migración almacenada provisionalmente, se migran buzones en lotes: un lote por cada archivo CSV que haya creado.
Para crear un lote de migración preconfigurado:
En el Centro de administración de Exchange clásico, vaya a Migración de destinatarios > .
Elija Nuevo
 >Migre a Exchange Online.
>Migre a Exchange Online.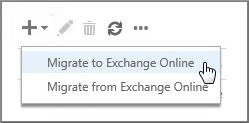
En la página Seleccionar un tipo de migración, elija Migración> preconfiguradaa continuación.
En la página Seleccionar los usuarios, elija Examinar y seleccione el archivo CSV a utilizar para este lote de migración.
Después de seleccionar un archivo CSV, Microsoft 365 o Office 365 comprueba el archivo CSV para asegurarse de que:
Microsoft Exchange comprueba lo siguiente en el archivo CSV:
Utiliza un formato delimitado por comas.
No contiene más de 2.000 filas.
Incluye la columna obligatoria EmailAddress en la fila de encabezado.
Todas las filas tienen el mismo número de columnas que la fila de encabezado.
Si cualquiera de estos controles falla, se mostrará un error que describirá el motivo del fallo. En este punto, debe corregir los errores en el archivo CSV y volverlo a enviar para crear un lote de migración. Después de validar el archivo CSV, el número de usuarios enumerados en el archivo CSV se muestra como el número de buzones para migrar.
Elija Siguiente.
En la página Confirmar el punto final de migración, compruebe la información del punto final de migración que aparece y, a continuación, elija Siguiente.
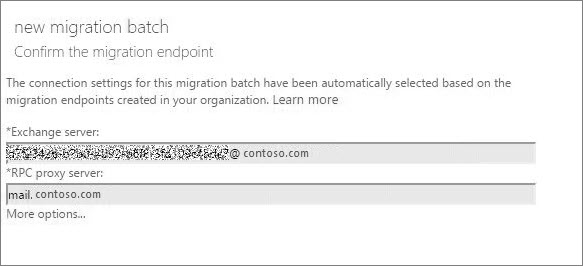
En la página Cambiar la configuración, escriba el nombre (sin espacios ni caracteres especiales) del lote de migración y, a continuación, elija Siguiente. Este nombre se muestra en la lista de lotes de migración en la página Migración después de crear el lote de migración.
En la página Iniciar el proceso por lotes, elija una de las siguientes opciones:
Iniciar automáticamente el lote: el lote de migración se inicia en cuanto se guarda el nuevo lote de migración. El lote se inicia con un estado de Sincronizando.
Iniciar manualmente el lote más adelante: el lote de migración se crea pero no se inicia. El estado del lote se establece en Creado. Para iniciar un lote de migración, selecciónelo en el panel de migración y, a continuación, elija Inicio.
Elija Nuevo para crear el lote de migración.
El nuevo lote de migración se muestra en el panel de migración.
Iniciar el lote de migración preconfigurada
En el Centro de administración de Exchange clásico, si ha creado un lote de migración y lo ha configurado para que se inicie manualmente, puede iniciarlo mediante el Centro de Administración de Exchange.
Para iniciar un lote de migración preconfigurado:
En el nuevo Centro de administración de Exchange, vaya a Lote de migración>. En el panel de migración, seleccione el lote y, a continuación, haga clic en Iniciar migración.
En el Centro de administración de Exchange clásico, vaya aMigración de destinatarios>. En el panel de migración, seleccione el lote y, a continuación, haga clic en Iniciar.
Si un lote de migración inicia correctamente, su estado en el panel de migración cambia a Sincronizando.
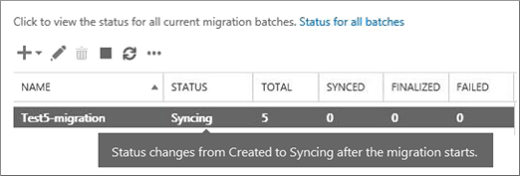
Compruebe que el paso de migración ha funcionado:
Podrá seguir el estado de sincronización en el panel de migración. Si hay un problema, podrá ver un archivo de registro que le proporcionará información sobre los errores.
También puede comprobar que los usuarios se crean en el Centro de administración de Microsoft 365 a medida que avanza la migración.
Convertir buzones locales en usuarios con correo habilitado para que los usuarios migrados puedan acceder a su correo electrónico
Después de haber migrado correctamente un lote de buzones, se necesita alguna manera para que los usuarios puedan obtener acceso a su correo. Un usuario cuyo buzón se ha migrado ahora tiene un buzón local y otro en Microsoft 365 o Office 365. Los usuarios que tengan un buzón en Microsoft 365 o Office 365 dejarán de recibir correo nuevo en su buzón local.
Dado que no ha terminado con las migraciones, aún no está listo para dirigir a todos los usuarios a Microsoft 365 o Office 365 para su correo electrónico. ¿Qué debe hacer en el caso de las personas que tienen ambos buzones? Lo que puede hacer es cambiar los correos locales que ya ha migrado a usuarios habilitados para correo. Al cambiar de un buzón a un usuario habilitado para correo, puede dirigirlo a Microsoft 365 o Office 365 para su correo electrónico en lugar de ir a su buzón local.
Otra razón importante para convertir buzones locales en usuarios habilitados para correo es conservar las direcciones proxy de los buzones de Exchange Online copiando las direcciones proxy a los usuarios habilitados para correo. Esto le permite administrar usuarios basados en la nube de su organización local mediante Active Directory. Además, si decide retirar su organización Exchange local después de migrar todos los buzones a Exchange Online, las direcciones proxy que haya copiado a los usuarios habilitados para correo permanecerán en su Active Directory local.
Para obtener más información y para descargar secuencias de comandos que se puedan ejecutar para convertir los buzones en usuarios habilitados para correo, consulte lo siguiente:
Convertir los buzones Exchange 2007 para usuarios habilitados para correo
Historia sobre cómo convertir buzones de correo de Exchange 2003 en usuarios habilitados para correo
Opcional: Repita pasos de la migración
Puede ejecutar los lotes simultáneamente o uno por uno. Haga lo que sea más conveniente según sus horarios y capacidad para ayudar a las personas a completar la migración. Recuerde que cada lote de migración tiene un límite de 2.000 buzones.
Cuando haya terminado de migrar a todos a Microsoft 365 o Office 365, estará listo para empezar a enviar correo electrónico directamente a Microsoft 365 o Office 365 y retirar el sistema de correo electrónico antiguo.
Opcional: Reducir los retrasos del correo electrónico
No es necesario realizar esta tarea, pero si la omite, es posible que el correo electrónico tarde más tiempo en aparecer en los nuevos buzones de Microsoft 365 o Office 365.
Cuando las personas de fuera de su organización le envían correos electrónicos, sus sistemas de correo electrónico no se aseguran de dónde enviar el correo electrónico cada vez. En su lugar, sus sistemas guardan la ubicación de su sistema de correo electrónico basado en una configuración en el servidor DNS conocido como periodo de vida (TTL). Si cambia la ubicación de su sistema de correo electrónico antes de que expire el TTL, le intentarán mandar los correos electrónicos a la antigua ubicación antes de descubrir que ha cambiado. Esto puede suponer un retraso en la entrega del correo. Para evitar esto, se puede reducir el TTL que su servidor de DNS proporciona a los servidores fuera de su organización. Esto hará que las demás organizaciones actualicen la ubicación de su sistema de correo electrónico con más frecuencia.
Con un intervalo más corto, de unos 3600 segundos (una hora) o menos, la mayoría de los sistemas de correo electrónico le solicitará una ubicación actualizada cada hora. Se recomienda establecer el intervalo con este valor como máximo antes de iniciar la migración de correo electrónico. Esto permite que todos los sistemas que le envíen correo electrónico tengan suficiente tiempo para procesar el cambio. Después, al realizar el cambio final a Office 365, puede volver a cambiar el TTL a un intervalo más largo.
El lugar para cambiar la configuración de TTL se encuentra en el registro del intercambiador de correo del sistema de correo electrónico, también denominado registro MX. Para ello debe acceder al sistema de DNS de orientación pública. Si tiene más de un registro MX, debe cambiar el valor en cada registro a 3.600 o menos.
Si necesita ayuda para configurar la configuración de DNS, vaya a crear registros DNS en cualquier proveedor de hospedaje dns.
Enrutar el correo electrónico directamente a Microsoft 365 o Office 365
Los sistemas de correo electrónico utilizan un registro DNS denominado registro MX para averiguar dónde entregar los correos electrónicos. Durante el proceso de migración del correo electrónico, su registro MX señalaba a su sistema de correo electrónico local. Ahora que la migración de correo electrónico a Microsoft 365 o Office 365 está completa para todos los usuarios, es el momento de apuntar el registro MX a Microsoft 365 o Office 365. Esto ayuda a garantizar que el correo electrónico entrante se entrega a los buzones de Microsoft 365 o Office 365. Mover el registro MX también le permitirá desactivar su antiguo sistema de correo electrónico cuando esté listo.
Para muchos proveedores dns, tenemos instrucciones específicas del host. Si su proveedor de DNS no está incluido o si desea hacerse una idea de las directrices generales, también hemos proporcionado unas instrucciones de registro MX generales.
Pueden pasar hasta 72 horas antes de que el sistema de correo electrónico de los clientes y socios reconozca el cambio del registro MX. Espere al menos 72 horas antes de continuar con la siguiente tarea.
Eliminar el lote de migración preconfigurada
Después de cambiar el registro MX y comprobar que todo el correo electrónico se está enrutando a Microsoft 365 o Office 365 buzones, puede eliminar los lotes de migración preconfigurados. Compruebe lo siguiente antes de eliminar un lote de migración:
Todos los usuarios del lote usan sus buzones de Microsoft 365 o Office 365. Una vez eliminado el lote, el correo enviado a los buzones del Exchange Server local no se copia en los buzones de Correo de Microsoft 365 o Office 365 correspondientes.
Los buzones de Microsoft 365 y Office 365 se sincronizaron al menos una vez después de que el correo empezara a enviarse directamente a ellos. Para ello, asegúrese de que el valor del cuadro Hora de última sincronización para el lote de migración es más reciente que cuando el correo comenzó a enrutarse directamente a Microsoft 365 o Office 365 buzones.
Al eliminar un lote de migración preconfigurada, el servicio de migración elimina cualquier registro relacionado con el lote de migración y elimina el lote de migración. El lote se quita de la lista de lotes de migración en el panel de migración.
Para eliminar el lote de migración preconfigurado:
En el nuevo Centro de administración de Exchange, vaya a Lote de migración>. En el panel de migración, seleccione el lote y, a continuación, haga clic en Eliminar.
En el Centro de administración de Exchange clásico, vaya aMigración de destinatarios>. En el panel de migración, seleccione el lote y, a continuación, haga clic en Eliminar.
Completar las tareas posteriores a la migración
Después de migrar buzones a Microsoft 365 o Office 365, hay tareas posteriores a la migración que deben completarse.
Para completar tareas posteriores a la migración:
Activar cuentas de usuario para las cuentas migradas mediante la asignación de licencias: si no asigna una licencia, el buzón se deshabilita cuando finaliza el período de gracia (30 días). Para asignar una licencia en el Centro de administración de Microsoft 365, consulte Incorporación de usuarios de forma individual o masiva.
Cree un registro DNS de detección automática para que los usuarios puedan acceder fácilmente a sus buzones: después de migrar todos los buzones locales a Microsoft 365 o Office 365, puede configurar un registro DNS de detección automática para su organización de Microsoft 365 o Office 365 para permitir que los usuarios se conecten fácilmente a sus nuevos buzones de Microsoft 365 o Office 365 con Outlook y clientes móviles. Este nuevo registro DNS de detección automática tiene que usar el mismo espacio de nombres que usa para su organización de Microsoft 365 o Office 365. Por ejemplo, si el espacio de nombres basado en la nube es cloud.contoso.com, el registro DNS de Detección automática que se debe crear es autodiscover.cloud.contoso.com.
Microsoft 365 o Office 365 usa un registro CNAME para implementar el servicio de detección automática para outlook y clientes móviles. El registro CNAME de Detección automática debe contener la información siguiente:
Alias: detección automática
Destino: autodiscover.outlook.com
Para obtener más información, consulte Agregar registros DNS para conectar el dominio.
Retirar servidores de Exchange locales: después de comprobar que todo el correo electrónico se enruta directamente a los buzones de Microsoft 365 o Office 365, ha completado la migración y ya no necesita mantener la organización de correo electrónico local, puede desinstalar Exchange.
Para obtener más información, vea los artículos siguientes:
Nota:
La retirada de Exchange puede tener consecuencias no deseadas. Antes de retirar su organización Exchange local, le recomendamos que se ponga en contacto con el soporte técnico de Microsoft.
Vea también
Formas de migrar correo electrónico a Microsoft 365 o Office 365