Cambiar la personalización de marca de las notificaciones de Clutter en Exchange Online
Sugerencia
La Bandeja de entrada centrada va a reemplazar a Clutter. Más información: Actualización de la bandeja de entrada centrada y nuestros planes para Clutter.
La característica Otros correos usa las notificaciones de la Bandeja de entrada para invitar a usuarios y para enviar mensajes de estado. La personalización de marca predeterminada utilizada para estas notificaciones es Outlook, pero puede modificar la personalización de marca para su organización.
Cambiar la personalización de marca de las notificaciones de Clutter (nuevo EAC)
En este artículo se describe cómo cambiar la personalización de marca para notificaciones de Otros correos de modo que coincida con la de su escuela, empresa u organización.
Nota:
Para obtener más información sobre los tipos de notificaciones de Otros correos que reciben los usuarios finales de su organización, consulte Notificaciones de desorden en Outlook.
Para empezar, deberá iniciar sesión en Microsoft 365 o Office 365 con su cuenta profesional o educativa.
Una vez que haya iniciado sesión en Microsoft 365 o Office 365, vaya al Centro de administración de Microsoft 365.
Haga clic para expandir Usuarios, y seleccione Usuarios activos.
Seleccione Agregar
 para agregar un usuario. Se abre el cuadro de diálogo Crear nueva cuenta de usuario.
para agregar un usuario. Se abre el cuadro de diálogo Crear nueva cuenta de usuario.En el cuadro de diálogo Crear una nueva cuenta de usuario , escriba un nombre para mostrar y un nombre de usuario. El nombre para mostrar aparecerá en el campo Remitente para todas las notificaciones de Otros correos que los usuarios reciban. Se genera una nueva contraseña temporal para la nueva cuenta de usuario. Haga clic en Crear para crear la cuenta.
Vaya al nuevo Centro de administración de Exchange (EAC).
Haga clic en Destinatariosy, a continuación, haga clic en Buzones.
Seleccione el usuario que acaba de crear. Se mostrará un panel de detalles.
En Configuración del >buzónEmail direcciones, haga clic en Administrar tipos de direcciones de correo electrónico.
En el panel para mostrar Administrar tipos de dirección de correo electrónico, haga clic en
 tipo de dirección de correo electrónico para agregar una dirección de correo electrónico a la nueva cuenta de usuario.
tipo de dirección de correo electrónico para agregar una dirección de correo electrónico a la nueva cuenta de usuario.En el cuadro de diálogo nueva dirección de correo electrónico, seleccione SMTP como tipo de dirección de correo electrónico y, a continuación, en el cuadro Email address:* escriba lo siguiente: 7a694ec2-b7c9-41eb-b562-08fd2b277ae0@[su dominio predeterminado], donde [su dominio predeterminado] es el dominio que usa su organización. Para la mayoría de las organizaciones, esto sería [nombre de dominio].onmicrosoft.com. Cuando haya terminado, haga clic en Aceptar.
En el cuadro de diálogo Administrar tipos de direcciones de correo electrónico , haga clic en Guardar para asociar la nueva dirección de correo electrónico a la cuenta de usuario. Ahora, todas las notificaciones de Otros correos enviadas a los usuarios finales de la organización provendrán de esta cuenta.
Cambiar la personalización de marca de las notificaciones de Clutter (EAC clásico)
En este artículo se describe cómo cambiar la personalización de marca para notificaciones de Otros correos de modo que coincida con la de su escuela, empresa u organización.
Nota:
Para obtener más información sobre los tipos de notificaciones de Otros correos que reciben los usuarios finales de su organización, consulte Notificaciones de desorden en Outlook.
Para empezar, deberá iniciar sesión en Microsoft 365 o Office 365 con su cuenta profesional o educativa.
Una vez que haya iniciado sesión en Microsoft 365 o Office 365, vaya al Centro de administración de Microsoft 365.
Haga clic para expandir Usuarios, y seleccione Usuarios activos.
Seleccione Agregar
 para agregar un usuario. Se abre el cuadro de diálogo Crear nueva cuenta de usuario.
para agregar un usuario. Se abre el cuadro de diálogo Crear nueva cuenta de usuario.En el cuadro de diálogo Crear una nueva cuenta de usuario , escriba un nombre para mostrar y un nombre de usuario. El nombre para mostrar aparecerá en el campo Remitente para todas las notificaciones de Otros correos que los usuarios reciban. Se genera una nueva contraseña temporal para la nueva cuenta de usuario. Haga clic en Crear para crear la cuenta.
Vaya al Centro de administración de Exchange.
Haga clic en destinatarios y, a continuación, haga clic en buzones.
Seleccione el usuario que acaba de crear y, a continuación, haga clic en el icono de lápiz para editar la cuenta, tal como se muestra en el ejemplo siguiente.
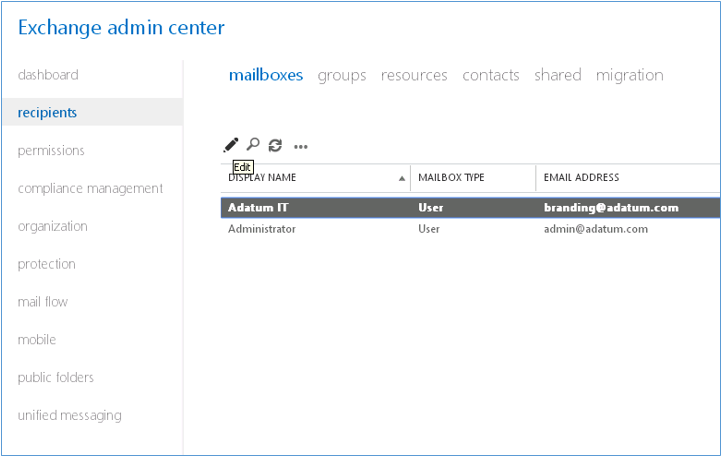
En el cuadro de diálogo cuenta de usuario, haga clic en Email dirección y, a continuación, haga clic en
 Para agregar una dirección de correo electrónico a la nueva cuenta de usuario.
Para agregar una dirección de correo electrónico a la nueva cuenta de usuario.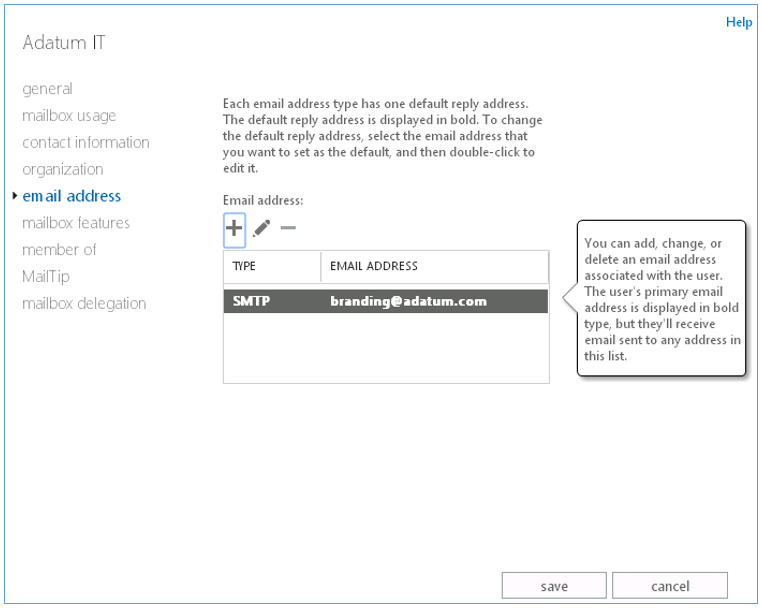
En el cuadro de diálogo nueva dirección de correo, seleccione SMTP como el tipo de dirección de correo electrónico y, a continuación, en el cuadro Dirección de correo electrónico, escriba lo siguiente: 7a694ec2-b7c9-41eb-b562-08fd2b277ae0@[su dominio predeterminado], donde [su dominio predeterminado] es el dominio que la organización usa. Para la mayoría de las organizaciones, esto sería [nombre de dominio].onmicrosoft.com.
Cuando haya terminado, haga clic en Aceptar.
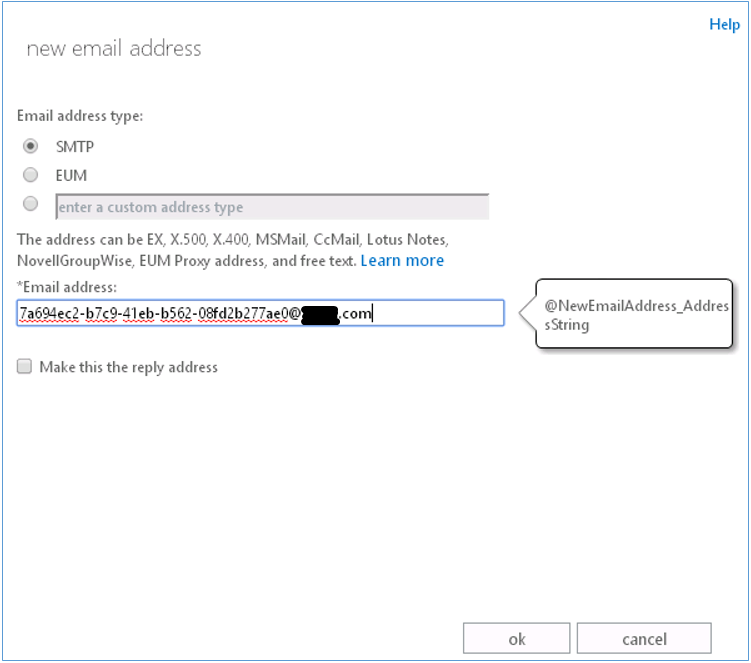
En el cuadro de diálogo de la cuenta de usuario, haga clic en guardar para asociar la nueva dirección de correo electrónico a la cuenta de usuario. Ahora, todas las notificaciones de Otros correos enviadas a los usuarios finales de la organización provendrán de esta cuenta.
Cambiar la personalización de marca de las notificaciones de Clutter mediante PowerShell
También puede crear un nuevo buzón compartido como buzón de personalización de marca mediante PowerShell. Siga estos pasos.
Escriba los siguientes comandos:
New-Mailbox -Shared -Name branding@contoso.com -DisplayName "Branding Clutter Mailbox" -Alias branding Set-Mailbox "IT Admin" -EmailAddresses SMTP: branding@contoso