Getting Started with Android Studio and push notifications
Overview
This tutorial has been designed to help you get up and running with Android PlayFab integration with push notifications.
Push notifications require a configuration in several systems. Before getting started, let's talk about how the infrastructure works. There are 4 entities participating in the process:
- Google Play Services
- Firebase Cloud Messaging Services (FCM, built on top of the old Google Cloud Messaging.)
- PlayFab Services
- Client Applications
1. Google Play Services
Google Play Services identifies your page on the play market using a package name.
An example of this would be: com.bob.games.matchthree.
When registered in Google Play, the package name becomes a unique application ID and serves many purposes, from installing through play store to preventing impersonation.
2. Firebase Cloud Messaging (FCM)
Firebase Cloud Messaging services offer you a cloud-based system to send, direct, and deliver your push notifications.
It also allows other services (like PlayFab) to send push notifications on your behalf using the FCM server key.
3. PlayFab Services
PlayFab Services then uses the FCM server key to send push notifications to your clients.
4. Client Services
Finally, your client application may receive notifications and process them as needed.
Four -way split
As a result of this, we need to set up 4 different systems. To do this, our tutorial is split into 4 chapters, covering the configuration for each piece.
Note
The order that you use to configure the systems is important.
Prerequisites
- You must have a Google account.
- You must have a PlayFab account.
- A generated notification icon using the Android Asset Studio Notification icon generator.
Scenario
In this section of our tutorial, we will be assembling an application called the Foo PlayFab App. It is an Android app that has the following functions:
- It signs into PlayFab using an Android Device ID.
- It receives push notifications from PlayFab.
Our package name will be com.foo.playfab.app.
Important
Make sure to use your own package name and title when following this tutorial.
Chapter 1: Configuring Firebase
You start configuring Firebase by using its official console page. You will be presented with a page where you can add a new project.
- To do this, select the Add project area, as shown in the following picture.

You will be asked to provide a Project Name (in this tutorial we use our Foo PlayFab App, but make sure to come up with your own name when following this tutorial).
Select the Create Project button to advance to the next step.
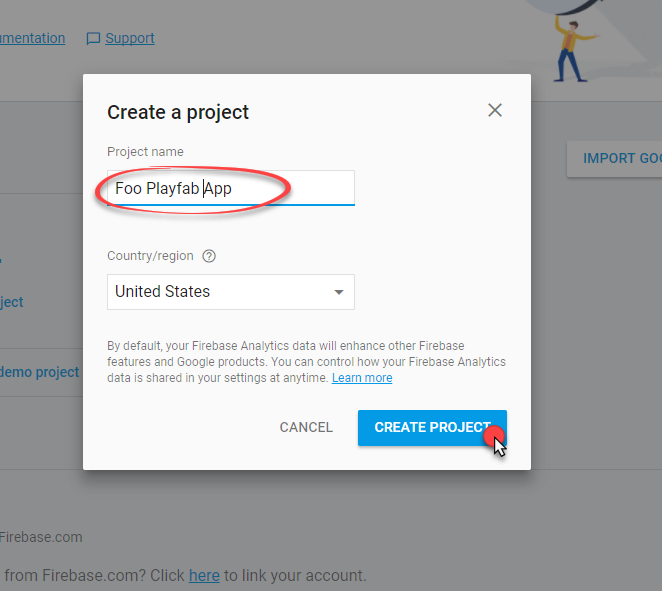
You will be redirected to the New Project Dashboard.
- Add a new Android Application to the project by selecting the area as shown in the following picture.
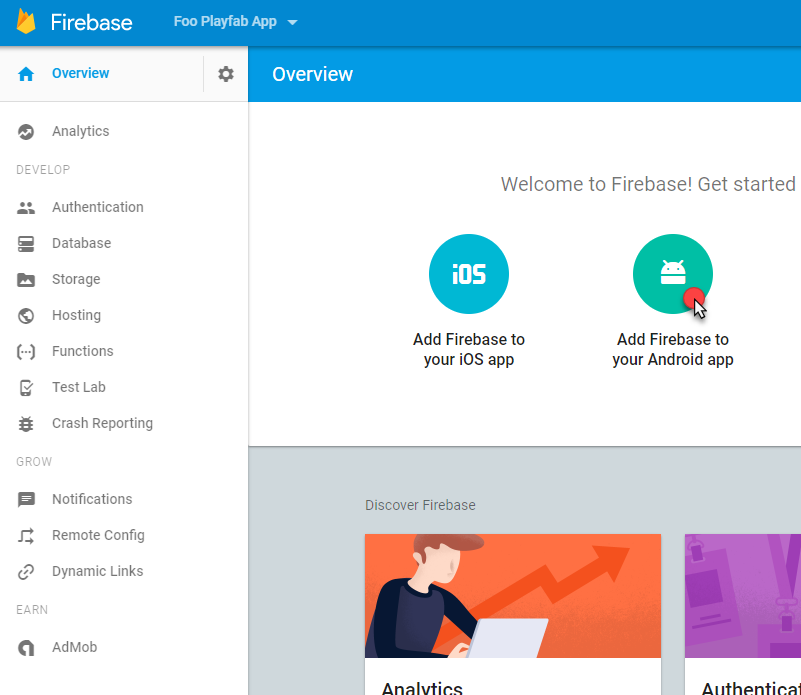
A new Application requires 3 steps to be added.
First, you must provide an Android Package Name. We are using com.foo.playfab.app, but make sure to come up with your own Package Name when following this tutorial.
Select the Register App button to move to the next step.
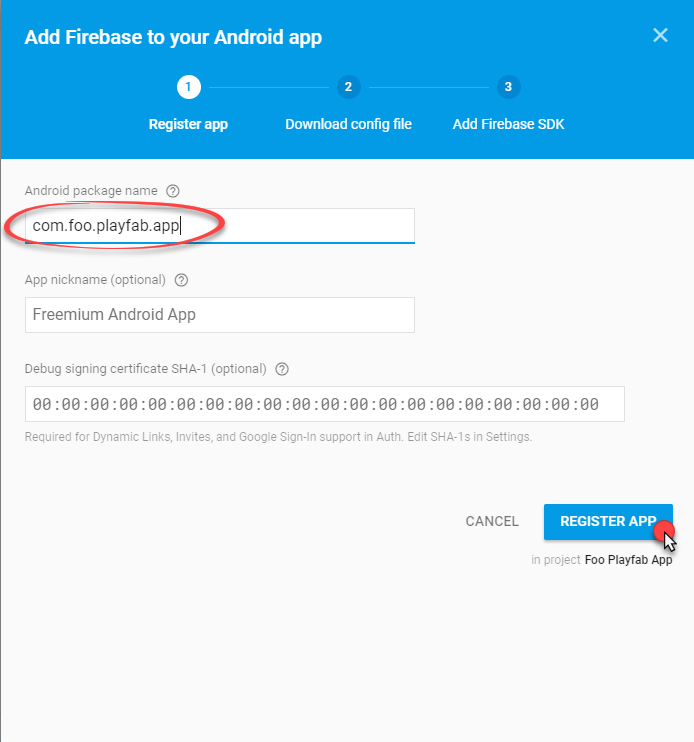
Step 2 allows you to download a settings file called google-services.json. It will be used later in the App to automatically configure Google services.
- After you download it, select the Continue button to move to the next step.
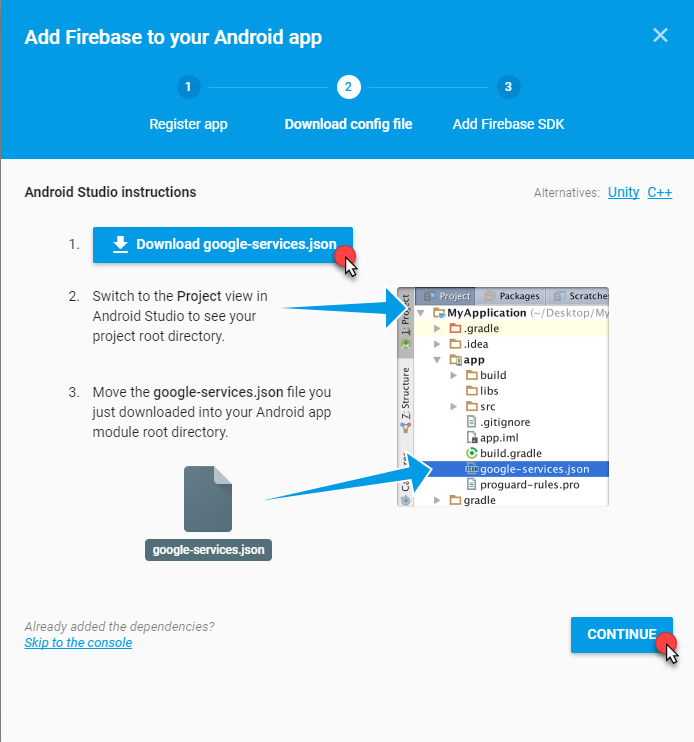
- The final step offers information on how to set up your build process to wire up the Firebase and Google Play SDKs.
Note
You may ignore this information, as we will be using an automated tool built into the Android studio that performs this setup automatically.
- Select the Finish button to proceed.
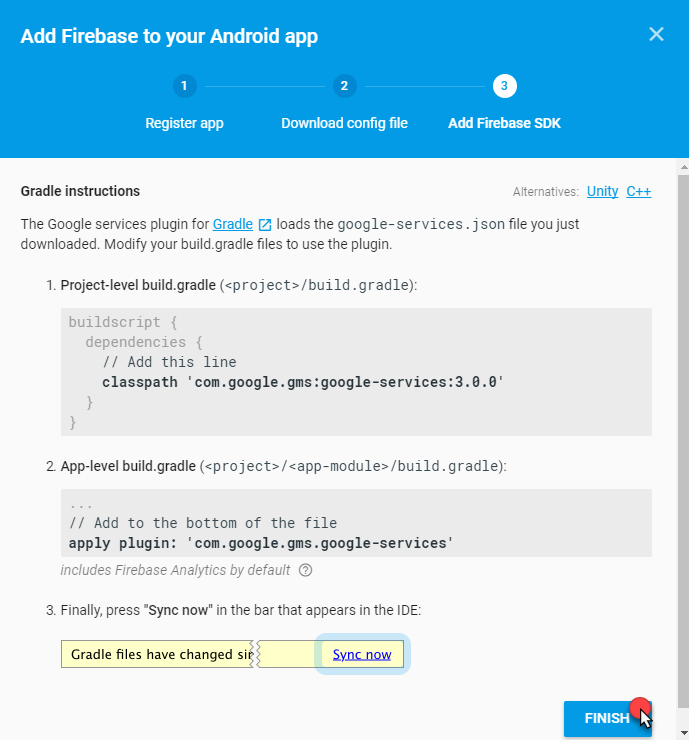
Once the Application has been added, it will appear on the dashboard.
At this point, configuration is complete, and we need to extract the FCM server key (which we will use to wire up PlayFab push notifications).
Go to the Project settings as shown in the following picture.
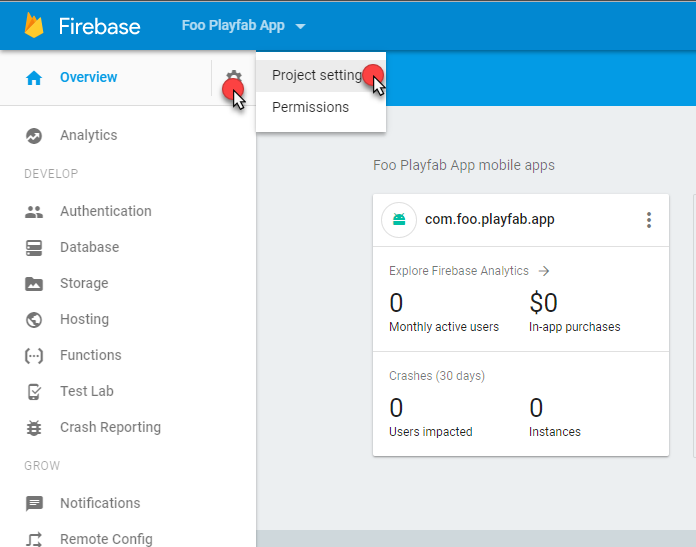
In Project settings, navigate to the Cloud Messaging tab.
Locate the Server Key area (the red area in the picture shown below).
Copy this Key and store it in a safe and easily accessible place.
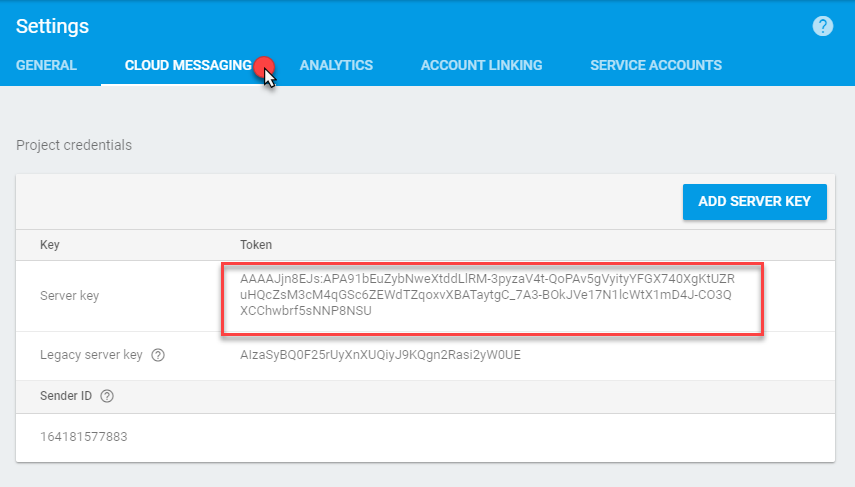
At this point, we have done everything we need in Firebase to enable push notifications.
Chapter 2: Configuring the Google Play console
When your app is ready, you will most likely create a Google Console Project to maintain a product Play Store page. Let's go though the process of creating a GooglePlay Project, and linking it to the Firebase Project.
Start by visiting the Google Play Console page and creating a new project as shown in the following picture.
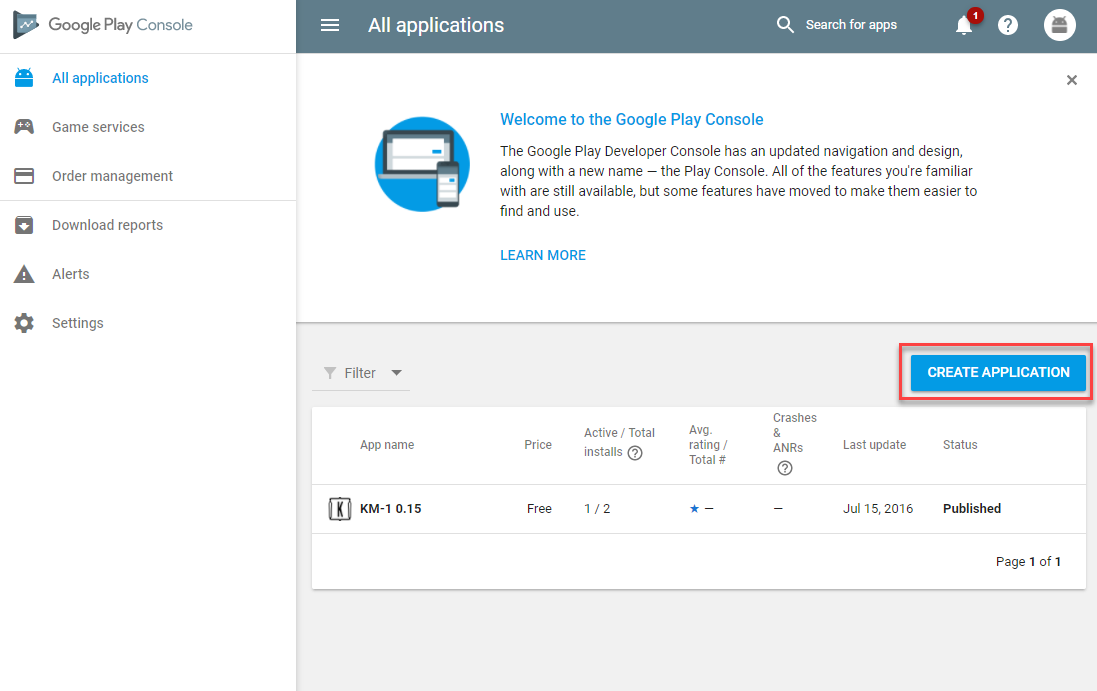
- Assign the Title.
Note
In this example, we use Foo PlayFab App. Please make sure to come up with your own title and package name while following this tutorial.
- Select the Create button to continue.
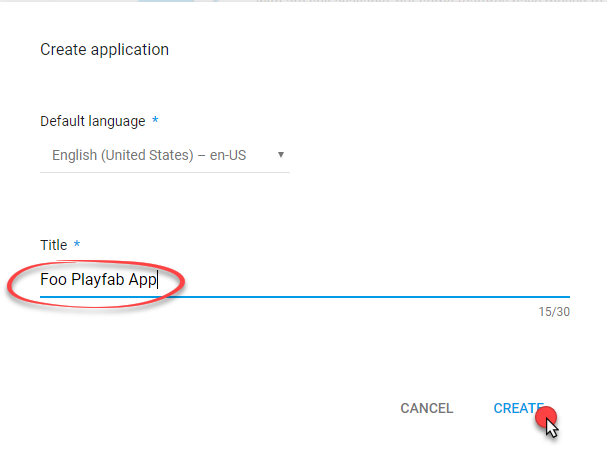
The Google Play Console Project page will open.
Select Services & APIs on the side menu.
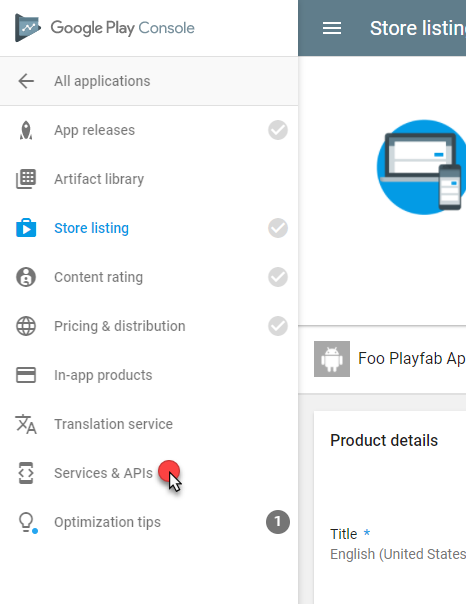
- The Services configuration page will open.
- Locate the Firebase Cloud Messaging panel.
- Select the Link a Sender ID button, as shown in the following picture.
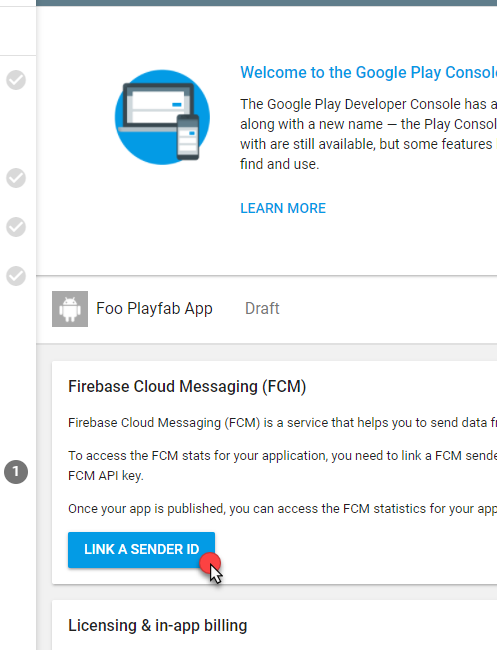
To link the Sender ID:
- Use the FCM server key that you received (and saved) while using the Firebase console in the previous Chapter.
- When done, select the Link button, as shown in our example.
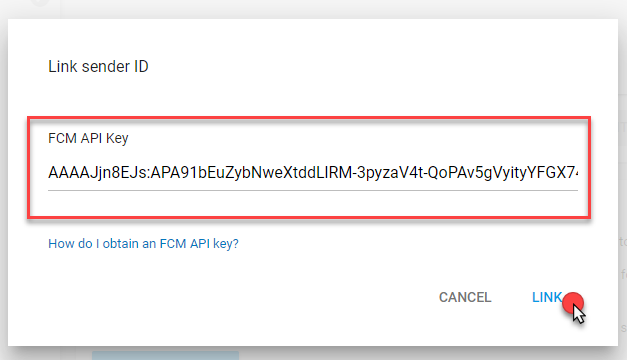
- Take a moment to verify that the Sender ID displayed in the Google Play Console matches the one from the Firebase Console, as shown in the example below.
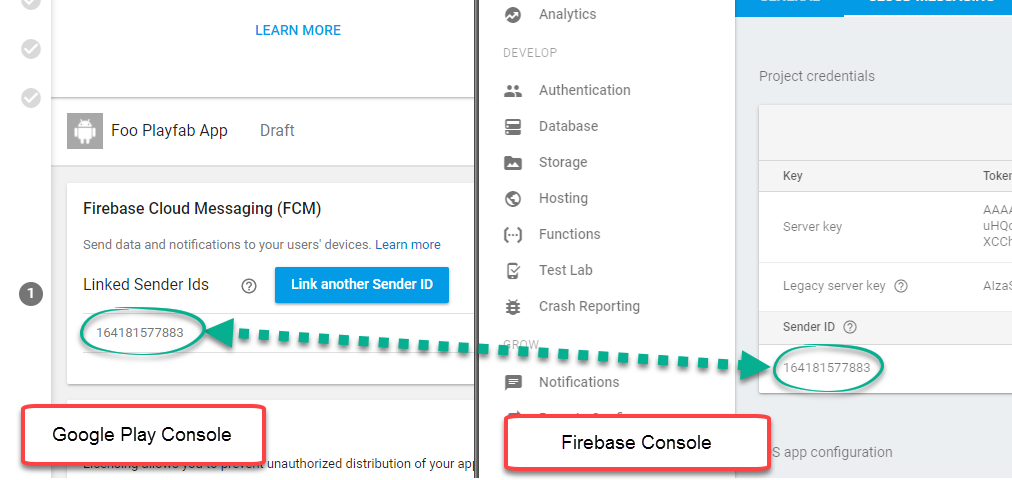
At this point, the Google Play Console Project is successfully linked to the Firebase Project.
Chapter 3: Configuring the PlayFab title
The purpose of this chapter is to show you how to configure PlayFab Services, so that it can send push notifications to the player on your behalf.
First, you must go to Title settings in your title's Settings menu.
Select the Push Notifications tab.
For the Android option, select the Settings icon.
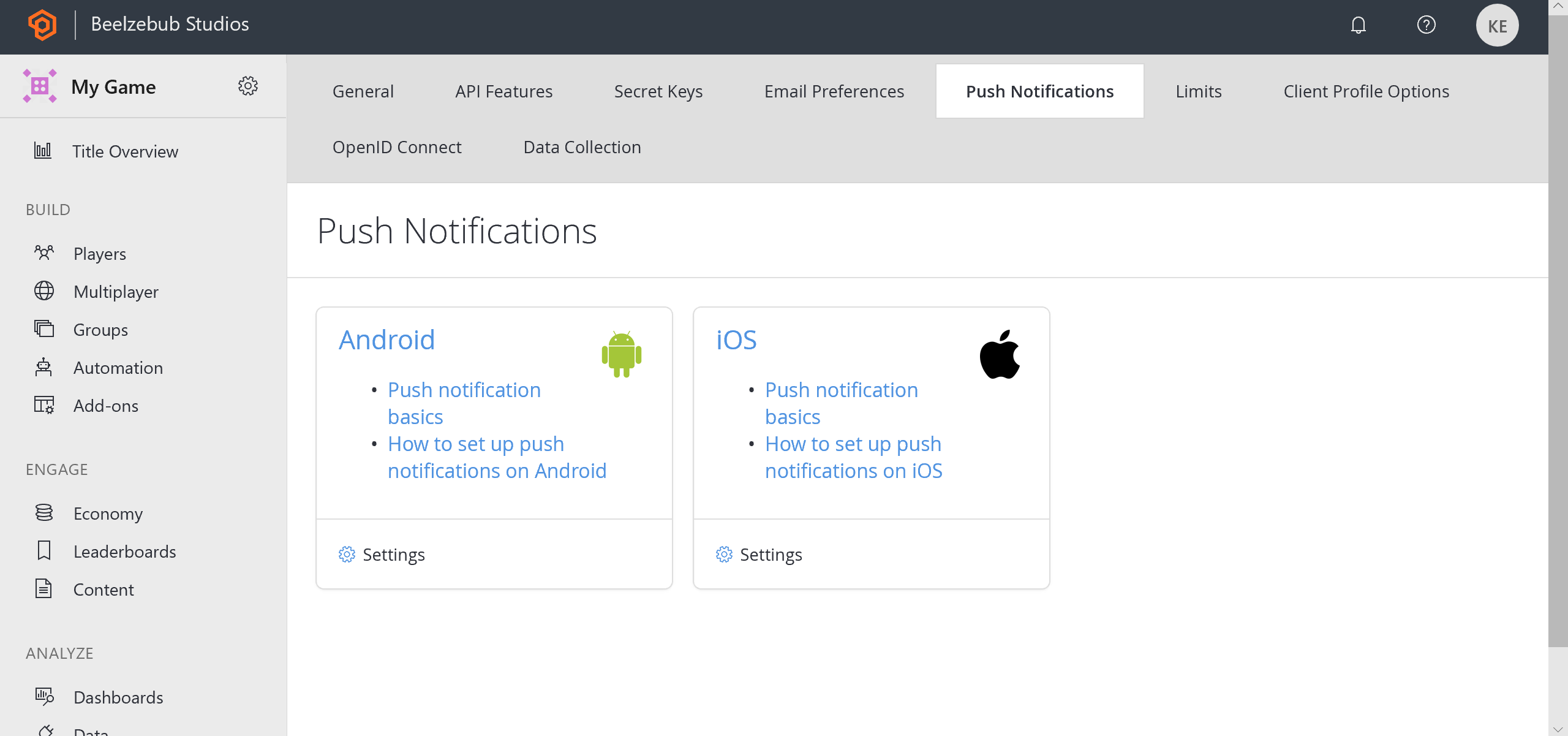
You will be asked for your Google server API key.
Copy the one you received through the Firebase console, as shown in the example provided below.
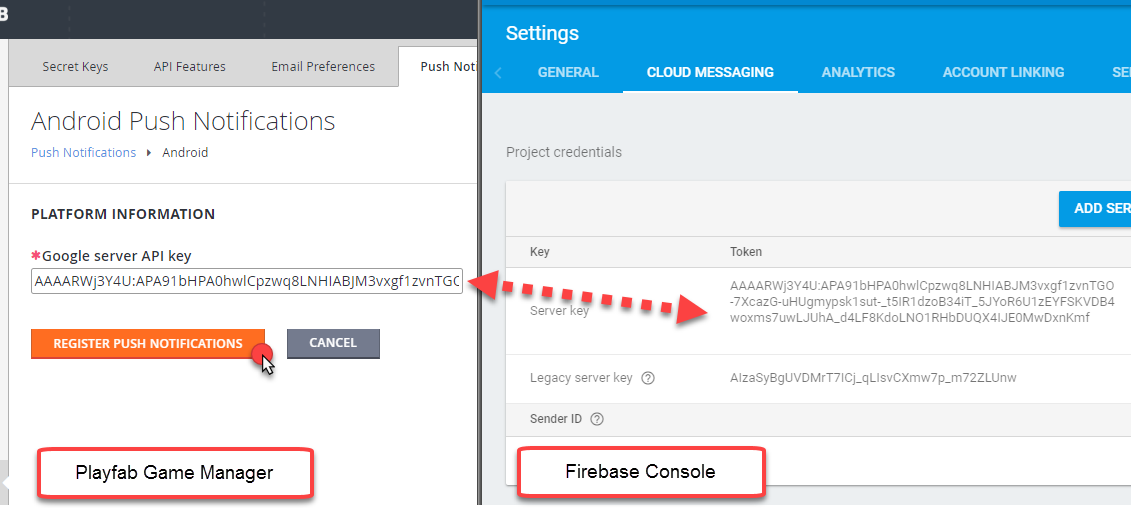
- If everything is correct, you will be presented with a page that shows Push Notifications as Active.
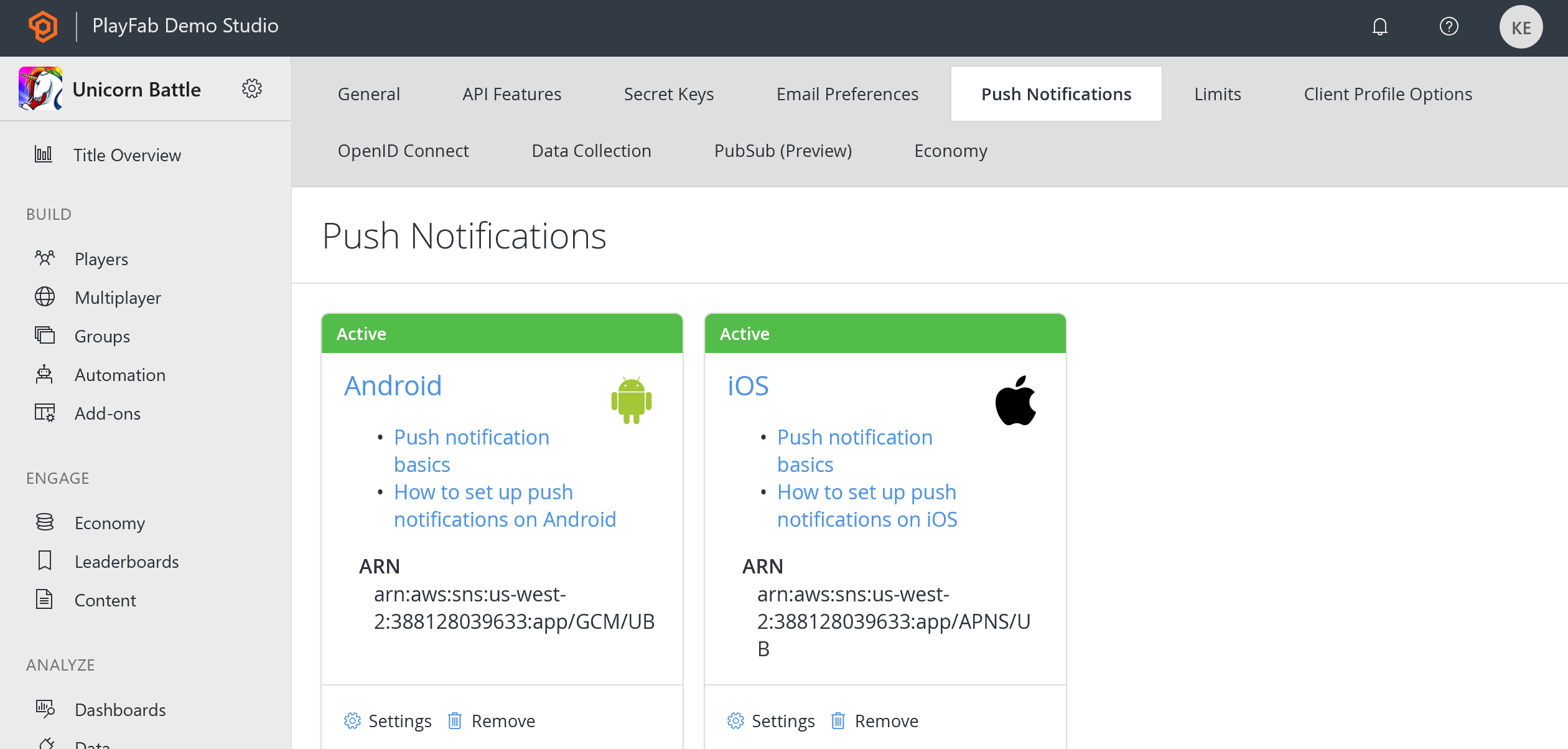
This concludes configuring your PlayFab title.
Chapter 4: Configuring Android studio project
In order to utilize the PlayFab JavaSDK, you will need the PlayFab Client JavaSDK and its dependency, Google GSON.
Download the PlayFab client JavaSDK JAR library here.
Look for
client-sdk-*.jar, and the corresponding Java Doc if you need it.Download the latest Google GSON.
Look for
gson-*.jar.Have the previously mentioned .jar files nearby.
Start by creating a regular Android studio project.
Verify that the Package name matches the one you used throughout this tutorial (in Firebase, for instance).
Note
For our purposes in this example, we are using com.foo.playfab.app, but please remember to come up with your own package name and title while following this tutorial.
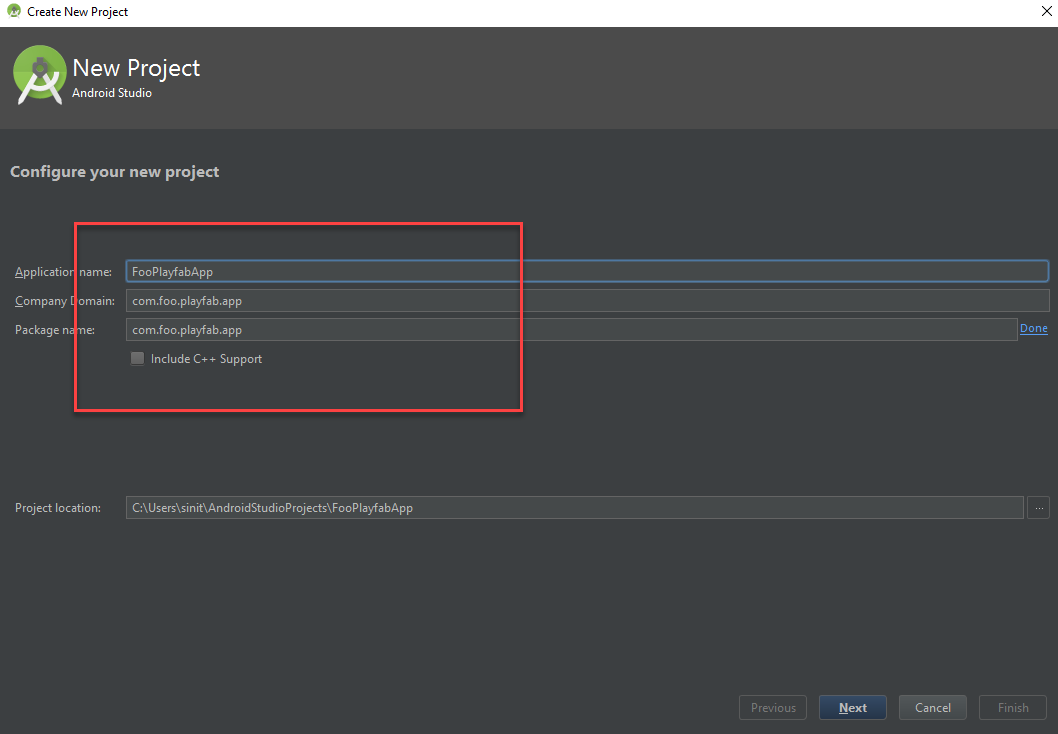
Select a Minimum SDK to your choice.
Then select the Next button.
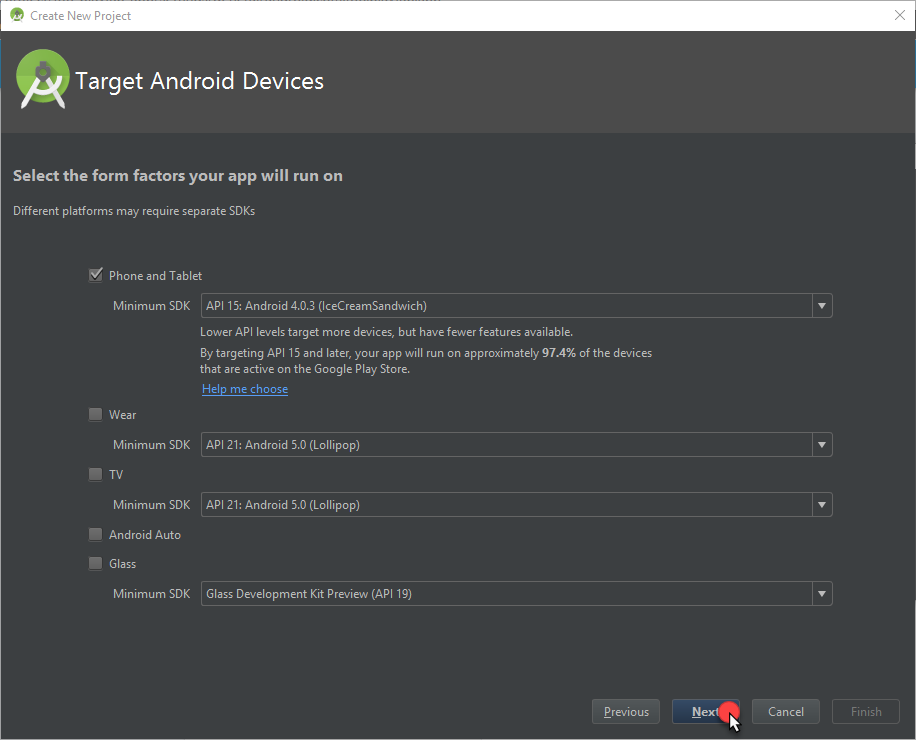
For this tutorial, we suggest using the Empty Activity template to begin with.
Select the template you want to use.
Then select the Next button.
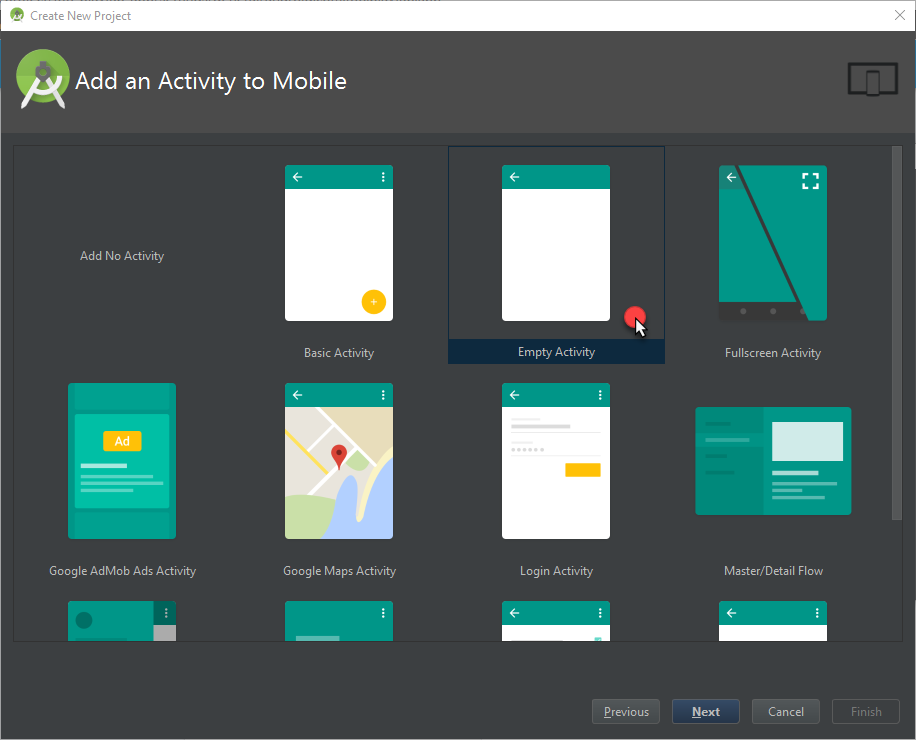
Configure the template as you want.
Select the Finish button.
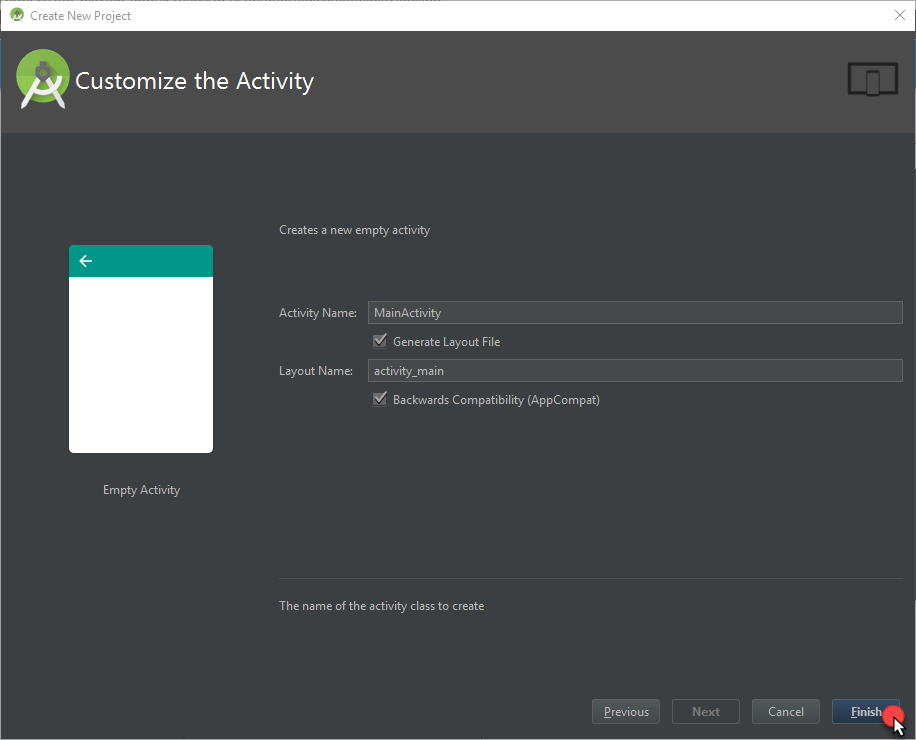
Once you open the newly created project:
- Switch to the Project tab (1).
Note
In the previous Chapter, you downloaded the google-services.json configuration file from the Firebase console. Use this for your next step.
- Verify that this file is placed under the App folder (2).
- Then, navigate to Tools (3).
- Select Firebase (4), as shown in the example provided below.
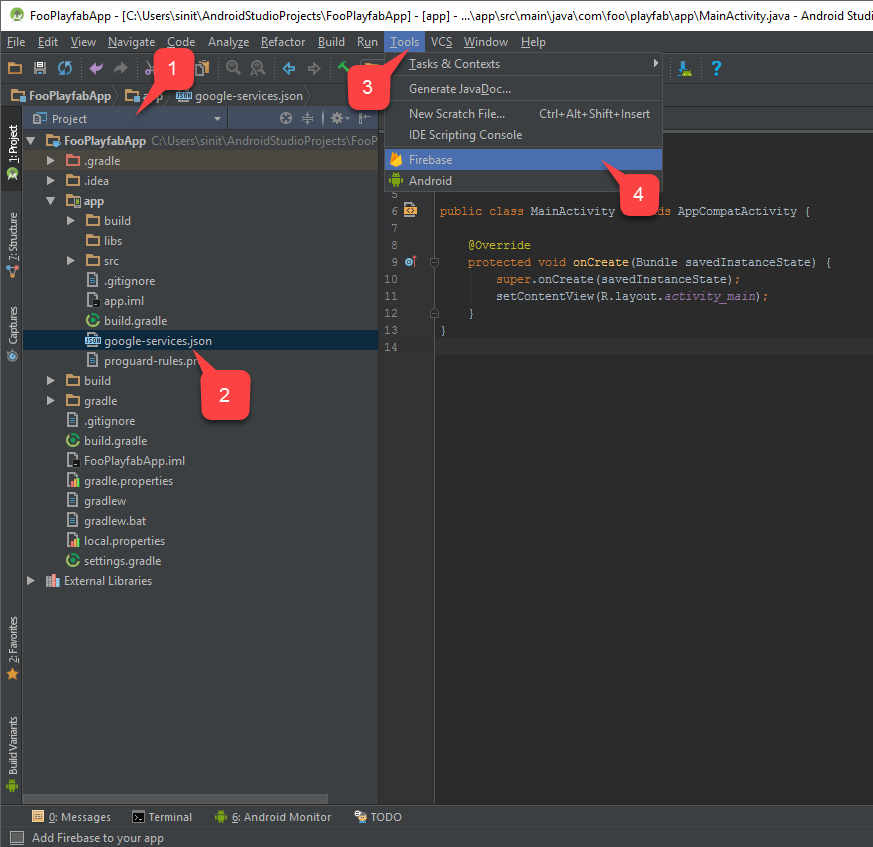
The Firebase Assistant will open on the right side of the window.
- Locate the Cloud Messaging folder, and select Set up Firebase Cloud Messaging, as shown below.
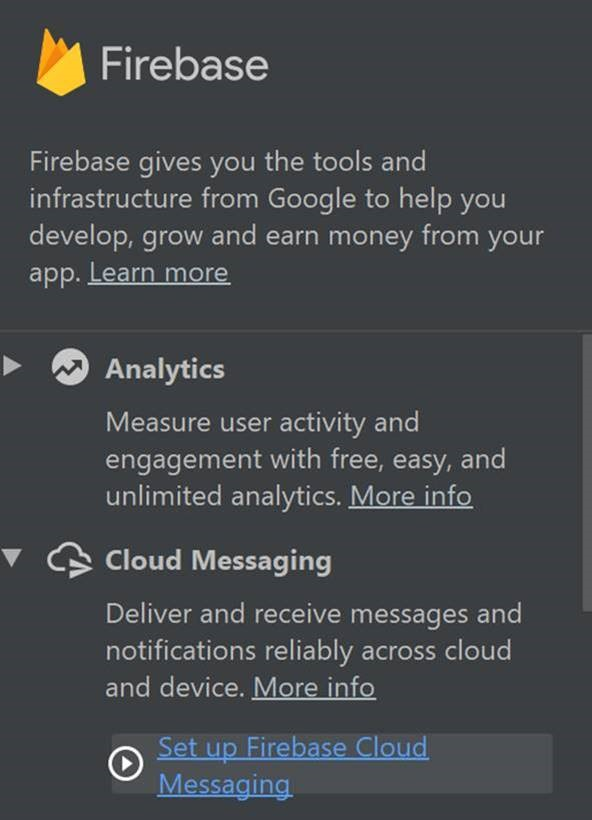
In the Firebase Notifications Assistant, select the Add FCM to your app (1) button as shown in the following image.
A dialog will open indicating that new dependencies will be added via Gradle.
Select Accept Changes (2) to grant the changes.
Note
Unfortunately, the dependencies that are added automatically by the Gradle sync process (3) are incorrect and will report failure!
To set up the dependencies correctly, replace the auto-added sentences with the following:
implementation 'com.google.firebase:firebase-core:16.0.3
implementation 'com.google.firebase:firebase-messaging:17.0.0
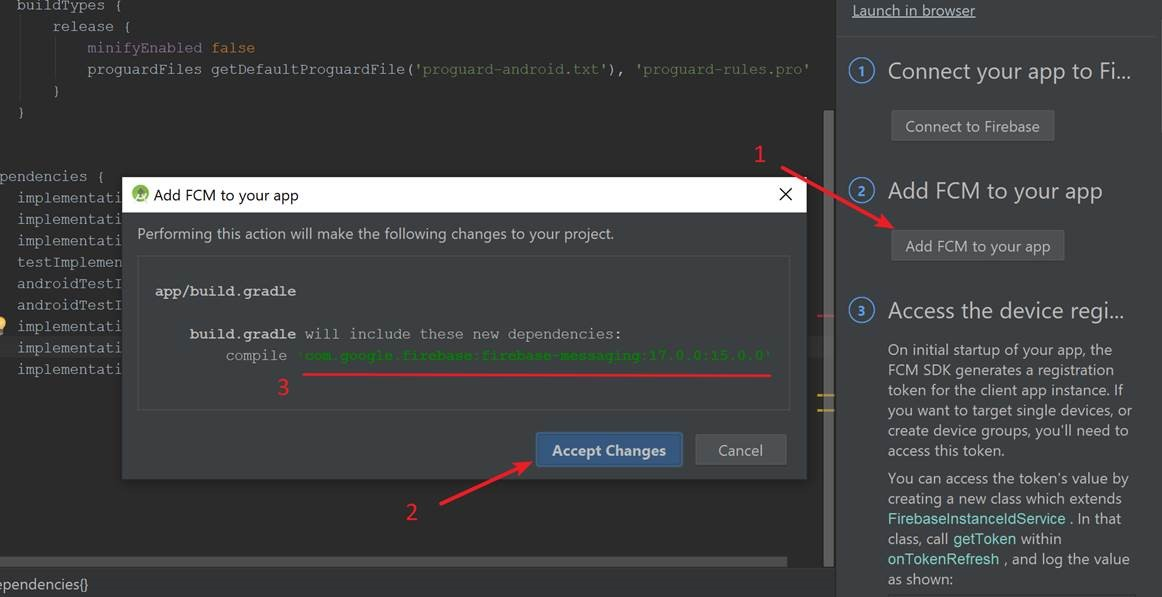
Once that process is complete:
- Verify that the Firebase Notifications Assistant indicates that dependencies are now set up correctly (1).
Note
In the beginning of this chapter, we acquired the necessary JAR files. Normally, the build file automatically fetches these files.
- To ensure that these JAR files are listed under the app/libs folder (2), select all of the files and right-click them.
- Then choose Add as library... (3), as shown in the example provided below.
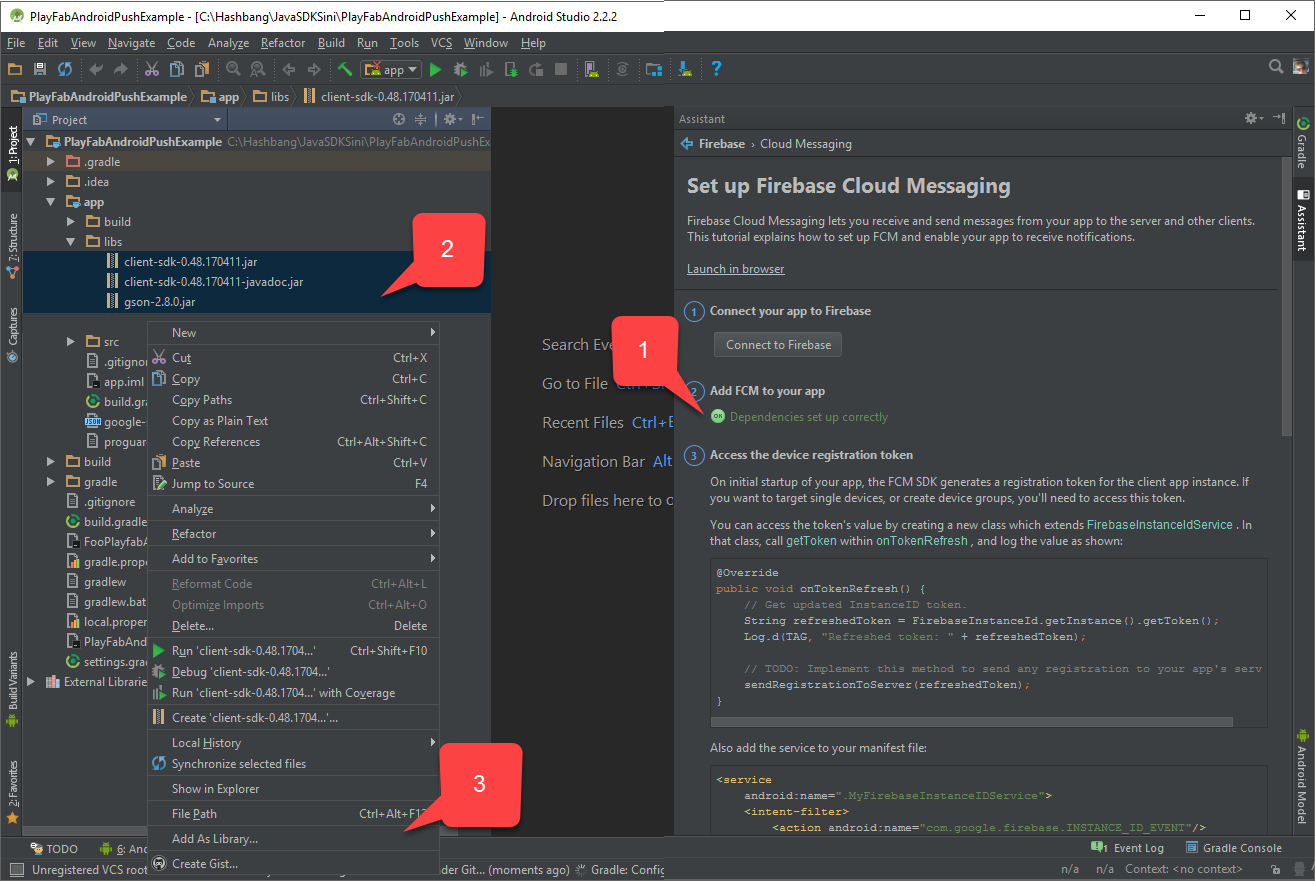
Using the Android asset studio Notification icon generator, prepare the icons and place them inside app/src/main/res.
In the example shown below, the icon is called ic_stat_blur_on.
![]()
- Finally, select Rebuild Project.
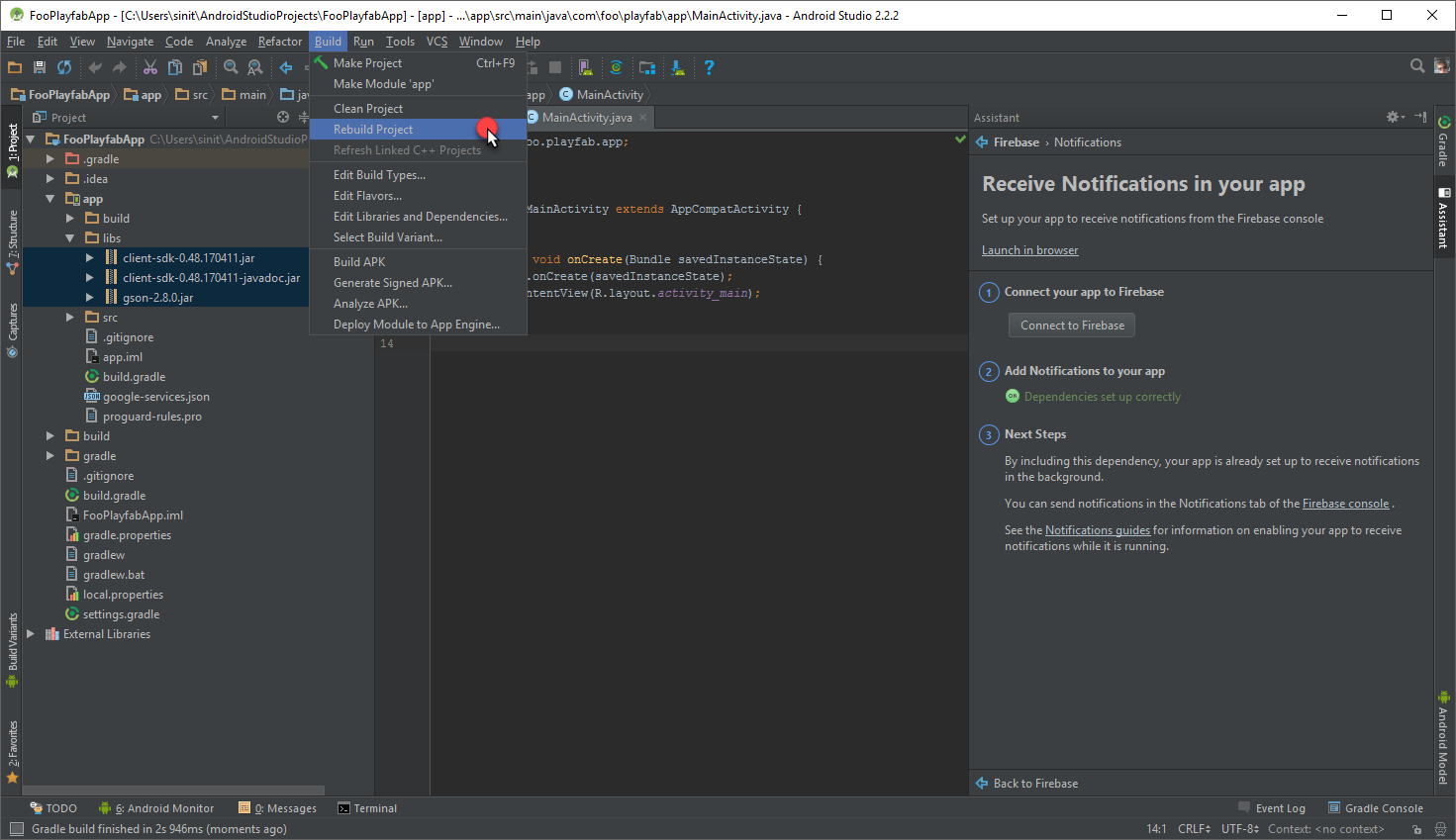
Now we can start implementing code for receiving and handling notifications. We are going to modify (and create if needed) 4 files:
- app/src/main/AndroidManifest.xml
- app/src/main/java/..packagePath../MainActivity.java
- app/src/main/java/..packagePath../FooAppFirebaseInstanceIdService.java
- app/src/main/java/..packagePath../FooAppFirebaseMessagingService.java
Note
The current implementation is crafted to be as short as possible, just to quickly test the notifications. Consider FCM Guides for high-quality best practices and more complex implementation examples.
AndroidManifest.xml
In the following code, replace any MY_PACKAGE_IDENTIFIER placeholders with your own package identifier.
<?xml version="1.0" encoding="utf-8"?>
<manifest xmlns:android="http://schemas.android.com/apk/res/android"
package="MY_PACKAGE_IDENTIFIER">
<uses-permission android:name="android.permission.INTERNET" />
<application
android:allowBackup="true"
android:icon="@mipmap/ic_launcher"
android:label="@string/app_name"
android:supportsRtl="true"
android:theme="@style/AppTheme">
<activity android:name=".MainActivity">
<intent-filter>
<action android:name="android.intent.action.MAIN" />
<category android:name="android.intent.category.LAUNCHER" />
</intent-filter>
</activity>
<!-- The following block enables our custom Firebase Instance ID Service-->
<service android:name=".FooAppFirebaseInstanceIdService" android:exported="true">
<intent-filter>
<action android:name="com.google.firebase.INSTANCE_ID_EVENT"/>
</intent-filter>
</service>
<service
android:name=".FooAppFirebaseMessagingService" android:exported="true">
<intent-filter>
<action android:name="com.google.firebase.MESSAGING_EVENT"/>
</intent-filter>
</service>
</application>
</manifest>
MainActivity.java
The following placeholders in the code should be replaced according to your scenario.
PLAYFAB_TITLE_ID- Use the ID for your title that you received in PlayFab Game Manager.
PACKAGE_IDENTIFIER- Use the Java package identifier that matches your setup.
package PACKAGE_IDENTIFIER;
import android.os.AsyncTask;
import android.support.v7.app.AppCompatActivity;
import android.os.Bundle;
import android.util.Log;
import com.playfab.PlayFabClientAPI;
import com.playfab.PlayFabClientModels.*;
import com.playfab.PlayFabErrors;
import com.playfab.PlayFabSettings;
import java.util.List;
import java.util.Map;
public class MainActivity extends AppCompatActivity {
// Invoked when activity is started
@Override
protected void onCreate(Bundle savedInstanceState) {
super.onCreate(savedInstanceState);
setContentView(R.layout.activity_main);
// Set PlayFab title
PlayFabSettings.TitleId = "PLAYFAB_TITLE_ID";
// Start login operation
AsyncTask.execute(new Runnable() {
@Override
public void run() {
if(login()) FooAppFirebaseInstanceIdService.setAllowRegisterForPush(true); // Ready to register for push notifications
}
});
}
public boolean login(){
LoginWithAndroidDeviceIDRequest request = new LoginWithAndroidDeviceIDRequest();
request.CreateAccount = true;
// There are several approaches on getting unique android device id.
// https://stackoverflow.com/questions/2785485/is-there-a-unique-android-device-id
request.AndroidDeviceId = "qwerty";
PlayFabErrors.PlayFabResult<LoginResult> response = PlayFabClientAPI.LoginWithAndroidDeviceID(request);
if(response.Error != null){
Log.d("Foo PlayFab App",CompileErrorsFromResult(response.Error));
return false;
}
return true;
}
// Utility method to compose an error message out of PlayFab result.
private static String CompileErrorsFromResult(PlayFabErrors.PlayFabError error) {
if (error == null)
return null;
String errorMessage = "";
if (error.errorMessage != null)
errorMessage += error.errorMessage;
if (error.errorDetails != null)
for (Map.Entry<String, List<String>> pair : error.errorDetails.entrySet())
for (String msg : pair.getValue())
errorMessage += "\n" + pair.getKey() + ": " + msg;
return errorMessage;
}
}
FooAppFirebaseInstanceIdService.java
The placeholder in the code displayed below should be replaced according to your scenario.
PACKAGE_IDENTIFIER- The Java package identifier that matches your setup.
package PACKAGE_IDENTIFIER;
import android.text.TextUtils;
import android.util.Log;
import com.google.firebase.iid.FirebaseInstanceId;
import com.google.firebase.iid.FirebaseInstanceIdService;
import com.playfab.PlayFabClientAPI;
import com.playfab.PlayFabClientModels;
import com.playfab.PlayFabErrors;
import java.util.List;
import java.util.Map;
public class FooAppFirebaseInstanceIdService extends FirebaseInstanceIdService {
private static String _token;
private static boolean _allowRegistration;
// This is invoked from activity that performs authentication.
// Once login is complete this method is invoked.
// If we have a pending token, we use it to register for push notifications
public static void setAllowRegisterForPush(boolean isAllowed) {
_allowRegistration = isAllowed;
if (_allowRegistration && !TextUtils.isEmpty(_token)) {
registerForPush(_token);
}
}
// Invoked when firebase has fetched a token
// If we already have logged in, we use new token to register for push
@Override
public void onTokenRefresh() {
_token = FirebaseInstanceId.getInstance().getToken();
if (_allowRegistration && !TextUtils.isEmpty(_token)) {
registerForPush(_token);
}
}
private static void registerForPush(String token) {
PlayFabClientModels.AndroidDevicePushNotificationRegistrationRequest request = new PlayFabClientModels.AndroidDevicePushNotificationRegistrationRequest();
request.DeviceToken = token;
PlayFabErrors.PlayFabResult<PlayFabClientModels.AndroidDevicePushNotificationRegistrationResult> response = PlayFabClientAPI.AndroidDevicePushNotificationRegistration(request);
if (response.Error != null) {
Log.d("Foo PlayFab App", CompileErrorsFromResult(response.Error));
}
}
// Utility method to compose an error message out of PlayFab result.
private static String CompileErrorsFromResult(PlayFabErrors.PlayFabError error) {
if (error == null)
return null;
String errorMessage = "";
if (error.errorMessage != null)
errorMessage += error.errorMessage;
if (error.errorDetails != null)
for (Map.Entry<String, List<String>> pair : error.errorDetails.entrySet())
for (String msg : pair.getValue())
errorMessage += "\n" + pair.getKey() + ": " + msg;
return errorMessage;
}
}
FooAppFirebaseMessagingService.java
The placeholder in the code shown below should be replaced according to your scenario.
PACKAGE_IDENTIFIER- The Java package identifier that matches your setup.
package com.foo.playfab.app;
import android.util.Log;
import com.google.firebase.messaging.FirebaseMessagingService;
import com.google.firebase.messaging.RemoteMessage;
public class FooAppFirebaseMessagingService extends FirebaseMessagingService {
@Override
public void onMessageReceived(RemoteMessage message) {
// Intercept the message here
Log.d("Foo PlayFab App","Message received: "+message.getNotification().getBody());
}
}
Testing
At this point, you should be able to deploy the application to the device.
Once you start the application, it will automatically log in and register for push notifications.
Select the Home button on your device to minimize the Application. This is important, as it allows us to test the Notification that arrives into the system tray.
Next, go to your PlayFab title Game Manager page, and use the Dashboard to locate the latest Push Registration.
Select the Player ID (1).
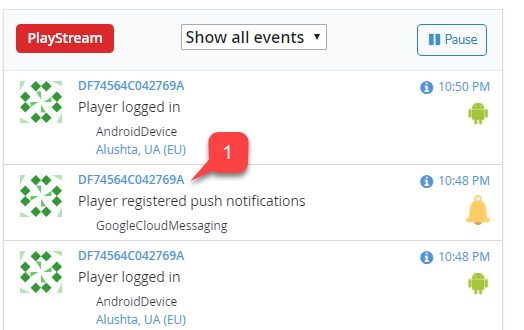
This will open a Send Push Notification page for that player.
Select the Send Push Notification button (1).
Type in the Title (2).
Enter the body of your message (3).
Commit your changes by selecting the Send Push Notification button (4).
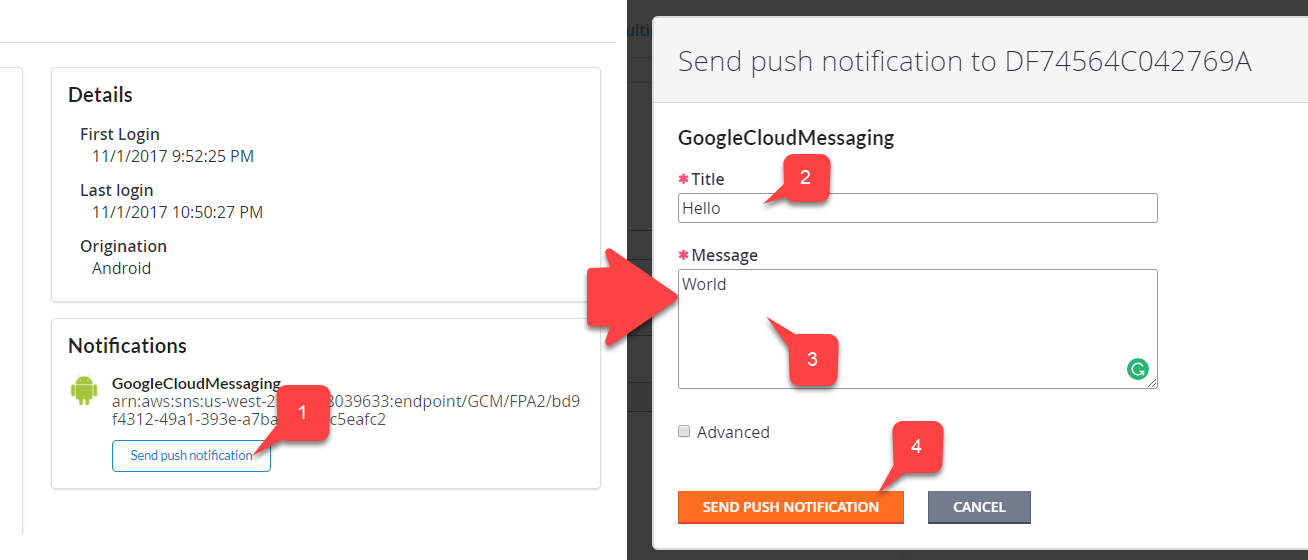
- Verify that the message arrives in your device.
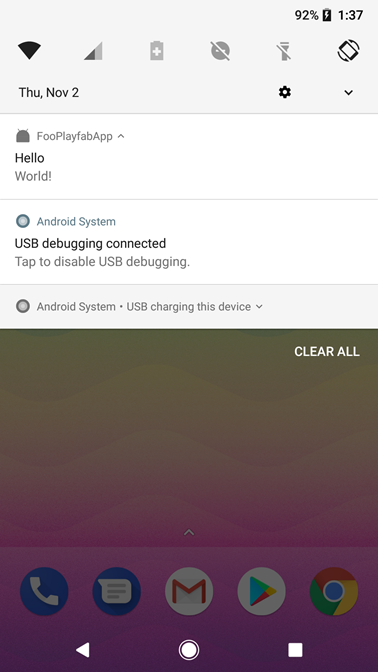
If your message arrives, messages are successfully being delivered into your application.
At this point you have successfully integrated. You may use the FooAppFirebaseMessagingService to handle the incoming message while your application is actually running.
Comentarios
Próximamente: A lo largo de 2024 iremos eliminando gradualmente GitHub Issues como mecanismo de comentarios sobre el contenido y lo sustituiremos por un nuevo sistema de comentarios. Para más información, vea: https://aka.ms/ContentUserFeedback.
Enviar y ver comentarios de