Administrador de certificados
- Se han mejorado las herramientas de auditoría, diagnóstico y validación para la seguridad y el cumplimiento de dispositivos a través del nuevo Administrador de certificados. Esta funcionalidad le permitirá implementar, solucionar problemas y validar los certificados a escala en entornos comerciales.
En Windows Holographic, versión 20H2, vamos a agregar un Administrador de certificados en la aplicación configuración de HoloLens 2. Vaya a Configuración > Actualizar certificados de seguridad &>. Esta característica proporciona una manera sencilla y fácil de ver, instalar y quitar certificados en el dispositivo. Con el nuevo Administrador de certificados, los administradores y los usuarios ahora han mejorado las herramientas de auditoría, diagnóstico y validación para garantizar que los dispositivos sigan siendo seguros y compatibles.
- Auditoría: Capacidad de validar que un certificado se ha implementado correctamente o para confirmar que se ha quitado correctamente.
- Diagnóstico: Cuando surgen problemas, validar que los certificados adecuados existen en el dispositivo ahorra tiempo y ayuda a solucionar problemas.
- Validación: Comprobar que un certificado cumple el propósito previsto y es funcional, puede ahorrar mucho tiempo, especialmente en entornos comerciales antes de implementar certificados a mayor escala.
Para buscar rápidamente un certificado específico en la lista, hay opciones para ordenar por nombre, almacén o fecha de expiración. Los usuarios también pueden buscar directamente un certificado. Para ver las propiedades de certificado individuales, seleccione el certificado y haga clic en Información.
La instalación de certificados admite actualmente archivos .cer y .crt. Los propietarios de dispositivos pueden instalar certificados en equipo local y usuario actual; todos los demás usuarios solo pueden instalarse en el usuario actual.
Para instalar un certificado
- Conecte el HoloLens 2 a un equipo.
- Coloque el archivo de certificado que desea instalar en una ubicación en la HoloLens 2.
- Vaya a Configuración App > Update & Certificados de seguridad >y seleccione Instalar un certificado.
- Haga clic en Importar archivo y vaya a la ubicación en la que guardó el certificado.
- Seleccione Ubicación del almacén.
- Seleccione Almacén de certificados.
- Haga clic en Instalar.
El certificado ahora debe instalarse en el dispositivo.
Nota:
Agregar certificados a la máquina local solo se permite a los usuarios que son propietarios de dispositivos. Obtenga información sobre los propietarios de dispositivos para más información sobre ese concepto.

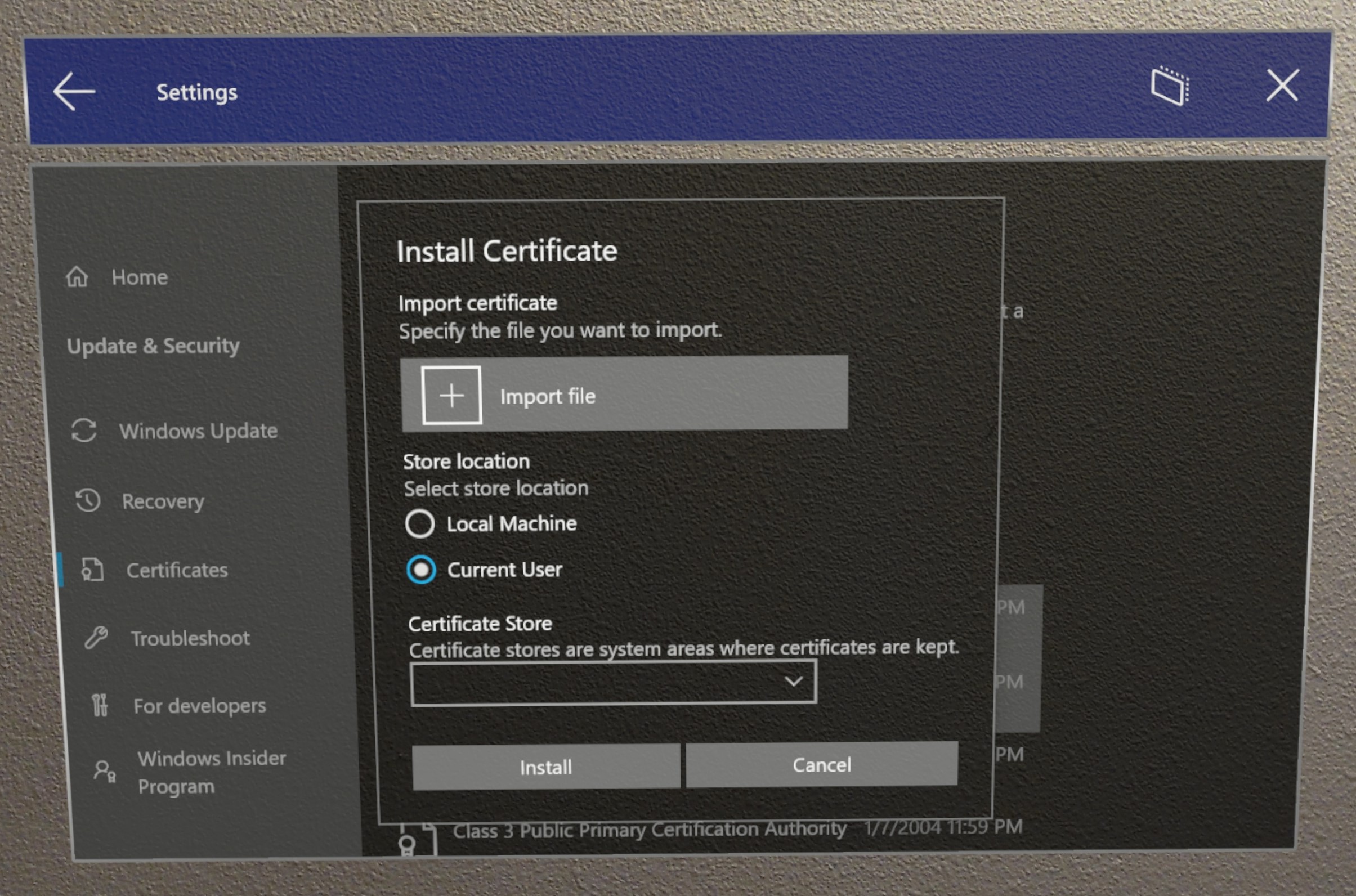
Para quitar un certificado
Advertencia
Con el Administrador de certificados, los usuarios solo pueden quitar certificados instalados directamente desde la interfaz de usuario de configuración. Si se ha instalado un certificado a través de otros medios, también debe quitarse por el mismo mecanismo y no se puede quitar del Administrador de certificados. Aunque puede ver los certificados implementados por MDM en el Administrador de certificados, ahí no puede desinstalarlos. Debe hacerlo por medio de MDM.
- Vaya a Configuración Actualización > de aplicaciones y certificados de seguridad>.
- Busque el certificado por nombre en el cuadro de búsqueda.
- Seleccione el certificado.
- Haga clic en Quitar.
- Seleccione Sí cuando se pida confirmación.
Compatibilidad con archivos PFX para el Administrador de certificados
- Introducido en la versión 21H2 de Windows Holographic.
Hemos agregado compatibilidad con el Administrador de certificados para usar ahora certificados .pfx. Cuando los usuarios navegan a Configuración>Actualizar &certificados de seguridad > y selecciona Instalar un certificado, la interfaz de usuario ahora admite el archivo de certificado .pfx. Los usuarios pueden importar el certificado .pfx, con clave privada, al almacén de usuarios o al almacén de máquinas.
Comentarios
Próximamente: A lo largo de 2024 iremos eliminando gradualmente GitHub Issues como mecanismo de comentarios sobre el contenido y lo sustituiremos por un nuevo sistema de comentarios. Para más información, vea: https://aka.ms/ContentUserFeedback.
Enviar y ver comentarios de