Desbloqueo de las características de Windows Holographic for Business
Importante
Esta página solo se aplica a HoloLens 1st Gen.
Microsoft HoloLens está disponible en development Edition, que ejecuta Windows Holographic (una edición de Windows 10 diseñada para HoloLens) y en Commercial Suite, que proporciona características adicionales diseñadas para empresas.
Al comprar Commercial Suite, recibirá una licencia que actualice Windows Holographic a Windows Holographic for Business. Puede aplicar esta licencia al dispositivo mediante el proveedor de administración de dispositivos móviles (MDM) de la organización o un paquete de aprovisionamiento.
Sugerencia
En Windows 10, versión 1803, puedes comprobar que HoloLens se ha actualizado a la edición business seleccionandoSistema de configuración>.
Actualización de edición mediante MDM
La licencia de empresa se puede aplicar mediante cualquier proveedor de MDM que admita el proveedor de servicios de configuración (CSP) WindowsLicensing (en inglés). La versión más reciente de la API de MDM de Microsoft será compatible con el CSP WindowsLicensing.
Para obtener instrucciones paso a paso para actualizar HoloLens mediante Microsoft Intune, consulte Actualización de dispositivos que ejecutan Windows Holographic a Windows Holographic for Business.
En otros proveedores de MDM, los pasos específicos para configurar e implementar la directiva pueden variar.
Actualización de edición mediante un paquete de aprovisionamiento
Los paquetes de aprovisionamiento son archivos creados por la herramienta configuración de Windows Designer que aplican una configuración especificada a un dispositivo.
Creación de un paquete de aprovisionamiento que actualice la edición de Windows Holographic
Vaya a Configuración en tiempo de ejecución>EditionUpgrade y seleccione EditionUpgradeWithLicense.
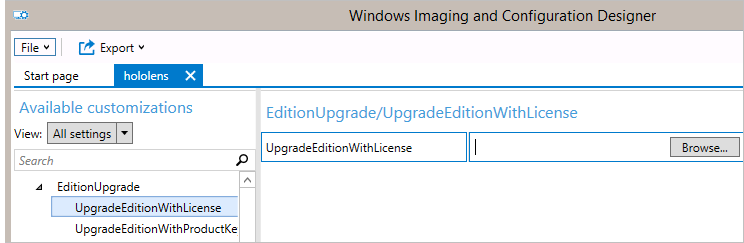
Busque el archivo de licencia XML que se proporcionó al comprar commercial Suite.
Nota
Puedes configurar valores de configuración adicionales en el paquete de aprovisionamiento.
En el menú Archivo, seleccione Guardar.
Lea la advertencia de que los archivos del proyecto pueden contener información confidencial y haga clic en Aceptar.
Importante
Al compilar un paquete de aprovisionamiento, puede incluir información confidencial en los archivos del proyecto y el archivo del paquete de aprovisionamiento (.ppkg). Aunque tienes la posibilidad de cifrar el archivo .ppkg, los archivos de proyecto no se cifran. Debe almacenar los archivos del proyecto en una ubicación segura y eliminar los archivos del proyecto cuando ya no sea necesario.
En el menú Exportar, selecciona Paquete de aprovisionamiento.
Cambie Propietario a TI Administración, que establece la prioridad de este paquete de aprovisionamiento para que sea mayor que otros aplicados a este dispositivo desde orígenes diferentes y, a continuación, seleccione Siguiente.
Establece un valor para Versión del paquete.
Sugerencia
Puedes realizar cambios en los paquetes existentes y modificar el número de versión para actualizar los paquetes aplicados anteriormente.
En Seleccionar detalles de seguridad para el paquete de aprovisionamiento, seleccione Siguiente.
Seleccione Siguiente para especificar la ubicación de salida en la que desea que el paquete de aprovisionamiento vaya una vez compilado. De forma predeterminada, Windows ICD usa la carpeta de proyecto como ubicación de salida.
Opcionalmente, puede seleccionar Examinar para cambiar la ubicación de salida predeterminada.
Seleccione Siguiente.
Seleccione Compilar para empezar a compilar el paquete. La página de compilación muestra la información del proyecto y la barra de progreso indica el estado de la compilación.
Cuando finalice la compilación, seleccione Finalizar.
Aplicación del paquete de aprovisionamiento a HoloLens
Con el cable USB, conecte el dispositivo a un equipo. Inicie el dispositivo, pero no continúe después de la página de ajuste de la experiencia de configuración inicial (la primera página con el cuadro azul). En el equipo, HoloLens aparece como un dispositivo en Explorador de archivos.
Nota
Si el dispositivo HoloLens ejecuta Windows 10, versión 1607 o anterior, abra Explorador de archivos presionando brevemente y liberando los botones Bajar volumen y Encendido simultáneamente en el dispositivo.
En el Explorador de archivos, arrastra y coloca el paquete de aprovisionamiento (.ppkg) en el almacenamiento del dispositivo.
Aunque HoloLens todavía está en la página de ajuste , presione brevemente y suelte los botones Bajar volumen y Encendido simultáneamente.
HoloLens te pregunta si confías en el paquete y quieres aplicarlo. Confirma que el paquete es de confianza.
Verás si el paquete se ha aplicado correctamente o no. Si no se aplicó correctamente, puede corregir el paquete e intentarlo de nuevo. Si se ejecuta correctamente, continúe con la configuración del dispositivo.
Comentarios
Próximamente: A lo largo de 2024 iremos eliminando gradualmente GitHub Issues como mecanismo de comentarios sobre el contenido y lo sustituiremos por un nuevo sistema de comentarios. Para más información, vea: https://aka.ms/ContentUserFeedback.
Enviar y ver comentarios de