Familiarización con HoloLens 2
¿Está listo para explorar el mundo de los hologramas?
Esta guía proporciona una introducción a:
- Interacción con la realidad mixta
- Uso de las manos y la voz para interactuar con hologramas en HoloLens 2
- Navegación por Windows 10 en HoloLens (Windows Holographic)
Descubrimiento de la realidad mixta
En HoloLens, los hologramas mezclan el mundo digital con el entorno físico para parecer y sonar como parte del mundo real. Aunque los hologramas están a su alrededor, siempre puede ver el entorno, moverse libremente e interactuar con personas y objetos. Esta experiencia se conoce como "realidad mixta".
El marco holográfico coloca los hologramas allí donde los ojos son más sensibles al detalle y las lentes transparentes dejan libre la visión periférica. Gracias al audio espacial, puede ubicar un holograma por el sonido, aunque se encuentre detrás. Además, dado que HoloLens entiende el entorno físico, puede colocar hologramas en objetos reales, como mesas y paredes, y alrededor de ellos.
El desplazamiento por HoloLens es muy similar al uso de un smartphone. Puede usar las manos para tocar y manipular las ventanas holográficas, los menús y los botones.
Una vez que se conocen estas interacciones básicas, desplazarse por HoloLens resulta muy fácil.
Sugerencia
Si tiene un dispositivo HoloLens cerca ahora mismo, la aplicación Recomendaciones proporciona tutoriales prácticos literales para las interacciones manuales en HoloLens.
Use el gesto Inicio para ir a Inicio o diga "Ir a Inicio" y seleccione Recomendaciones.
Marco de seguimiento de manos
HoloLens tiene sensores que pueden ver unos metros a cada lado de donde se encuentre. Cuando use las manos, tiene que mantenerlas dentro de ese marco para que HoloLens las vea. Pero el marco se mueve con usted mientras se desplaza.

Toque de hologramas cercanos
Cuando haya un holograma cerca, acerque la mano. Debería aparecer un anillo blanco en la punta del dedo índice. Este es el cursor táctil, que ayuda a tocar hologramas y a interactuar con ellos con precisión. Para seleccionar algo, basta con pulsarlo con el cursor táctil. Desplácese por el contenido deslizando el dedo sobre su superficie, como si usara una pantalla táctil.
Para agarrar un holograma cercano, acerque el dedo pulgar y el dedo índice sobre el holograma y manténgalos así. Para soltarlo, separe los dedos. Use este gesto de agarre para mover, cambiar el tamaño y girar objetos 3D y ventanas de aplicaciones en el ambiente principal.
Para que aparezca un menú contextual, como los que se encuentran en un icono de la aplicación del menú Inicio, mantenga pulsado como en una pantalla táctil.
Uso del haz de mano para hologramas lejanos
Si no hay hologramas cerca de las manos, el cursor táctil se oculta automáticamente y aparecen haces de mano en la palma de las manos. Los haces de mano permiten interactuar con hologramas a distancia.
Sugerencia
Si los haces de mano le distraen, puede ocultarlos si dice "Ocultar rayos de mano". Para que vuelvan a aparecer, diga "Mostrar rayos de mano".
Selección mediante pulsación en el aire
Para seleccionar algo con un haz de mano, siga estos pasos:
Use un haz de mano desde la palma para apuntar al elemento. No es necesario subir todo el brazo; puede mantener el codo bajo y cómodo.
Apunte el dedo índice hacia el techo.
Para realizar el gesto de pulsación en el aire, acerque el pulgar y el índice y luego sepárelos rápidamente.
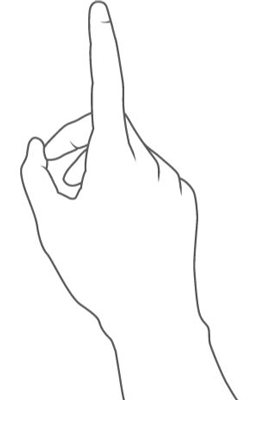
Agarre con mantener pulsado en el aire
Para agarrar un holograma o desplazarse por el contenido de la ventana de la aplicación con un haz de mano, empiece con un gesto de pulsación en el aire, pero mantenga juntos los dedos en lugar de separarlos.
Use mantener pulsado en el aire para realizar las siguientes acciones con un haz de mano:
- Desplazarse. Para desplazarse por el contenido de la ventana de la aplicación, mantenga pulsado en el aire sobre el contenido y luego mueva el haz de mano hacia arriba y hacia abajo o de un lado a otro.
- Grab. Para agarrar una ventana de la aplicación o un holograma, apunte a la barra de título de la aplicación o el holograma con el haz de mano y luego mantenga pulsado en el aire.
- Abrir menús contextuales. Para abrir menús contextuales, mantenga pulsado en el aire con el haz de mano.
Gesto Inicio
El gesto Inicio abre el menú Inicio. Para realizar el gesto Inicio, extienda la mano con la palma hacia usted. Verá que aparece un icono Inicio sobre la cara interna de la muñeca. Pulse este icono con la otra mano. El menú Inicio se abre donde está mirando.
Sugerencia
- Puede usar el gesto Inicio siempre que las manos se encuentren dentro del marco de seguimiento de manos. No tiene que mirar hacia abajo al icono Inicio. Mantenga el codo bajo y cómodo y mire en la dirección en la que quiere que se abra el menú Inicio.
- Si el menú Inicio no se ha abierto en la posición que quiere, simplemente mueva la cabeza para cambiarlo de posición.
- Si tiene problemas para leer el texto más pequeño del menú Inicio, acérquese a él una vez que se abra.
- Si la mano está ligeramente fuera del lado del marco, es posible que aún pueda ver el menú Inicio si pulsa en la cara interna de la muñeca, aunque no vea el icono.
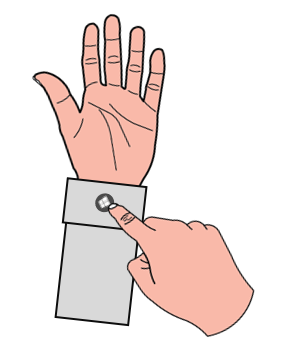
Para cerrar el menú Inicio, realice el gesto Inicio con el menú Inicio abierto. También puede mirar al menú Inicio y decir "Cerrar".
Gesto Inicio con una mano
Importante
Para que el gesto Inicio funcione con una mano:
- Debe aplicar la actualización de noviembre de 2019 (compilación 18363.1039) o posterior.
- Los ojos deben estar calibrados en el dispositivo para que el seguimiento de ojos funcione correctamente. Si no ve puntos alrededor del icono Inicio al mirarlo, los ojos no están calibrados en el dispositivo.
También puede realizar el gesto Inicio con una mano. Para ello, extienda la mano con la palma hacia usted y mire al icono Inicio de la cara interna de la muñeca. Mientras mantiene el ojo sobre el icono, acerque el dedo pulgar y el dedo índice.

Menú Inicio, ambiente principal y aplicaciones
¿Está listo para poner a prueba todas estas interacciones manuales?
Encontrará las aplicaciones instaladas en el menú Inicio; puede buscar aplicaciones adicionales para HoloLens en Microsoft Store.
Igual que un equipo Windows siempre inicia su experiencia en el escritorio, HoloLens siempre empieza en el ambiente principal cuando se enciende. Con el menú Inicio puede abrir y colocar ventanas de aplicaciones, así como iniciadores de aplicaciones y contenido 3D, en el ambiente principal. HoloLens recuerda sus ubicaciones en el espacio físico.
Abra el menú Inicio y seleccione el icono de la aplicación Configuración. Se abre una ventana de la aplicación delante de usted.
Configuración es un ejemplo de aplicación de HoloLens que usa una ventana de aplicación en 2D. Es muy similar a una aplicación Windows en un equipo.
Ahora puede volver a abrir el menú Inicio y seleccionar el icono de la aplicación Recomendaciones. Aparece delante de usted un iniciador de aplicaciones 3D para la aplicación. Para abrir la aplicación, tiene que seleccionar el botón reproducir del iniciador.
Recomendaciones es un ejemplo de aplicación inmersiva. Una aplicación inmersiva saca del ambiente principal cuando se ejecuta y se convierte en la única aplicación que se ve. Para salir, debe abrir el menú Inicio y seleccionar el botón del ambiente principal en la parte inferior.
Menú de encendido desde Inicio
Un nuevo menú que permite al usuario cerrar sesión, apagar y reiniciar el dispositivo. Un indicador de la pantalla Inicio de HoloLens que muestra si hay disponible una actualización del sistema.
Cómo se usa
Abra la pantalla Inicio de HoloLens con el gesto Inicio o diga "Ir a Inicio".
Observe el icono de puntos suspensivos (...) junto a la imagen de perfil del usuario:
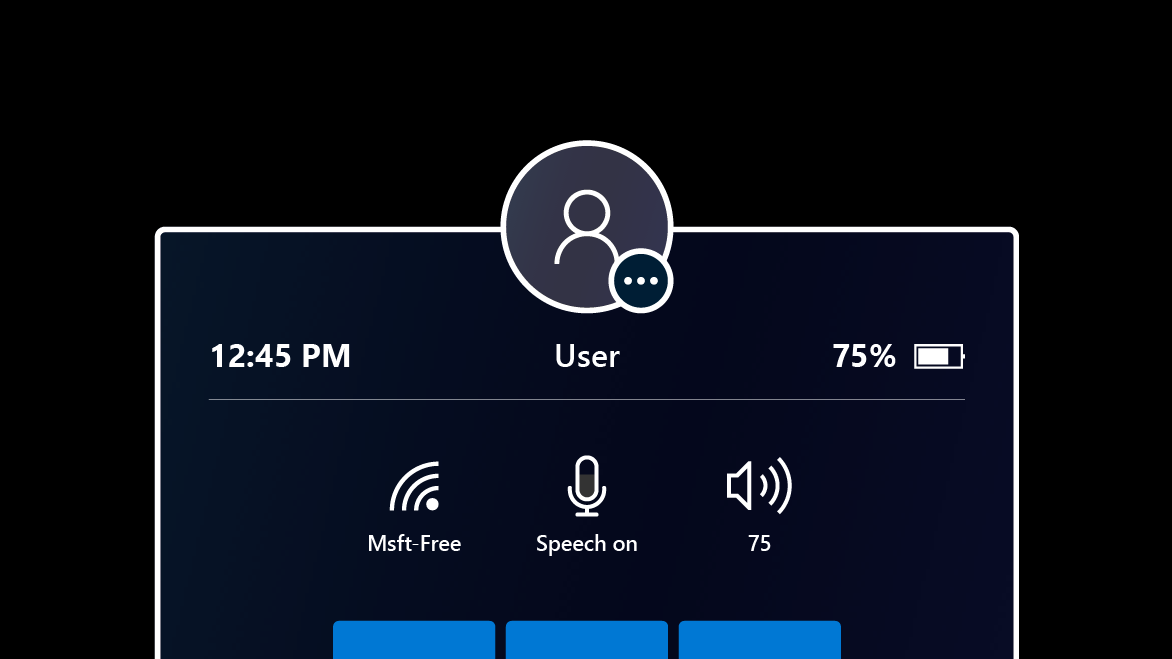
Seleccione la imagen de perfil del usuario con las manos o el comando de voz "Encender".
Aparece un menú con opciones para cerrar sesión, reiniciar o apagar el dispositivo:
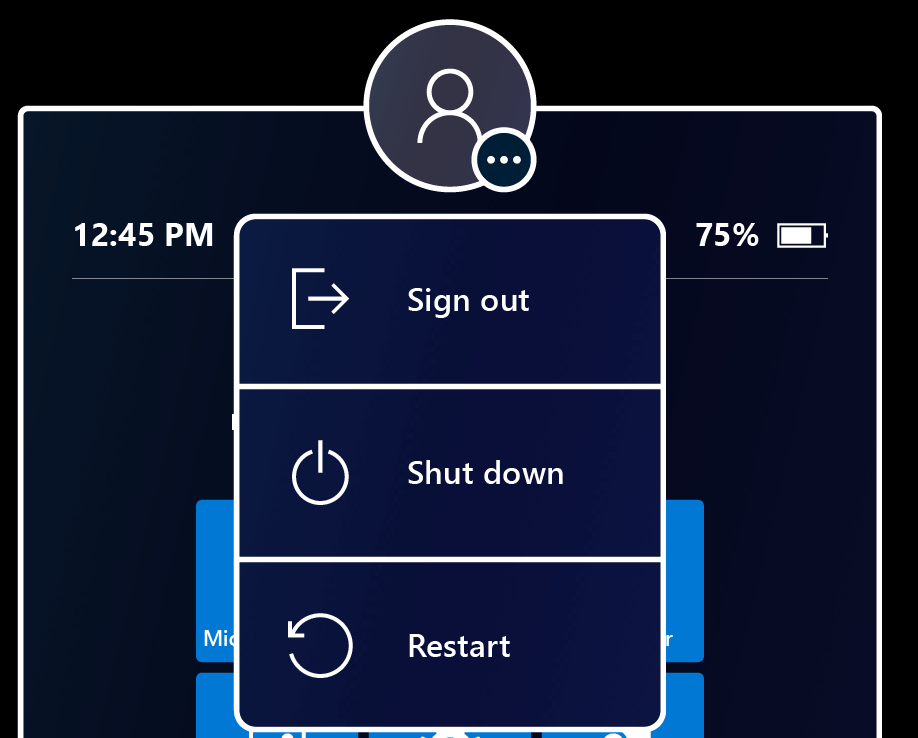
Seleccione las opciones de menú para cerrar sesión, reiniciar o apagar HoloLens. Es posible que la opción Cerrar sesión no esté disponible si el dispositivo está configurado para una única cuenta Microsoft (MSA) o local.
Descarte el menú mediante un toque en cualquier otro lugar o cierre el menú Inicio con el gesto Inicio.
Vaya aquí para obtener más información sobre el menú Inicio y el ambiente principal, incluida información sobre cómo usar y administrar aplicaciones en HoloLens 2.
Movimiento, cambio de tamaño y giro de hologramas
En el ambiente principal, puede mover, cambiar el tamaño y girar objetos 3D y ventanas de aplicaciones con las manos, los haces de manos y los comandos de voz.
Movimiento de hologramas
Para mover un holograma o una aplicación, siga estos pasos:
- Para agarrar el holograma, acerque el dedo índice y el pulgar sobre él o coloque la mano hacia abajo y cierre el puño sobre él. Agarre un holograma 3D en cualquier lugar de su cuadro de límite azul. En el caso de una ventana de aplicación, agarre su barra de título.
- Sin soltar, mueva la mano para colocar el holograma. Al mover una ventana de aplicación de esta manera, esta se gira automáticamente para colocarse frente a usted a medida que se mueve, lo que hace que sea más fácil de usar en su nueva posición.
- Abra los dedos para colocarla.
Cambio del tamaño de los hologramas
Agarre y use los controladores de tamaño que aparecen en las esquinas de los hologramas 3D y las ventanas de aplicaciones para cambiar su tamaño.
Si el tamaño de una ventana de aplicación se cambia de esta manera, su contenido aumenta de tamaño en consecuencia y resulta más fácil de leer.
Si quiere cambiar el tamaño de una ventana de aplicación para que aparezca más contenido en ella, use los controladores de tamaño que se encuentran a los lados y en los bordes inferiores de la ventana de aplicación.
Hay dos formas de cambiar el tamaño de un holograma que se encuentra más lejos. Puede agarrar dos esquinas del holograma o usar los controles de cambio de tamaño.
Giro de hologramas
En los hologramas 3D, agarre y use los controladores de giro que aparecen en los bordes verticales del cuadro de límite.
En las ventanas de aplicaciones, el movimiento de una ventana de aplicación hace que se gire y se coloque automáticamente frente a usted.
También puede agarrar un holograma 3D o una ventana de aplicación con ambas manos (o un haz de mano) a la vez y luego:
- Acercar o separar las manos para cambiar el tamaño del holograma.
- Acercar y separar las manos del cuerpo para girar el holograma.
Sígueme, deja de seguirme
Los hologramas y las ventanas de aplicaciones se mantienen donde el usuario los coloca. Eso no siempre resulta cómodo si se necesita desplazarse y se quiere que una aplicación permanezca visible. Para pedir a una aplicación que siga o deje de seguir, seleccione Sígueme en la esquina superior derecha de la ventana de la aplicación (junto al botón Cerrar). Una ventana de aplicación que está siguiendo también sigue dentro y fuera de una aplicación inmersiva.
Uso de HoloLens con la voz
Puede usar la voz para realizar la mayoría de las tareas que efectúa con las manos en HoloLens, como hacer una foto rápida o abrir una aplicación.
| Para hacer esto | Diga esto |
|---|---|
| Abrir el menú Inicio | "Ir a Inicio" |
| Seleccionar | Diga "seleccionar" para que aparezca el cursor de mirada. Después, gire la cabeza para colocar el cursor sobre el elemento que quiere seleccionar y diga "seleccionar" de nuevo. |
| Ver los comandos de voz disponibles | "¿Qué puedo decir?" |
Vea más comandos de voz y formas de usar la voz con HoloLens
Deslizamiento para escribir
A algunos clientes les resulta más rápido "escribir" en teclados virtuales mediante el deslizamiento de la forma de la palabra que pretenden escribir. Ahora, con Windows Holographic, versión 21H1, puede deslizar una palabra cada vez si pasa la punta del dedo por el plano del teclado holográfico, desliza la forma de la palabra y retira la punta del dedo del plano del teclado. Puede deslizar las palabras que siguen sin necesidad de presionar la barra espaciadora si quita el dedo del teclado entre palabras. Se sabe que la característica funciona si se ve una estela de deslizamiento que sigue el movimiento del dedo sobre el teclado.
Tenga en cuenta que esta característica puede ser difícil de usar y dominar debido a la naturaleza del teclado holográfico, donde no se siente resistencia contra el dedo (a diferencia de la pantalla de un teléfono móvil). Se está evaluando esta característica para la versión pública, por lo que los comentarios son importantes; si la característica le resulta útil o tiene comentarios constructivos, infórmenos en el Centro de opiniones.
Pasos siguientes
Felicidades. Ya está preparado para usar HoloLens 2.
Ahora puede configurar HoloLens 2 para satisfacer sus necesidades concretas. Otras cosas que puede que quiera intentar incluir:
- Conexión de dispositivos Bluetooth, como un mouse y un teclado
- Instalación de aplicaciones de Microsoft Store
- Uso compartido de HoloLens con varias personas
Sugerencia
Pruebe la aplicación Designing Holograms.
Si es administrador de TI, revise los Escenarios de implementación comunes para obtener ayuda para la implementación de HoloLens 2 en la organización.
Comentarios
Próximamente: A lo largo de 2024 iremos eliminando gradualmente GitHub Issues como mecanismo de comentarios sobre el contenido y lo sustituiremos por un nuevo sistema de comentarios. Para más información, vea: https://aka.ms/ContentUserFeedback.
Enviar y ver comentarios de