Configuración y habilitación de la caché de disco en el Enrutamiento de solicitud de aplicaciones
por el equipo de IIS
Esta sección de la documentación se aplica a la versión 2 del Enrutamiento de solicitud de aplicaciones de Microsoft para IIS 7 y versiones posteriores.
Objetivo
Para configurar y habilitar correctamente la caché de disco que se usará en los escenarios principales de Enrutamiento de solicitud de aplicaciones (ARR) versión 1.
Requisitos previos
Los escenarios principales de ARR versión 1 deben configurarse correctamente:
- Definir y configurar un grupo de servidores de Enrutamiento de solicitud de aplicaciones
- Equilibrio de carga HTTP mediante el Enrutamiento de solicitud de aplicaciones
- Configuración de la arquitectura de implementación en tres niveles mediante el Enrutamiento de solicitud de aplicaciones
- Administración piloto de programas mediante el Enrutamiento de solicitud de aplicaciones
- Hospedaje compartido mediante el Enrutamiento de solicitud de aplicaciones
Este tutorial se centra en la configuración y habilitación de la caché basada en disco para los escenarios anteriores.
Si no se ha instalado la versión 2 del Enrutamiento de solicitud de aplicaciones, puede descargarla en:
- Descargue la versión 2 del Enrutamiento de solicitud de aplicaciones de Microsoft para IIS 7 (x86) aquí (
https://download.microsoft.com/download/4/D/F/4DFDA851-515F-474E-BA7A-5802B3C95101/ARRv2_setup_x86.EXE). - Descargue la versión 2 del enrutamiento de solicitud de aplicaciones de Microsoft para IIS 7 (x64) aquí (
https://download.microsoft.com/download/3/4/1/3415F3F9-5698-44FE-A072-D4AF09728390/ARRv2_setup_x64.EXE).
Siga los pasos descritos en este documento para instalar la versión 2 de ARR.
Paso 1: Configurar las ubicaciones de caché de disco principal
Debe especificarse al menos una ubicación de caché de disco principal.
Para configurar una ubicación de caché de disco principal mediante la interfaz de usuario:
Inicie el Administrador de IIS.
La configuración de caché de disco para ARR se realiza en el nivel de servidor. Seleccione el servidor en la vista de árbol de navegación.
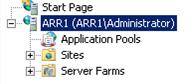
Haga doble clic en Caché de Enrutamiento de solicitud de aplicaciones.
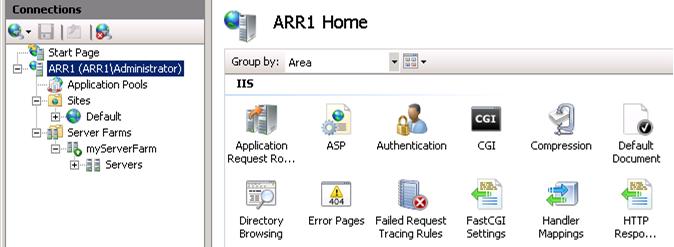
En el panel Acciones, haga clic en Agregar....

En el cuadro de diálogo Agregar unidad, defina la Ubicación de la unidad y establezca un tamaño máximo. Si no se proporciona ningún tamaño, consumirá todo el espacio en disco disponible.
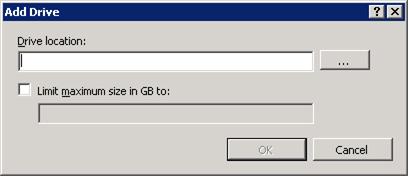
Nota:
Si la ubicación de la unidad se creó manualmente, asegúrese de que la identidad del proceso de trabajo tenga los siguientes derechos de usuario. En la mayoría de los casos, el grupo Usuarios local ya tiene los derechos de usuario suficientes en la carpeta, desde cuando se creó.
- Leer
- Mostrar el contenido de la carpeta
- Escribir
Escriba los valores adecuados y, posteriormente, haga clic en Aceptar para guardar los cambios. Para los fines de este tutorial,
c:\cache\se usa como ubicación de unidad y se ha establecido un tamaño máximo de 10 GB. Puede escribir cualquier valor hasta el tamaño máximo de unidad o usar toda la unidad.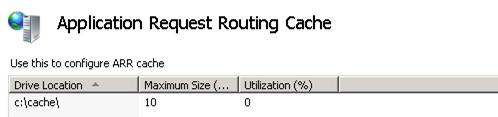
Nota:
ARR tiene el concepto de una unidad principal y una unidad secundaria. Una configuración típica implica una o varias unidades principales que son unidades locales, como e:\cache o f:\cache. Sin embargo, solo puede haber una unidad secundaria y, normalmente, es una unidad SAN que se puede compartir entre varias ARR. La idea es que tiene una unidad SAN grande donde se puede almacenar más contenido en caché que en la unidad local de un ARR, y también se puede compartir en varias instancias de ARR.
Paso 2: Configurar la ubicación de caché del disco secundario
La ubicación de caché del disco secundario es una configuración opcional. Como se indicó anteriormente, a diferencia de la unidad principal, solo se puede configurar una unidad secundaria. De una manera, la ubicación de caché del disco secundario se usa como "nivel de caché principal". ARR busca contenido almacenado en caché en la unidad secundaria cuando no puede encontrarlo en las ubicaciones de la unidad de caché principal. Del mismo modo, al almacenar en caché el contenido, ARR lo almacenará en caché tanto en las ubicaciones de la unidad de caché principal como en la ubicación de la unidad de caché secundaria.
Para configurar una ubicación de caché de disco secundaria mediante la interfaz de usuario:
En el panel Acciones, haga clic en Agregar secundario....

En el cuadro de diálogo Agregar unidad secundaria, defina la Ubicación de la unidad.

Escriba el valor adecuado y haga clic en Aceptar para guardar los cambios. Para los fines de este tutorial,
\\wonyoo-w2k8-3\SAN\se usa como ubicación de la unidad de caché secundaria.
Paso 3: Habilitar la caché de disco
Una vez especificada la ubicación de la unidad, el proxy de ARR puede elegir usar la caché de disco configurada. Hay dos niveles de servidores proxy en ARR. Uno está en el nivel de servidor y el otro está en el nivel de granja de servidores. En ambos casos, la caché del disco está habilitada de forma predeterminada. Una vez configurada la ubicación de la unidad de caché principal, ARR iniciará el almacenamiento en caché del contenido en el disco de forma predeterminada.
En el resto del tutorial se asume que ya se ha creado la granja de servidores. Si no es así, siga el tutorial Definir y configurar una granja de servidores de Enrutamiento de solicitud de aplicaciones.
Seleccione Granjas de servidores.
Seleccione la granja de servidores que creó.
Se mostrarán los siguientes iconos:

Haga doble clic en Almacenamiento en caché. Compruebe que la casilla Habilitar caché de disco está activada.

Nota:
La autorización no se puede delegar en ARR. Por lo tanto, si el contenido es muy confidencial por naturaleza y requiere autorización, se recomienda no habilitar la memoria caché.
Paso 4: Comprobar la funcionalidad
De forma predeterminada, la memoria caché del kernel mediante http.sys en Windows limita el tamaño de los objetos individuales a 256 KB. Para cambiar esta configuración globalmente, consulte https://support.microsoft.com/kb/820129/en-us.
Realice algunas solicitudes que se almacenarán en caché en ARR.
Para comprobar que el almacenamiento en caché de memoria funciona:
Abra el símbolo del sistema con permisos de usuario elevados.
Escriba netsh http show cache.

De forma predeterminada, la duración de la memoria caché es de 5 segundos.
Paso 5: Comprobar la funcionalidad de caché mediante el Administrador de IIS
- Vaya a la interfaz de usuario de Enrutamiento de solicitud de aplicaciones en el nivel de servidor en el Administrador de IIS.
- Haga clic en Examinar contenido de caché en el panel de acciones de la derecha.
- Compruebe que las respuestas se almacenan en caché en la unidad de caché principal.
- Compruebe que el contenido también existe en la ubicación de la unidad de caché secundaria.
Además de comprobar la funcionalidad de caché de disco en el sistema de archivos, ARR proporciona una vista gráfica del panel del rendimiento de la caché.
Seleccione Granjas de servidores.
Seleccione la granja de servidores que creó.
Se mostrarán los siguientes iconos:

Haga doble clic en Supervisión y administración. Esta vista proporciona las estadísticas de tiempo de ejecución de nivel de granja de servidores, incluida la proporción de aciertos o errores de caché, así como la cantidad de ancho de banda que se ha guardado debido a la caché del disco de ARR.
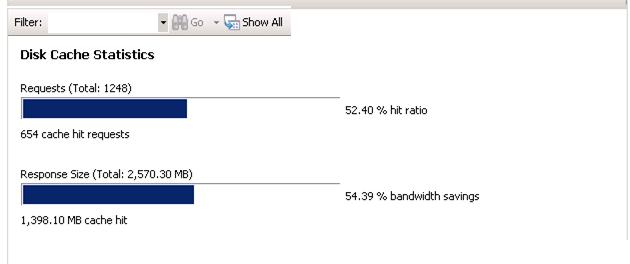
Resumen
Ahora ha configurado y habilitado correctamente una caché de disco para ARR. Para ver otros tutoriales de la versión 2 de ARR, consulte los documentos de este artículo.
Comentarios
Próximamente: A lo largo de 2024 iremos eliminando gradualmente GitHub Issues como mecanismo de comentarios sobre el contenido y lo sustituiremos por un nuevo sistema de comentarios. Para más información, vea: https://aka.ms/ContentUserFeedback.
Enviar y ver comentarios de