Exportación de un paquete a través del administrador de IIS
de Faith A
Esta guía rápida le ayudará a crear un paquete de la aplicación web mediante el Administrador de IIS, incluida una base de datos SQL.
Requisitos previos
Esta guía requiere los siguientes requisitos previos:
- .NET Framework 2.0 SP1 o superior
- Herramienta de implementación web
- Administrador remoto de IIS 7.0 o superior
Requisitos previos si usa SQL
- SQL Server Express o Estándar, ya sea local o remoto
- Objetos de administración de SQL Server 2008 (SMO): (x86) o (x64)
- Tipos de CLR de SQL: x86 o x64
Nota: Si aún no ha instalado la Herramienta de implementación web, consulte Instalación de la Herramienta de implementación web.
Exportar un paquete
Realice siempre una copia de seguridad. Ejecute el siguiente comando para realizar una copia de seguridad de un servidor IIS 7.0 o una versión superior:
%windir%\system32\inetsrv\appcmd add backup "PreMsDeploy"Para abrir el Administrador de IIS, haga clic en Ejecutar > y escriba inetmgr.
En el Administrador de IIS, expanda el nodo Servidor, expanda el nodo Sitios y, a continuación, seleccione el sitio web predeterminado/MyApplication.
En el panel Acciones de la derecha, en Administrar paquetes, haga clic en el vínculo Exportar aplicación... para iniciar el asistente.

De forma predeterminada, el paquete contendrá el sitio o la aplicación que ha seleccionado (en este caso, el sitio web predeterminado/MyApplication) y sus carpetas de contenido. Haga clic en el botón Administrar componentes.
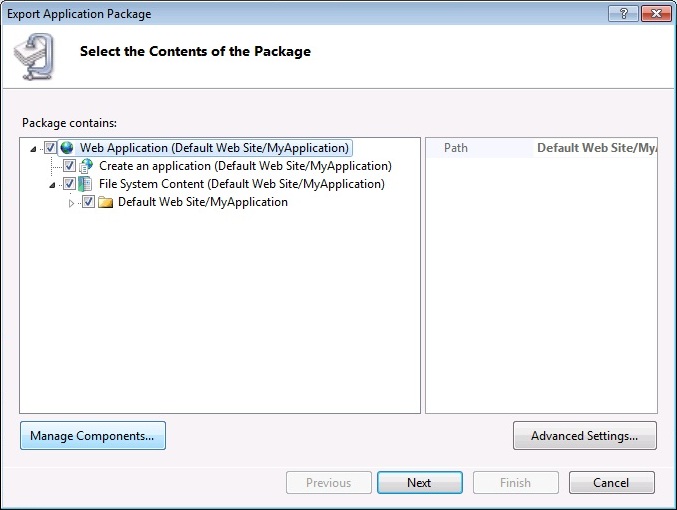
La primera fila es la entrada del proveedor de iisapp, que es la aplicación. En la segunda fila, elija el proveedor dbFullSql en la lista desplegable Nombre del proveedor. Si mantiene el cursor sobre un proveedor, verá una descripción y una ruta de acceso de ejemplo.
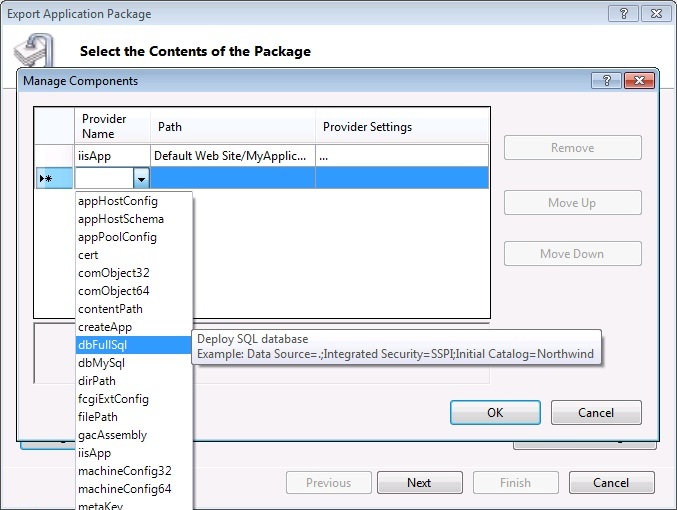
Escriba la ruta de acceso a la base de datos o al archivo de script en la columna Ruta de acceso.
(Ejemplo: "Data Source=.\SQLExpress; Database=MyApplicationDb; User id=MyAppUser; Password=SomePassWord;" sin las comillas).
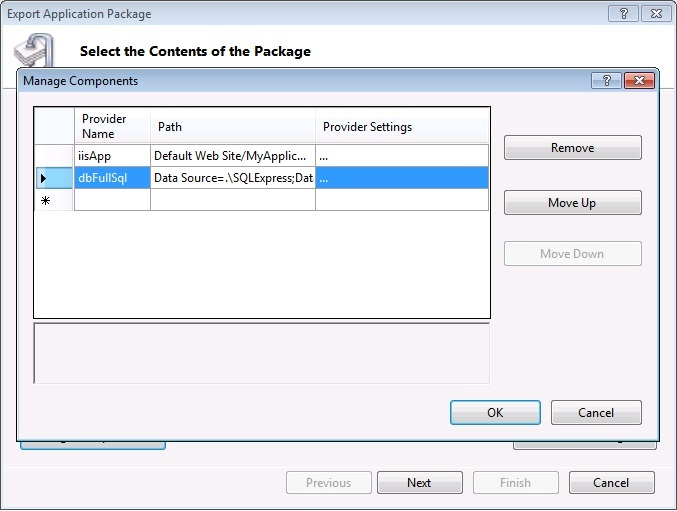
Verá que la base de datos aparece ahora en la vista de árbol de contenido del paquete. Haga clic en Siguiente para continuar el proceso del asistente.
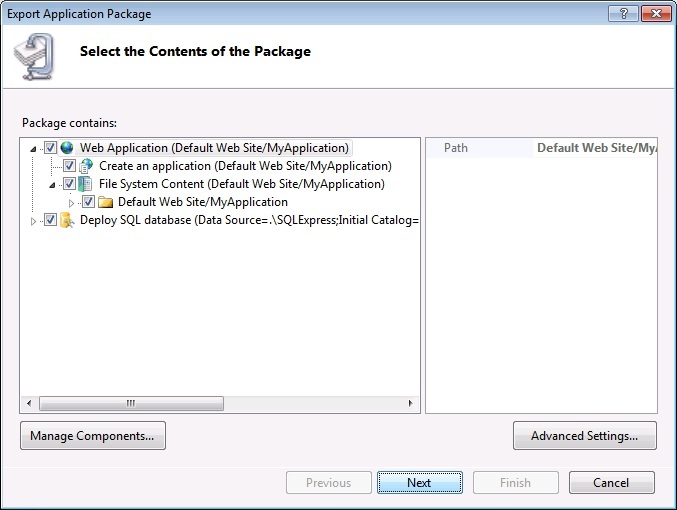
A continuación, verá los parámetros que se generan en función de los dos proveedores que agregó en el paso anterior. Vamos a asignarles nombres y descripciones más detalladas. Seleccione el segundo parámetro de la lista, Parámetro 2y haga clic en el botón Agregar entrada de parámetros.

Vamos a crear una entrada de parámetro para la cadena de conexión dentro del archivo Web.config de la aplicación. Verá que la entrada del parámetro tiene tres campos para rellenar.
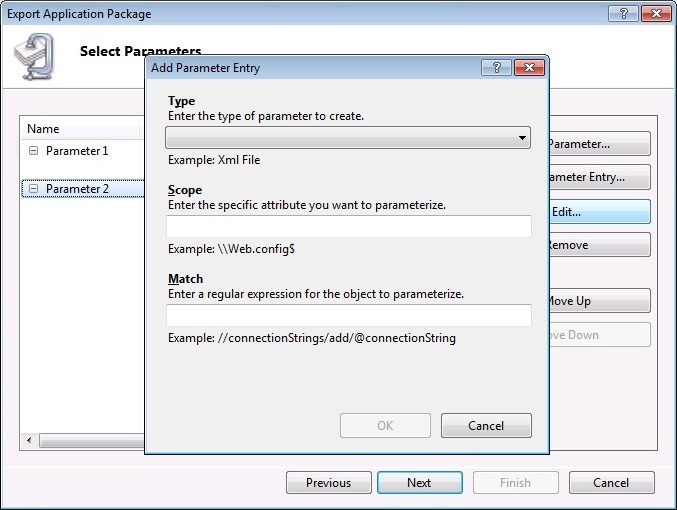
Elija el tipo de parámetro que desee. En este caso, elegiremos XmlFile porque queremos indicar el archivo Web.config.
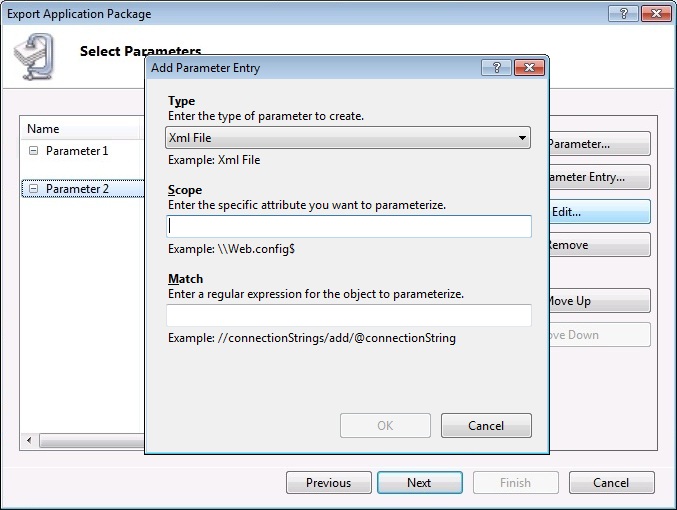
Escriba el ámbito de la entrada de parámetro. El ámbito es una expresión regular que nos indica qué archivo buscar en el paquete. En este caso, elegiremos el archivo Web.config, pero agregaremos \ para indicar el inicio del archivo y $ para indicar el final del nombre de archivo para que Web.config.bak no se actualice también.

A continuación, agregaremos una coincidencia. Para una entrada de parámetro XmlFile, la coincidencia es una consulta xpath que indica un elemento o atributo determinado en el archivo XML. Agregaremos una ruta xpath que apunte al atributo de cadena de conexión. Haga clic en Aceptar para aceptar la entrada.
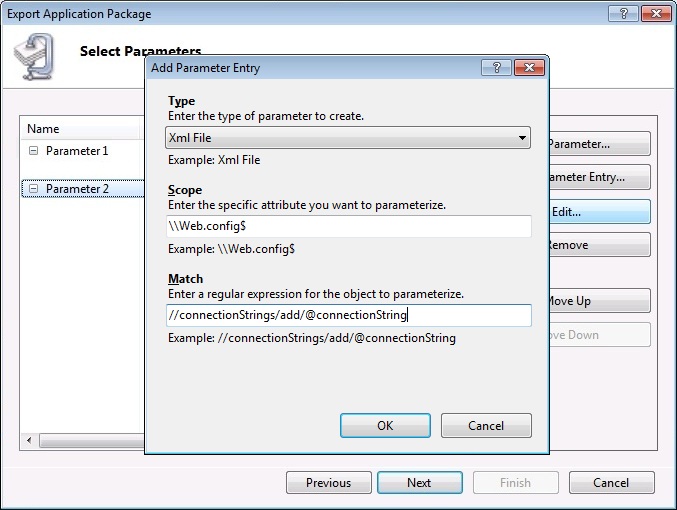
Ahora tiene parámetros que permitirán a un usuario instalar este paquete para establecer la ruta de acceso de la aplicación (sitio y nombre de aplicación donde quieren que se instale esta aplicación) y cambiar la cadena de conexión (que se actualizará en 2 lugares, primero, al ejecutar el script SQL y, segundo, dentro del archivo Web.config). Haga clic en Siguiente para continuar.
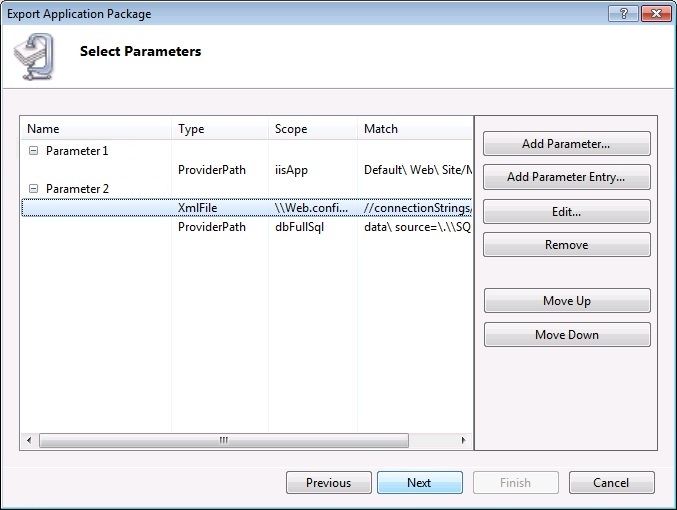
Por último, elija una ubicación para guardar el paquete. En este ejemplo, elegimos
C:\MyApplication.zip.
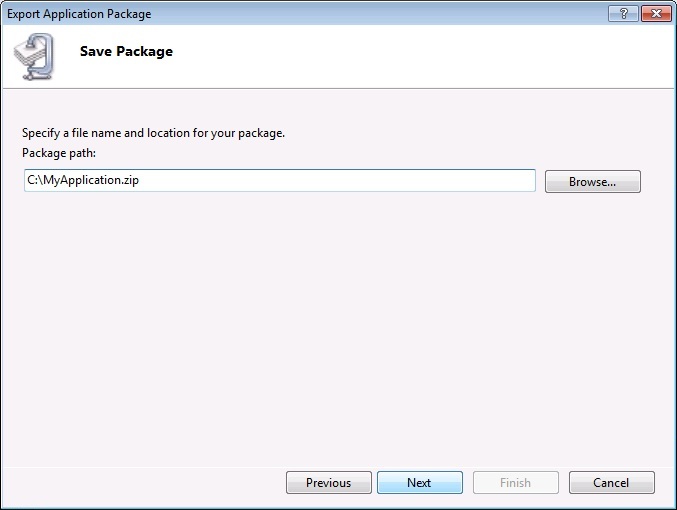
El asistente ahora completará el proceso de creación del paquete y lo guardará en el disco. Cuando se complete, verá una página Resumen que proporciona información general sobre las acciones que se realizaron.
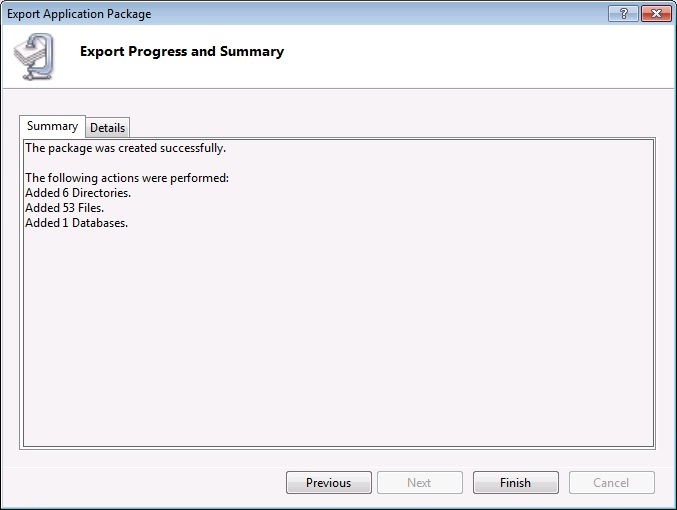
Resumen
¡Enhorabuena! Ahora ha creado un paquete basado en el sitio web predeterminado. Contiene la aplicación, que contiene archivos de contenido y una entrada que marcará la carpeta como una aplicación en IIS y una base de datos SQL.
Comentarios
Próximamente: A lo largo de 2024 iremos eliminando gradualmente GitHub Issues como mecanismo de comentarios sobre el contenido y lo sustituiremos por un nuevo sistema de comentarios. Para más información, vea: https://aka.ms/ContentUserFeedback.
Enviar y ver comentarios de