Uso del redirector de WebDAV
por Robert McMurray
Microsoft ha creado un nuevo módulo de extensión WebDAV que se ha reescrito completamente para Windows Server 2008 y Windows Server 2012. Este nuevo módulo de extensión WebDAV incorpora muchas características nuevas que permiten a los autores web publicar contenido mejor que antes.
Este documento le guía por el uso del redirector de WebDAV para publicar contenido en un sitio web existente que tenga instalado el nuevo módulo WebDAV.
Instalación del redirector de WebDAV
Requisitos previos
Se debe estar ejecutando uno de los siguientes sistemas operativos:
- Windows Vista, Windows 7 o Windows 8
- Windows Server 2008, Windows Server 2008 o Windows Server 2012 R2
Debe estar conectado a un servidor web que ya tenga instalado el módulo WebDAV.
Nota:
Consulte el tema Instalación y configuración de WebDAV en IIS 7.0 para más información.
Windows Vista, Windows 7, Windows 8 o Windows 8.1
Si usa un sistema operativo de escritorio como Windows Vista, Windows 7, Windows 8 o Windows 8.1, el redirector de WebDAV ya está instalado.
Windows Server 2008; Windows Server 2008 R2; Windows Server 2012; Windows Server 2012 R2
Si usa un sistema operativo de servidor como Windows Server 2008 o posterior, debe instalar la característica Experiencia de escritorio. Para ello, siga estos pasos:
- Inicie el Administrador del servidor de Windows.
- En la vista de árbol, resalte el nodo Características.
- En el panel de detalles, haga clic en Agregar características.
- En el Asistente para agregar características, active la casilla Experiencia de escritorio y, a continuación, haga clic en Siguiente.
- Haga clic en Instalar.
- Cuando finalice el Asistente para agregar características, haga clic en Cerrar.
- Cuando se le pregunte si desea reiniciar el equipo, haga clic en Sí.
Asignación de unidades mediante el redirector de WebDAV
Una vez instalado el redirector de WebDAV, puede asignar unidades a su sitio web mediante WebDAV. Hay dos maneras de lograr esto:
- Asignación de unidades mediante el Asistente para asignar unidades de red
- Asignación de unidades desde un símbolo del sistema
Método 1: Asignación de unidades mediante el Asistente para asignar unidades de red
Para asignar una unidad mediante el Asistente para asignar unidades de red, siga estos pasos:
Abra el Asistente para asignar unidades de red. Para ello, siga uno de estos métodos:
- Abra una carpeta en el Explorador de Windows y haga clic en Herramientas y, luego, en Asignar unidad de red:
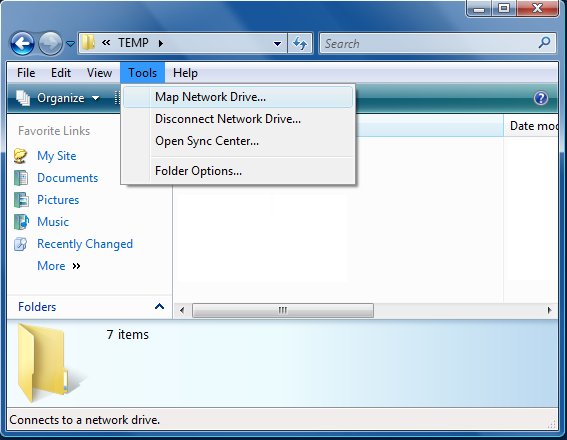
- Abra el Centro de redes y recursos compartidos en el Panel de control de Windows y haga clic en Herramientas y, luego, en Asignar unidad de red:

- Haga clic con el botón derecho en los iconos de escritorio de Equipo o Red y, luego, haga clic en Asignar unidad de red:

- Abra una carpeta en el Explorador de Windows y haga clic en Herramientas y, luego, en Asignar unidad de red:
Cuando aparezca el Asistente para asignar unidades de red, escriba la dirección URL del sitio web y haga clic en Finalizar:

Si se le solicitan credenciales, escriba su nombre de usuario y contraseña y, luego, haga clic en Aceptar.

Una vez completados estos pasos, la unidad de red debe abrirse en el Explorador de Windows:

Nota:
Si recibe un error, consulte la sección Solución de problemas del redirector de WebDAV para más información.
Método 2: Asignación de unidades desde un símbolo del sistema
Para asignar una unidad desde un símbolo del sistema, siga estos pasos:
Haga clic en el icono Inicio de Windows.
Haga clic en Todos los programas.
Haga clic en Accesorios.
Haga clic con el botón derecho en Símbolo del sistema.
Cuando se abra el símbolo del sistema, escriba el siguiente comando:
NET USE * http://www.example.comDonde
www.example.comes la dirección URL de su servidor.Una vez completado este paso, tendrá la siguiente letra de unidad disponible asignada a su sitio web.
En la imagen siguiente se muestra cómo sería:

Nota:
Si recibe un error, consulte la sección Solución de problemas del redirector de WebDAV para más información.
Solución de problemas del redirector de WebDAV
La siguiente lista de condiciones de error está diseñada para ayudar a solucionar situaciones que puede experimentar al trabajar con WebDAV.
Al intentar asignar una unidad a un sitio de WebDAV, recibe el siguiente error:
Error del sistema 67.
No se puede encontrar el nombre de la red.
Ese error puede deberse a una de las condiciones siguientes:
- IIS no está instalado o no se está ejecutando en el servidor al que intenta conectarse.
- No ha instalado el redirector de WebDAV en el sistema cliente.
- El servicio WebClient no se está ejecutando en el sistema cliente.
- No ha habilitado WebDAV en el sitio web.
- Usa la autenticación básica y se conecta al sitio web mediante HTTP en lugar de HTTPS.
- Se está conectando a un sitio web de la red local que usa nombres de dominio completos (FQDN) para la resolución de nombres, el sitio web usa la autenticación de Windows y no ha agregado el FQDN del sitio web a la lista de omisión del servidor proxy del cliente.
Al intentar asignar una unidad a un sitio de WebDAV, recibe el siguiente error:
Error del sistema 1920.
El sistema no puede acceder al archivo.
Este error se produce cuando la cuenta que usa no tiene una regla de creación creada para ella.
Al intentar asignar una unidad a un sitio de WebDAV, recibe el siguiente error:
Error del sistema 5.
Acceso denegado.
Ese error puede deberse a una de las condiciones siguientes:
- La cuenta que intenta usar no existe.
- Especificó la contraseña incorrecta para la cuenta que usa.
- La cuenta que usa no tiene permisos suficientes para el contenido del sitio web.
- No ha habilitado ningún método de autenticación para el sitio web.
Al intentar asignar una unidad a un sitio de WebDAV mediante HTTPS, aparece el siguiente cuadro de diálogo:
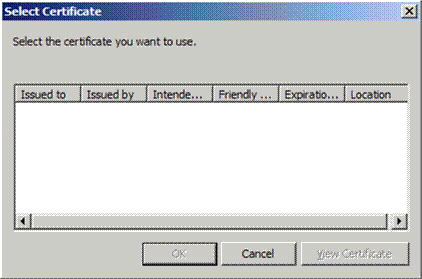
Esto ocurre cuando el certificado SSL del sitio que usa no coincide con el nombre de la dirección que ha usado. Por ejemplo, se está conectando a un sitio llamado
www.contoso.com, pero el certificado SSL se emitió parashopping.contoso.com.Al intentar asignar una unidad a un sitio de WebDAV, recibe el siguiente error:
Error del sistema 1244.
La operación solicitada no se ha realizado porque el usuario no se ha autenticado.
Ese error puede deberse a una de las condiciones siguientes:
- El servidor al que se está conectando no tiene ningún método de autenticación habilitado.
- El cliente WebDAV está experimentando los problemas que se describen en KB941050 o KB943280.
- El tipo de inicio de sesión para el contenido de un recurso compartido de UNC es incorrecto; este valor se configura en la opción Tipo de inicio de sesión con credenciales de ruta de acceso física en la configuración avanzada de un sitio web o aplicación, y se define mediante el atributo logonMethod para la configuración virtualDirectory de un sitio web o directorio virtual. Por ejemplo: si el directorio del contenido del sitio web está en un recurso compartido de red, es posible que tenga que cambiar la configuración de Texto no cifrado a Red en función de la configuración de red.
Al intentar asignar una unidad a un sitio de WebDAV, recibe el siguiente error:
Error del sistema 59.
Error de red inesperado.
Ese error puede deberse a una de las condiciones siguientes:
- Se ha detenido el sitio web al que intenta conectarse.
- Se ha detenido el grupo de aplicaciones del sitio web al que intenta conectarse.
Al intentar asignar una unidad a un sitio de WebDAV, recibe el siguiente error:
Error del sistema 1397.
Error de autenticación mutua. La contraseña del servidor no está actualizada en el controlador de dominio.
Este error se produce cuando el cliente WebDAV experimenta los problemas descritos en KB941298 (
https://support.microsoft.com/kb/941298).Al intentar asignar una unidad a un sitio de WebDAV, recibe el siguiente error:
Error del sistema 58.
El servidor especificado no puede ejecutar la operación solicitada.
Este error se produce cuando el servidor WebDAV no tiene el nombre de host correcto en sus enlaces. Por ejemplo, si tiene entradas DNS para
contoso.comywww.contoso.com, pero solo tiene un enlace IIS paracontoso.com, verá el error al intentar asignar una unidad awww.contoso.com.Al intentar asignar una unidad a un sitio de WebDAV, recibe el siguiente error:
Error del sistema 224.
Acceso denegado. Para abrir archivos en esta ubicación, debe agregar el sitio web a la lista de sitios de confianza, navegar al sitio web y seleccionar la opción de inicio de sesión automático.
Este error se produce cuando el redirector de WebDAV no confía en el sitio de WebDAV. Para resolver este problema, debe agregar la dirección URL del sitio web a la lista de sitios de confianza. Para ello, siga estos pasos:
- Abra el Panel de control de Windows.
- Abra Opciones de Internet.
- Haga clic en la pestaña Security (Seguridad).
- Haga clic en el icono Sitios de confianza.
- Haga clic en el botón Sitios.
- Escriba la dirección URL del sitio web en el cuadro de texto Agregar este sitio web a la zona y, luego, haga clic en el botón Agregar.
(Nota: Es posible que tenga que desactivar la casilla Exigir comprobación del servidor (https:) para todos los sitios de esta zona si el sitio web usa una dirección URL HTTP). - Haga clic en el botón Cerrar.
- Haga clic en el botón Aceptar .
El sistema de archivos de Windows no distingue mayúsculas de minúsculas y Linux distingue mayúsculas de minúsculas. Al conectar el redirector de WebDAV de Windows a un servidor WebDAV de Linux, es posible tener varias versiones de un archivo con el mismo nombre, pero con diferencias de mayúsculas y minúsculas. Esto puede provocar que se sobrescriban datos y errores como "Archivo no encontrado" o "Windows no puede acceder al <nombre de archivo>".
- Para resolver el error de archivo no encontrado, establezca
FileNotFoundCacheLifeTimeInSecen 0 mediante Cambiar el valor de caché de tiempo de espera de WebDAV. - Use nombres de archivo únicos y en los que no haya una diferencia de mayúsculas y minúsculas.
Configuración del Registro del redirector de WebDAV
Hay varias opciones que controlan el comportamiento del redirector de WebDAV que se pueden configurar en la siguiente clave del Registro:
HKLM\SYSTEM\CurrentControlSet\Services\WebClient\Parameters
En la tabla siguiente se detallan los distintos valores y los valores disponibles.
Nota:
Después de cambiar cualquiera de estos valores, el cliente web o el equipo deberán reiniciarse.
ADVERTENCIA: El uso incorrecto del Editor del Registro podría ocasionar graves problemas que podrían requerir la reinstalación del sistema operativo. Microsoft no garantiza que se puedan resolver los problemas derivados de un uso incorrecto del Editor del Registro. Use el Editor del Registro bajo su propia responsabilidad.
| Valor y descripción | Tipo | Valores | Valor predeterminado |
|---|---|---|---|
| AcceptOfficeAndTahoeServers: especifica si el servicio WebClient puede conectarse a sitios web que ejecutan SharePoint u Office Web Server. | DWORD | 0 = False 1 = True |
1 |
| AuthForwardServerList: especifica una lista de direcciones URL locales para reenviar credenciales que omiten cualquier configuración de proxy. (Nota: Se requiere Windows Vista SP1 o posterior). | MULTI_SZ | Una lista de direcciones URL separadas por retorno de carro/avance de línea. | N/D |
| BasicAuthLevel: especifica si el servicio WebClient puede usar la autenticación básica para comunicarse con un servidor. Nota: El uso de la autenticación básica puede provocar problemas de seguridad graves, ya que el nombre de usuario y la contraseña se transmiten en texto no cifrado, por lo que el uso de la autenticación básica a través de WebDAV está deshabilitado de forma predeterminada a menos que la conexión use SSL. Dicho esto, esta clave del Registro puede invalidar el comportamiento predeterminado de la autenticación básica, pero sigue siendo muy desaconsejado. | DWORD | 0 = La autenticación básica está deshabilitada 1 = La autenticación básica solo está habilitada para sitios web SSL 2 = La autenticación básica está habilitada para sitios web SSL y no SSL |
1 |
| FileAttributesLimitInBytes: especifica el tamaño máximo permitido por el servicio WebClient para todas las propiedades de una colección específica. | DWORD | Tamaño de los atributos en bytes | 1 000 000 decimal (1 MB) |
| FileSizeLimitInBytes: especifica el tamaño máximo en bytes que el servicio WebClient permite para las transferencias de archivos. | DWORD | Tamaño del archivo en bytes | 50 000 000 decimal (50 MB) |
| InternetServerTimeoutInSec: especifica el tiempo de espera de conexión que usa el servicio WebClient al comunicarse con servidores WebDAV no locales. | DWORD | Tiempo en segundos | 30 decimal |
| LocalServerTimeoutInSec: especifica el tiempo de espera de conexión que usa el servicio WebClient al comunicarse con un servidor WebDAV local. | DWORD | Tiempo en segundos | 15 decimal |
| SendReceiveTimeoutInSec: especifica el tiempo de espera en segundos que el servicio WebClient de WebDAV utiliza después de emitir una solicitud, como ”GET /file.ext” o ”PUT /file.ext”. | DWORD | Tiempo en segundos | 60 decimal |
| ServerNotFoundCacheLifeTimeInSec: especifica el período de tiempo que el servicio WebClient almacena en caché un servidor como no WebDAV. Nota: El servicio WebClient mantiene una lista de servidores que no son WebDAV con los que se ha comunicado. Si el servidor se encuentra en esta lista, se devuelve un error inmediatamente sin intentar comunicarse con el servidor. | DWORD | Tiempo en segundos | 60 decimal |
| SupportLocking: especifica si el servicio WebClient admite bloqueo. | DWORD | 0 = Falso 1 = True |
1 |
Comentarios
Próximamente: A lo largo de 2024 iremos eliminando gradualmente GitHub Issues como mecanismo de comentarios sobre el contenido y lo sustituiremos por un nuevo sistema de comentarios. Para más información, vea: https://aka.ms/ContentUserFeedback.
Enviar y ver comentarios de