Paso 5: Inscribir un dispositivo
Se aplica a:
- Windows 10
- Windows 11
Los empleados y los alumnos que quieran acceso remoto a recursos profesionales o educativos pueden inscribir sus dispositivos en Microsoft Intune. La inscripción garantiza que todos los dispositivos que intentan acceder a los datos de su organización son seguros y cumplen con sus directivas y requisitos. Tras la inscripción, el dispositivo obtiene acceso a recursos como correo electrónico de trabajo, archivos, VPN y Wi-Fi.
Nota:
Use la información proporcionada en esta serie de temas para intentar evaluar Microsoft Intune. Cuando esté listo, siga el proceso completo para configurar Intune. Para obtener más información, consulte Configuración de Microsoft Intune.
En esta tarea, hará lo siguiente:
- Pruebe la experiencia del usuario del dispositivo inscribiendo un dispositivo que ejecute Windows 10/11 en Microsoft Intune.
- Pruebe la experiencia del usuario administrador comprobando la inscripción en el centro de administración de Microsoft Intune.
Si no tiene una suscripción a Intune, regístrese para obtener una cuenta de prueba gratuita.
Requisitos previos
Para completar este paso de evaluación, debe:
- Tener una suscripción Microsoft Intune: registrarse para obtener una cuenta de evaluación gratuita
- Complete el paso de evaluación para configurar la inscripción automática en Intune.
Además, antes de comenzar la inscripción, confirme la versión de Windows que se ejecuta en el dispositivo.
Abra la aplicación Configuración .
Seleccione Sistema>Acerca de.
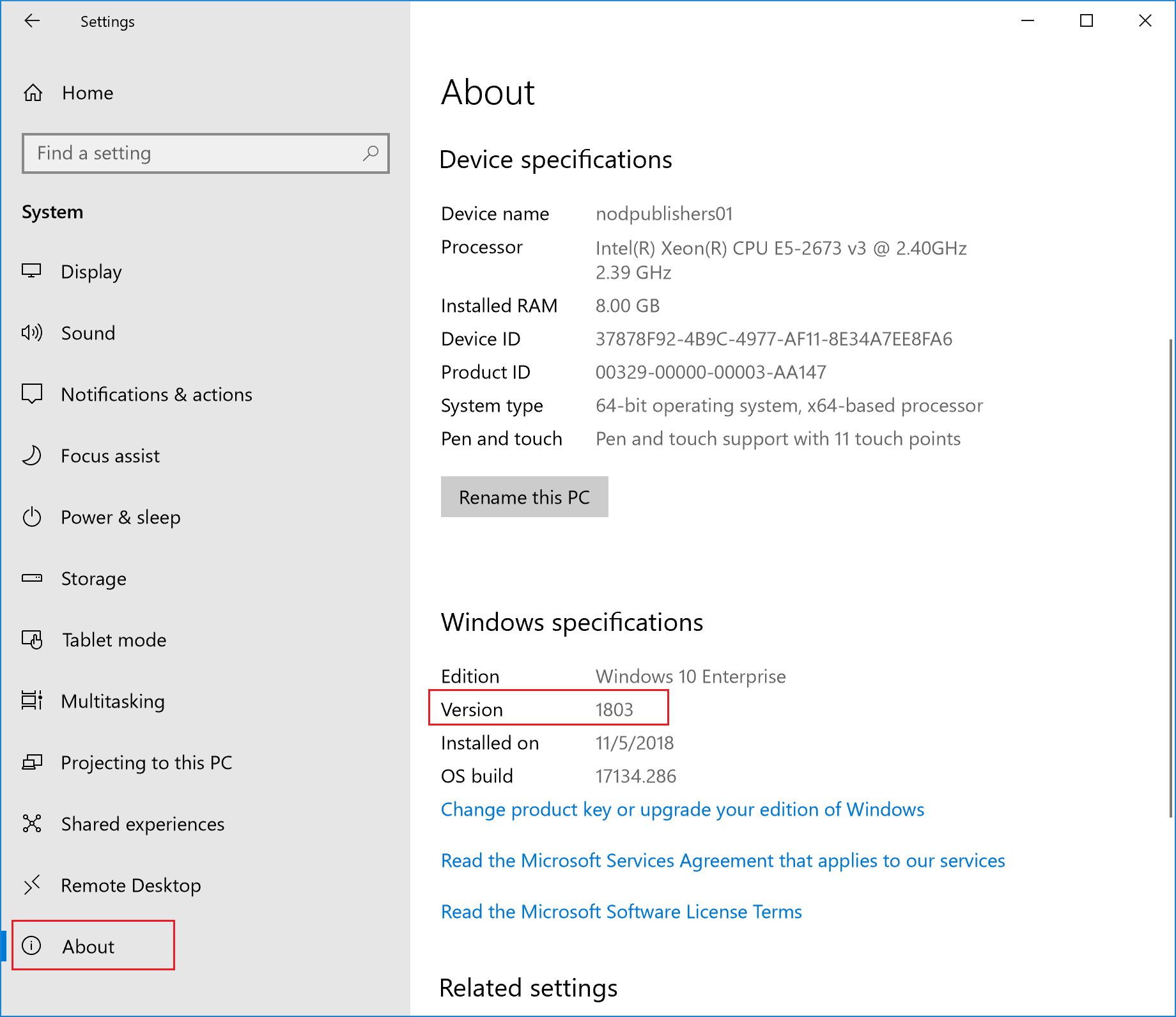
En Especificaciones de Windows, busque Versión.
Confirme que la versión del dispositivo es:
Para Windows 10: 1607 o posterior
Para Windows 11: 21H2 o posterior
Importante
Los pasos de este paso de evaluación son para estas versiones de Windows. Para obtener información sobre cómo inscribir versiones anteriores de Windows, consulte Inscripción de dispositivos que ejecutan Windows 10, versión 1511 y anteriores.
Inscribir dispositivo
En la aplicación Configuración, seleccione Cuentas.
Seleccione Access work or school (Acceder a trabajo o escuela).
Seleccione Conectar para agregar una cuenta profesional o educativa.
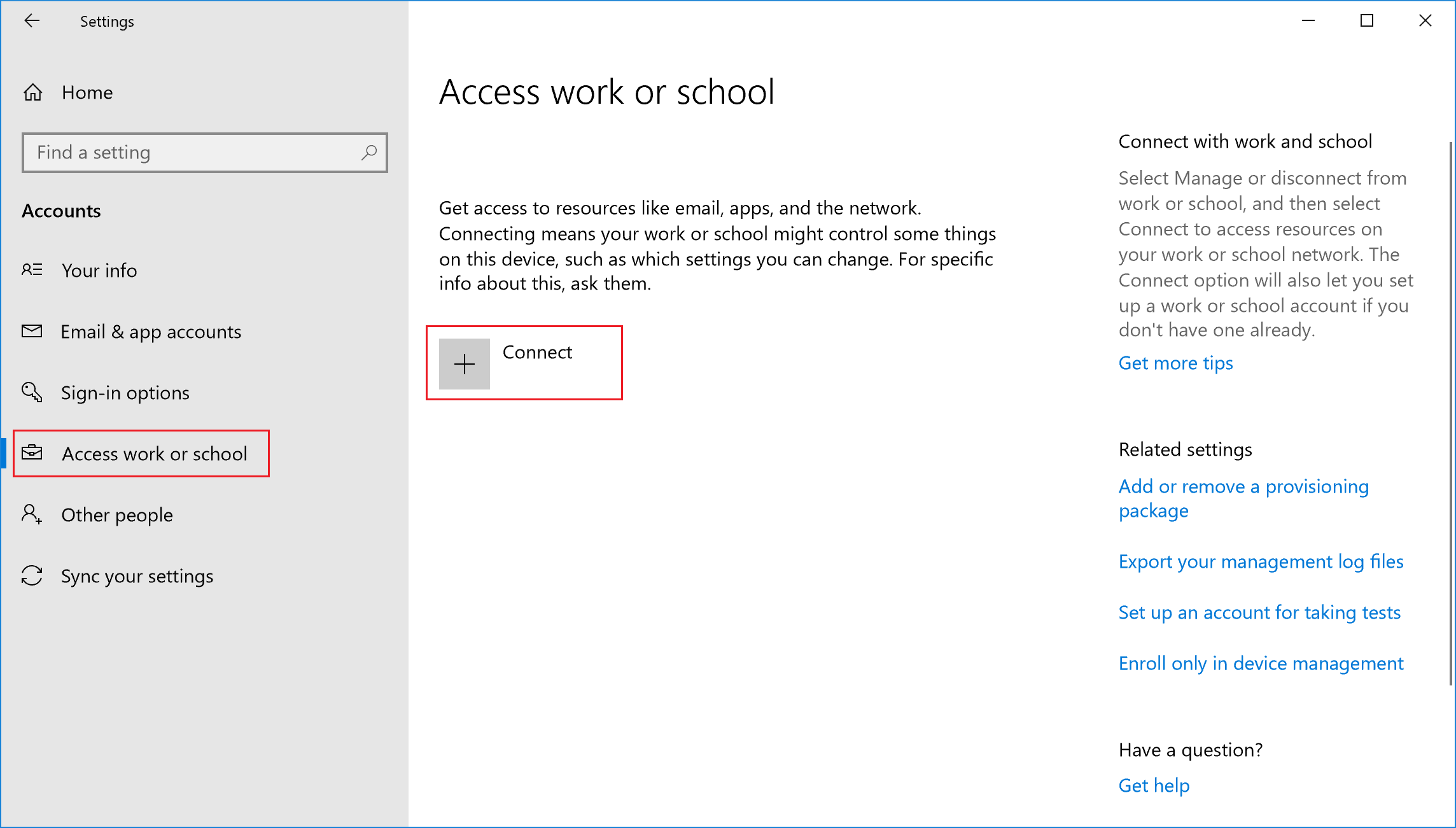
Escriba el nombre de usuario y la contraseña de su cuenta profesional. Si ha seguido el paso crear un usuario y asignar un paso de evaluación de licencias, puede usar la cuenta de usuario que ha creado.
Espere a que el dispositivo termine de registrarse. Cuando vea la pantalla You're all set! , seleccione Listo. La cuenta profesional ahora debe estar visible en Cuentas.
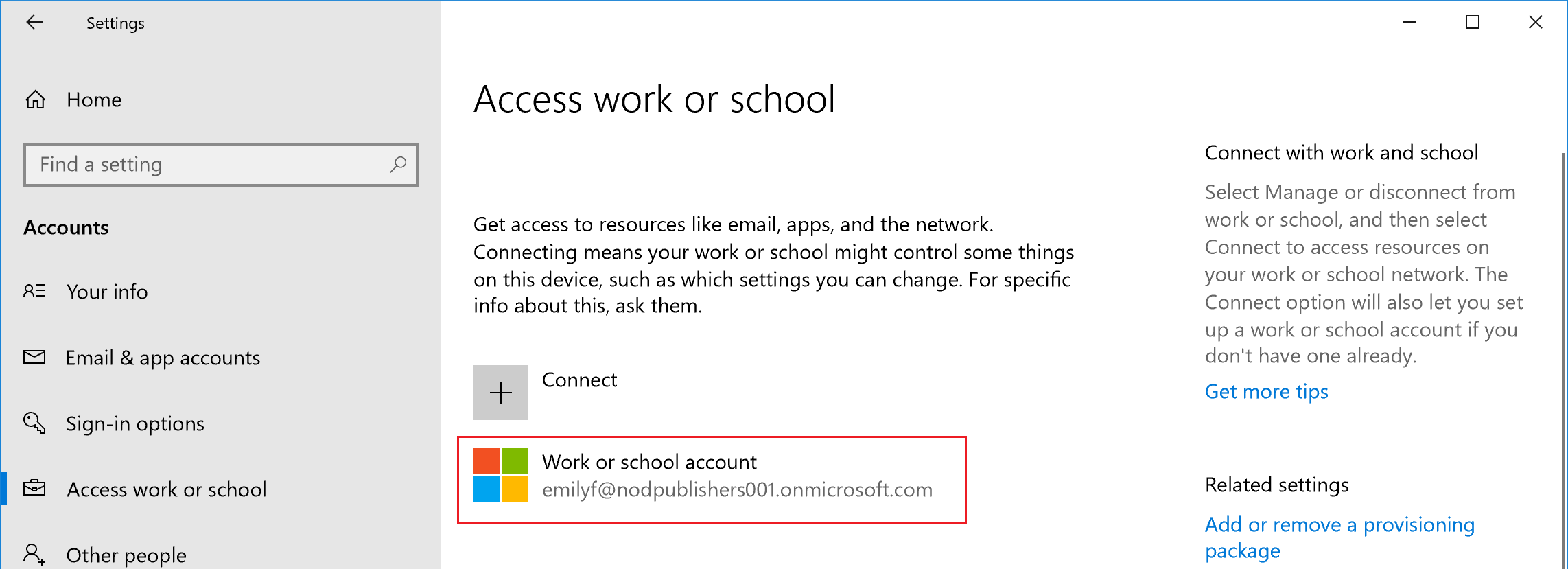
Si siguió los pasos anteriores, pero todavía no puede acceder a su cuenta de correo electrónico profesional o educativa ni a los archivos, consulte Solución de problemas de acceso a dispositivos Windows 10/11.
Confirmación de la inscripción de dispositivos
- Inicie sesión en el centro de administración de Microsoft Intune como administrador global.
- Seleccione Dispositivos>Todos los dispositivos para ver los dispositivos inscritos en Intune.
- Compruebe que dispone de un dispositivo adicional inscrito en Intune.
Limpie los recursos
Para anular la inscripción del dispositivo, consulta Quitar el dispositivo Windows de la administración.
Pasos siguientes
En esta tarea, ha aprendido a inscribir un dispositivo que ejecuta Windows 10/11 en Intune. Para obtener más información sobre la experiencia del usuario del dispositivo, consulte estos recursos:
- Inscripción de dispositivos Windows con Portal de empresa de Intune
- ¿Qué información puede ver la empresa cuando el usuario inscribe el dispositivo?
Para continuar evaluando Microsoft Intune, vaya al paso siguiente:
Comentarios
Próximamente: A lo largo de 2024 iremos eliminando gradualmente GitHub Issues como mecanismo de comentarios sobre el contenido y lo sustituiremos por un nuevo sistema de comentarios. Para más información, vea: https://aka.ms/ContentUserFeedback.
Enviar y ver comentarios de