Implementación de una aplicación de Java en Azure Web App for Containers con Azure Toolkit for IntelliJ
Los contenedores de Docker son un método muy utilizado para implementar aplicaciones web. Usando contenedores de Docker, los desarrolladores pueden consolidar todos sus archivos de proyecto y dependencias en un único paquete para implementarlo en un servidor. Azure Toolkit for IntelliJ simplifica este proceso para los desarrolladores de Java, ya que agrega características para implementar contenedores en Microsoft Azure.
En este artículo se muestran los pasos necesarios para crear una aplicación web de Hola mundo básica y publicar la aplicación web en un contenedor de Linux en Azure mediante el kit de herramientas de Azure para IntelliJ.
Requisitos previos
- Un kit de desarrollo de Java (JDK) admitido Para más información sobre los JDK disponibles para desarrollar en Azure, consulte Compatibilidad con Java en Azure y Azure Stack.
- IntelliJ IDEA, Ultimate o Community Edition.
- El kit de herramientas de Azure para IntelliJ. Para más información, consulte Instalación del kit de herramientas de Azure para IntelliJ. También deberá iniciar sesión en su cuenta de Azure para El kit de herramientas de Azure para IntelliJ. Para más información, consulte Instrucciones de inicio de sesión para El kit de herramientas de Azure para IntelliJ.
- Un cliente de Docker.
Nota:
Para completar los pasos de este tutorial, debe configurar Docker para que exponga el demonio en el puerto 2375 sin TLS. Puede configurar esta opción al instalar Docker o mediante el menú de configuración de Docker.
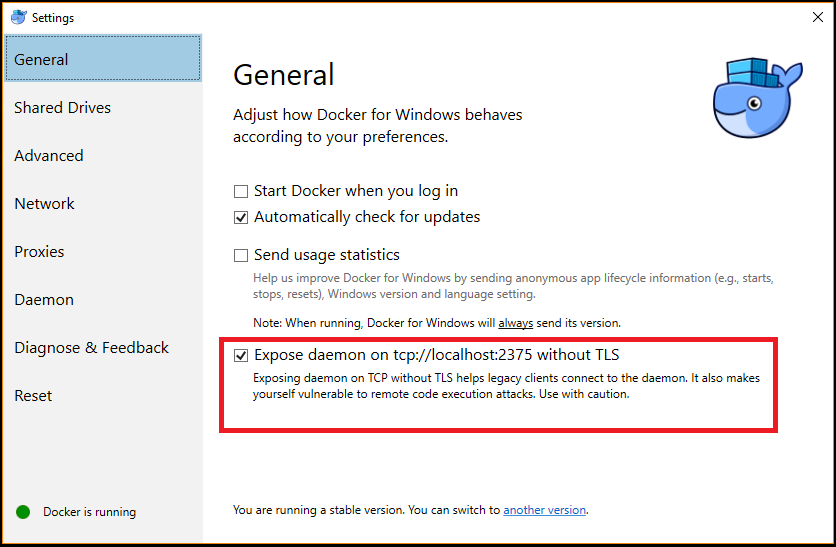
Instalación e inicio de sesión
Los pasos siguientes le guiarán en el proceso de inicio de sesión de Azure en el entorno de desarrollo de IntelliJ.
Si no ha instalado el complemento, consulte Instalación de Azure Toolkit for IntelliJ.
Para iniciar sesión en la cuenta de Azure, vaya a la barra lateral izquierda de Azure Explorer y, a continuación, haga clic en el icono Azure Sign In (Inicio de sesión en Azure). Como alternativa, puede ir a Tools (Herramientas), expandir Azure y hacer clic en Azure Sign in (Inicio de sesión en Azure).
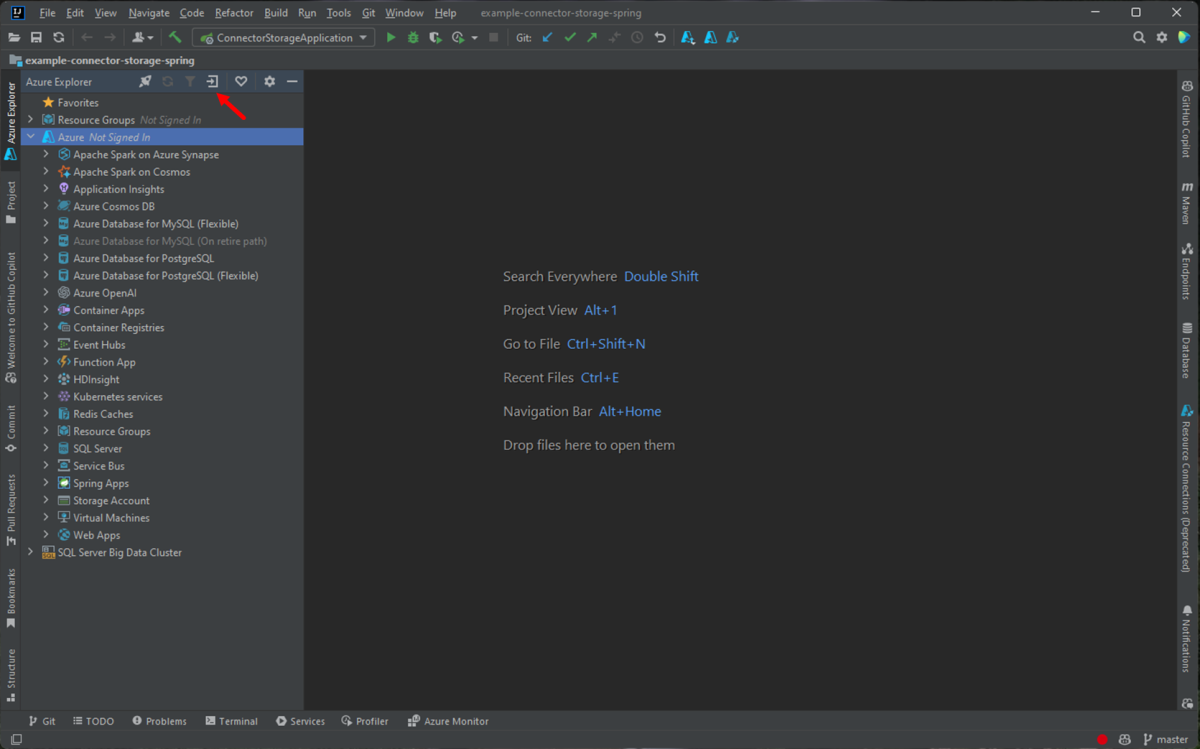
En la ventana Inicio de sesión de Azure, seleccione Inicio de sesión de dispositivo y, a continuación, haga clic en Iniciar sesión (otras opciones de inicio de sesión).
Haga clic en Copy&Open (Copiar y abrir) en el cuadro de diálogo Azure Device Login (Inicio de sesión de dispositivo de Azure).
En el explorador, pegue el código del dispositivo (que se ha copiado al hacer clic en Copiar y abrir en el último paso) y, a continuación, haga clic en Siguiente.
Seleccione la cuenta de Azure y complete los procedimientos de autenticación necesarios para iniciar sesión.
Una vez que haya iniciado sesión, cierre el explorador y vuelva al IDE de IntelliJ. En el cuadro de diálogo Select Subscriptions (Seleccionar suscripciones), elija las suscripciones que desea usar y, a continuación, haga clic en Select (Seleccionar).
Creación de un nuevo proyecto de aplicación web
Haga clic en File (Archivo), expanda New (Nuevo) y, a continuación, haga clic en Project (Proyecto).
En el cuadro de diálogo New Project (Nuevo proyecto), seleccione Maven y asegúrese de que la opción Create from Archetype (Crear desde arquetipo) está activada. En la lista, seleccione maven-archetype-webapp y, a continuación, haga clic en Next (Siguiente).
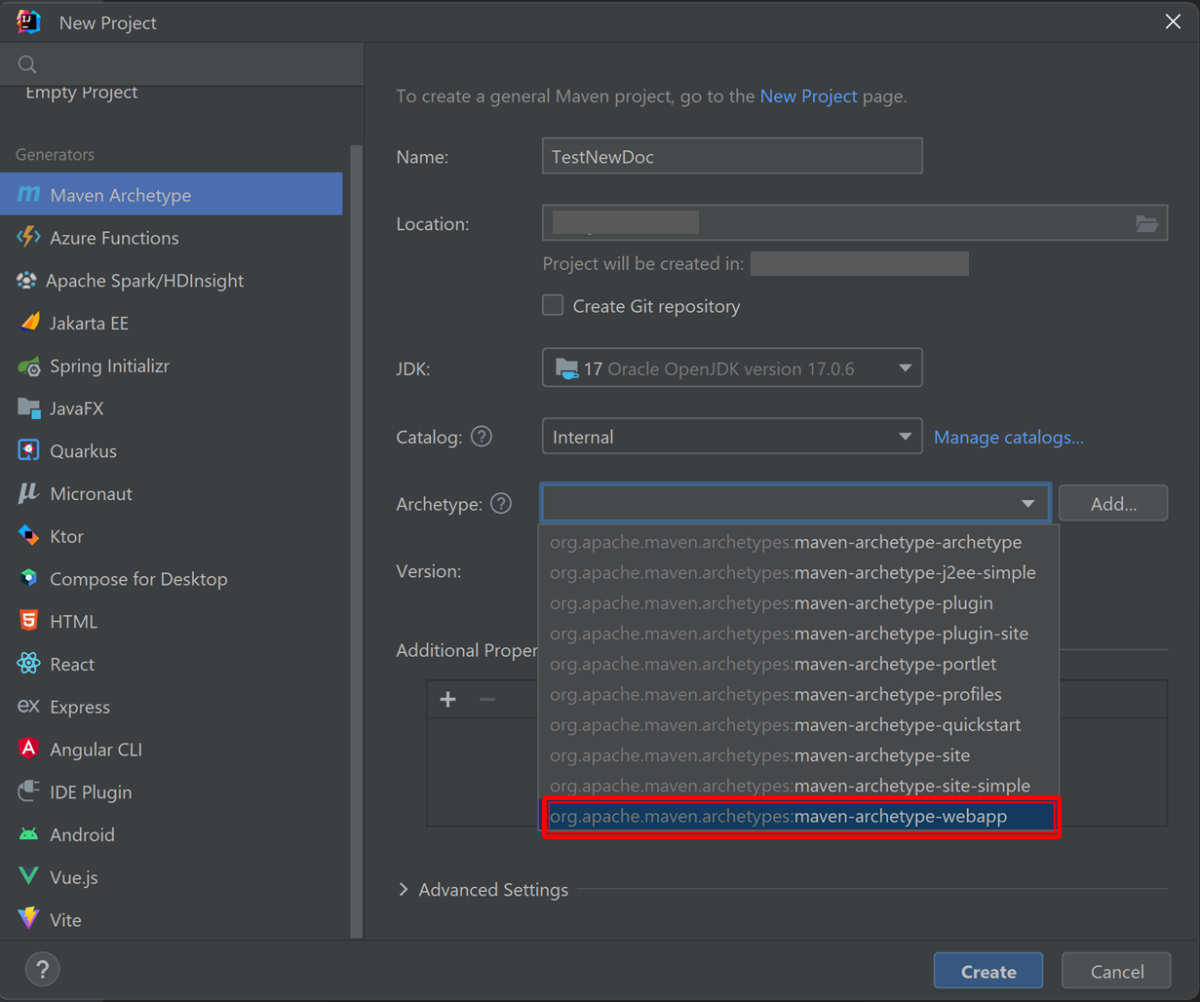
Expanda la lista desplegable Artifact Coordinates (Coordenadas del artefacto) para ver todos los campos de entrada, especifique la siguiente información para la nueva aplicación web y haga clic en Next (Siguiente):
- Nombre: el nombre de la aplicación web. Se rellenará automáticamente el campo ArtifactId de la aplicación web.
- GroupId: el nombre del grupo de artefactos, normalmente un dominio de empresa. (por ejemplo, com.microsoft.azure)
- Versión: mantendremos la versión predeterminada 1.0-SNAPSHOT.
Personalice la configuración de Maven o acepte los valores predeterminados y haga clic en Finish (Finalizar).
Vaya al proyecto en la pestaña Project (Proyecto) de la izquierda y abra el archivo src/main/webapp/index.jsp. Reemplace el código por el código siguiente y guarde los cambios:
<html> <body> <b><% out.println("Hello World!"); %></b> </body> </html>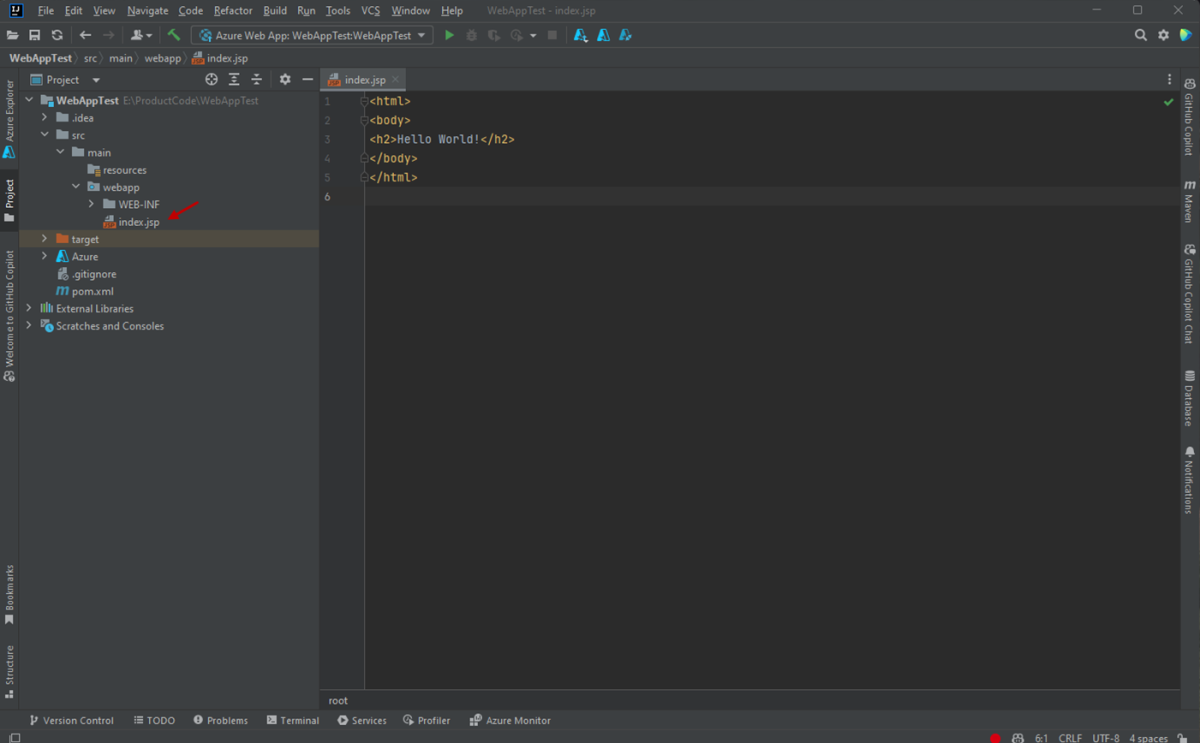
Creación de una instancia de Azure Container Registry para usarla como un registro de Docker privado
Los siguientes pasos le muestran cómo usar Azure Portal para crear una instancia de Azure Container Registry.
Nota:
Si quiere usar la CLI de Azure en lugar de Azure Portal, siga los pasos descritos en Creación de un registro de contenedor privado de Docker con la CLI de Azure 2.0.
Vaya a Azure Portal e inicie sesión.
Una vez que haya iniciado sesión en su cuenta en Azure Portal, puede seguir los pasos descritos en el artículo Creación de un registro de contenedor privado de Docker con Azure Portal, que se vuelven a explicar en los pasos siguientes para mayor comodidad.
Haga clic en el icono de menú + Crear un recurso, haga clic en la categoría Contenedores y, a continuación, haga clic en Registro de contenedor.
Cuando aparezca la página Crear registro de contenedor, especifique la información siguiente:
Suscripción: especifica la suscripción de Azure que desea usar para el nuevo registro de contenedor.
Grupo de recursos: especifica el grupo de recursos para el registro de contenedor. Seleccione una de las siguientes opciones:
- Crear nuevo: especifica que quiere crear un nuevo grupo de recursos.
- Usar existente: especifica que se va a elegir de una lista de grupos de recursos asociados a la cuenta de Azure.
Nombre del Registro: especifica el nombre del nuevo registro de contenedor.
Ubicación: especifica la región donde se creará el registro de contenedor (por ejemplo, "Oeste de EE. UU.").
SKU: especifica el nivel de servicio para el registro de contenedor. Para este tutorial, seleccione Básico. Para más información, consulte Niveles de servicio de Azure Container Registry.
Haga clic en Revisar y crear y compruebe que la información es correcta. Para finalizar, haga clic en Crear.
Implementación de una aplicación web en un contenedor de Docker
Los siguientes pasos le guiarán en la configuración de la compatibilidad de Docker para la aplicación web y la implementación de la aplicación web en un contenedor de Docker.
Vaya al proyecto en la pestaña Proyecto de la izquierda y haga clic con el botón derecho en el proyecto. Expanda Azure y haga clic en Add Docker Support (Agregar compatibilidad con Docker).
Se creará automáticamente un archivo de Docker con una configuración predeterminada.
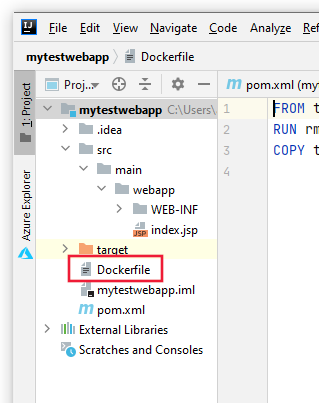
Después de agregar compatibilidad con Docker, haga clic con el botón derecho en el proyecto en el explorador de proyectos, elija Azure y haga clic en Ejecutar en Web App for Containers.
En el cuadro de diálogo Run on Web App for Containers (Ejecutar en Web App for Containers), rellene la siguiente información:
Name (Nombre): especifica el nombre descriptivo que se muestra en el kit de herramientas de Azure.
Container Registry: elija el registro de contenedor en el menú desplegable que creó en la sección anterior de este artículo. Los campos Server URL (URL del servidor), Username (Nombre de usuario) y Password (Contraseña) se rellenarán automáticamente.
Image and tag (Imagen y etiqueta): especifica el nombre de imagen de contenedor; se suele utilizar la sintaxis siguiente: "registro.azurecr.io/nombreDeAplicación:latest", donde:
- registro es el registro de contenedor de la sección anterior de este artículo
- nombreDeAplicación es el nombre de la aplicación web
Use Existing Web App (Usar la aplicación web existente) o Create New Web App (Crear aplicación web nueva): especifica si se implementa el contenedor en una aplicación web existente o se crea una aplicación web nueva. Con el nombre de aplicación que especifique se creará la dirección URL de la aplicación web; por ejemplo: wingtiptoys.azurewebsites.net.
Resource Group (Grupo de recursos): especifica si va a utilizar un grupo de recursos existente o va a crear uno nuevo.
Plan de App Service: especifica si va a usar un plan de App Service existente o crearlo.
Cuando haya terminado de configurar los valores enumerados anteriormente, haga clic en Run (Ejecutar). Cuando la aplicación web se ha implementado correctamente, se muestra el estado en la ventana Ejecutar.
Una vez publicada la aplicación web, puede ir a la dirección URL que especificó anteriormente para ella. Por ejemplo: wingtiptoys.azurewebsites.net.

Opcional: Modificar la configuración de publicación de la aplicación web
Después de publicar la aplicación web, la configuración se guardará como valor predeterminado y podrá ejecutar la aplicación en Azure al hacer clic en el icono de flecha verde de la barra de herramientas. Para modificar esta configuración, haga clic en el menú desplegable de la aplicación web y, luego, en Edit Configurations (Editar configuraciones).
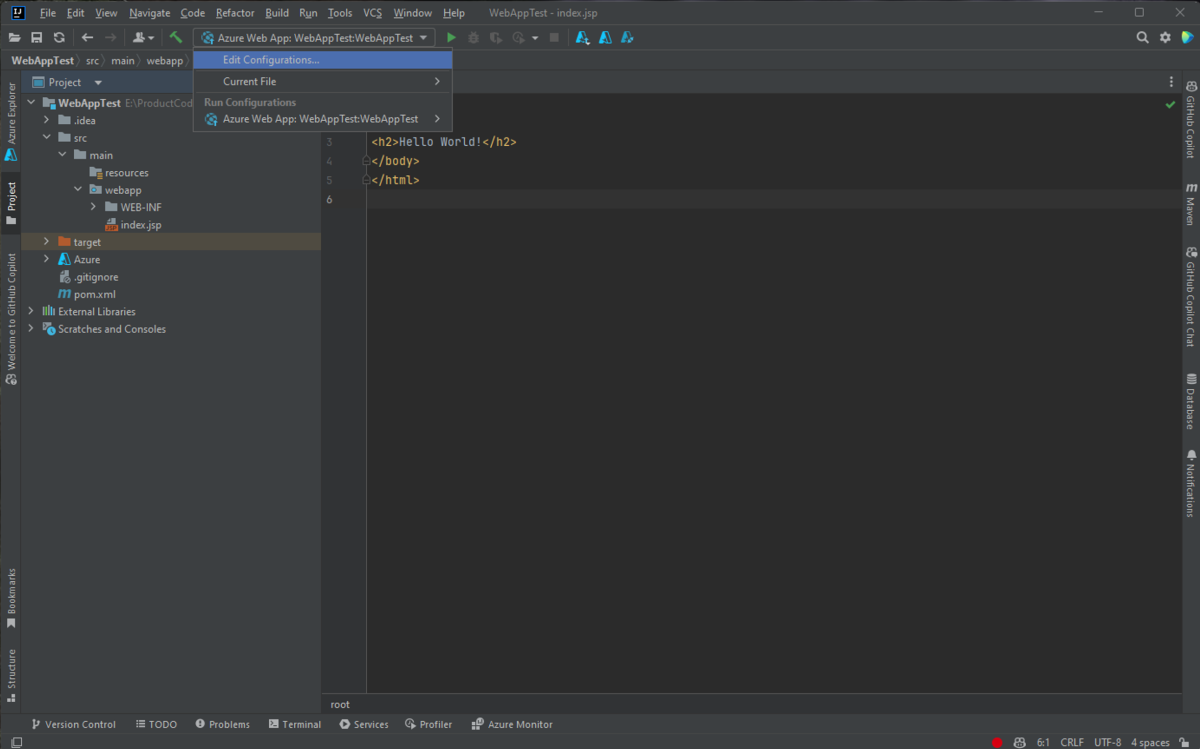
Cuando aparezca el cuadro de diálogo Run/Debug Configurations (Ejecutar/Depurar configuraciones), podrá modificar cualquiera de los valores predeterminados y hacer clic en OK (Aceptar).
Pasos siguientes
Para más recursos de Docker, consulte el sitio web de Docker oficial.
Para notificar errores o solicitar nuevas características, cree problemas en nuestro repositorio de GitHub o haga preguntas en Stack Overflow con la etiqueta azure-java-tools.
Para más información acerca del uso de Java con Azure, consulte los siguientes vínculos:
Comentarios
Próximamente: A lo largo de 2024 iremos eliminando gradualmente GitHub Issues como mecanismo de comentarios sobre el contenido y lo sustituiremos por un nuevo sistema de comentarios. Para más información, vea: https://aka.ms/ContentUserFeedback.
Enviar y ver comentarios de