Ejercicio: configurar el autoservicio de restablecimiento de contraseña
En esta unidad, configuraremos y comprobaremos el autoservicio de restablecimiento de contraseña (SSPR) con un teléfono móvil. Deberá usar su teléfono móvil para completar el proceso de restablecimiento de contraseña en este ejercicio.
Creación de una organización en Microsoft Entra
Para este paso, querrá crear un directorio y registrarse para obtener una suscripción Premium de evaluación para Microsoft Entra ID.
Inicie sesión en Azure Portal.
Seleccione Crear un recurso>Identidad>Microsoft Entra ID.
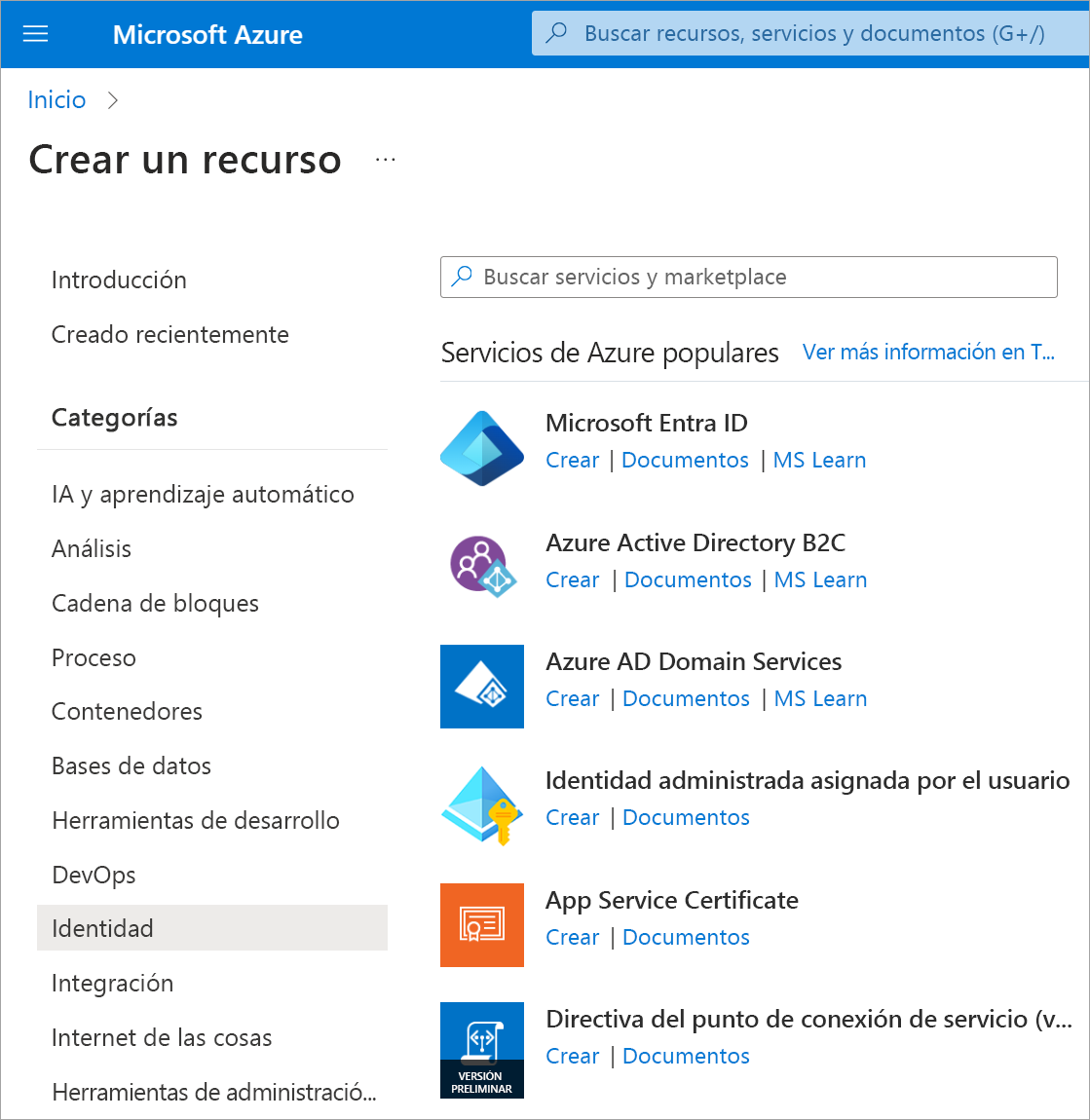
Seleccione Microsoft Entra ID y, después, Siguiente: Configuration.
En la página Crear inquilino use estos valores, seleccione Revisar y crear y, a continuación, seleccione Crear.
Propiedad Valor Nombre de la organización Elija cualquier nombre de organización. Nombre de dominio inicial Elija un nombre de dominio que sea único en .onmicrosoft.com. Anote el nombre de dominio que elija. País o región Estados Unidos. Escriba los caracteres del captcha y, a continuación, seleccione Enviar.
Después de crear la organización, pulse la tecla F5 para actualizar la página. En la esquina superior derecha, seleccione la cuenta de usuario y, después, seleccione Cambiar directorio.
Seleccione la organización que acabamos de crear.
Creación de una suscripción de prueba de Microsoft Entra ID P2
Ahora vamos a activar una suscripción de prueba Premium para la organización para que podamos probar SSPR.
- Vaya a Microsoft Entra ID>Restablecimiento de contraseña.
- Seleccione Obtener una prueba gratuita Premium para usar esta característica.
- En Microsoft Entra ID P2, expanda Evaluación gratuita y, a continuación, seleccione Activar.
- Actualice el explorador para ver la página Restablecimiento de contraseña: Propiedades. Puede que tenga que actualizar unas cuantas veces.
Creación de un grupo
Queremos implementar SSPR en un conjunto limitado de usuarios en primer lugar para asegurarnos de que la configuración de SSPR funciona según lo previsto. Vamos a comenzar creando un grupo de seguridad para esta implementación limitada.
En la organización de Microsoft Entra que creó, en Administrar, seleccione Grupos.
Seleccione Nuevo grupo.
Escriba los siguientes valores:
Configuración Valor Tipo de grupo Seguridad Nombre del grupo SSPRTesters Descripción del grupo Los miembros están probando la implementación de SSPR Tipo de pertenencia Asignada Seleccione Crear.
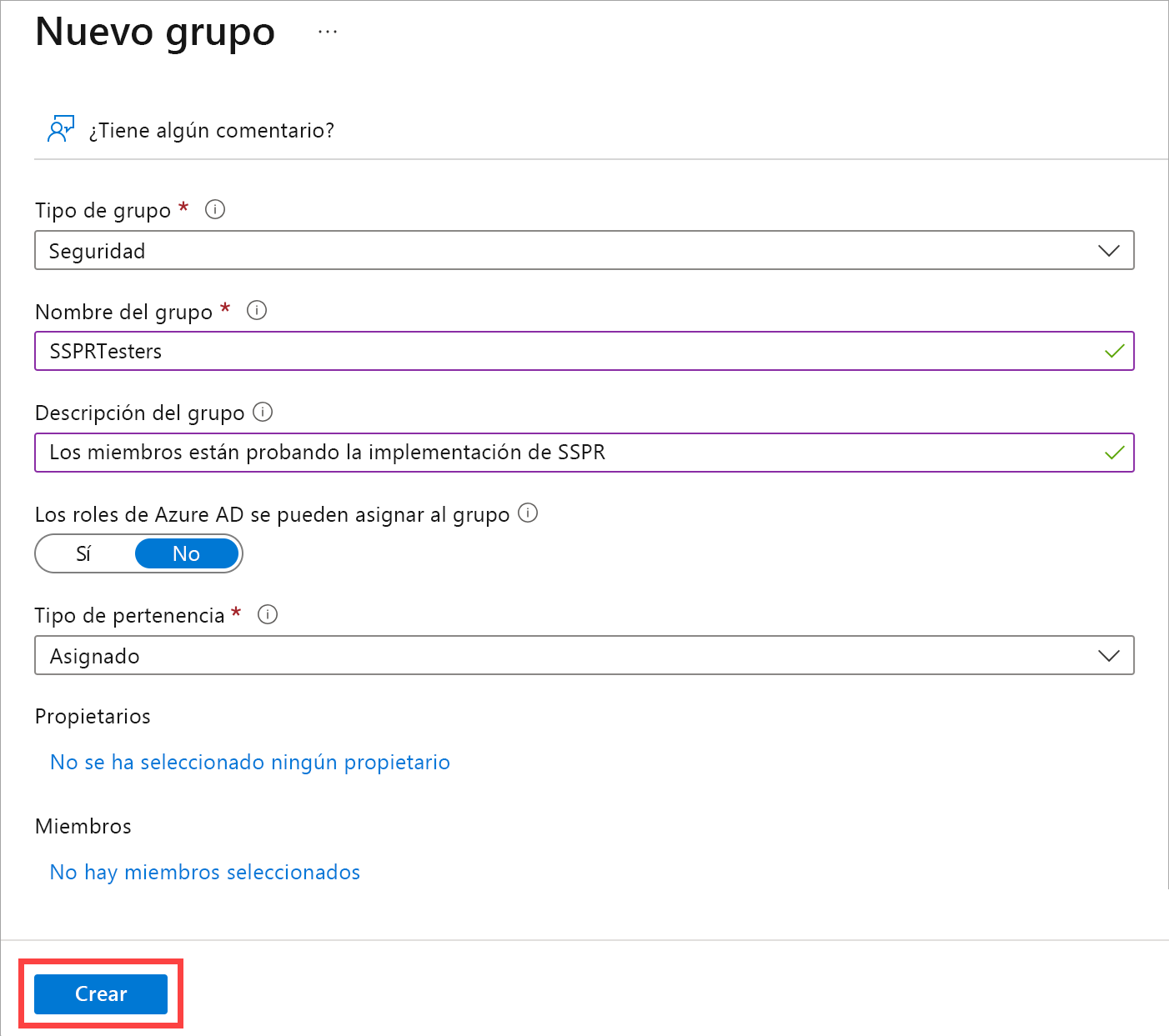
Creación de una cuenta de usuario
Para probar la configuración, cree una cuenta que no esté asociada a un rol de administrador. También asignará la cuenta al grupo que ha creado.
En su organización de Microsoft Entra, en Administrar, seleccione Usuarios.
Seleccione + Nuevo usuario, seleccione Crear nuevo usuario en la lista desplegable y use los valores siguientes:
Configuración Valor Nombre de usuario balas Nombre Bala Sandhu Contraseña Seleccione el icono Copiar situado junto a la contraseña generada automáticamente y pegue la contraseña en un editor de texto como el Bloc de notas. Seleccione la pestaña Assignments (Asignaciones).
Seleccione Agregar grupo, active la casilla del grupo SSPRTesters y, después, de clic en el botón Seleccionar.
Seleccione Revisar y crear y, luego, Crear.
Habilitación de SSPR
Ya estamos listos para habilitar SSPR en el grupo.
En su organización de Microsoft Entra, en Administrar, seleccione Restablecimiento de contraseña.
Si en la página Restablecimiento de contraseña se sigue mostrando el mensaje Obtener una prueba gratuita Premium para usar esta característica, espere unos minutos y actualice la página.
En la página Propiedades, seleccione Seleccionado. Seleccione el vínculo Sin grupos seleccionados, seleccione la casilla situada junto al grupo SSPRTesters y, después, el botón Seleccionar.
Seleccione Guardar.
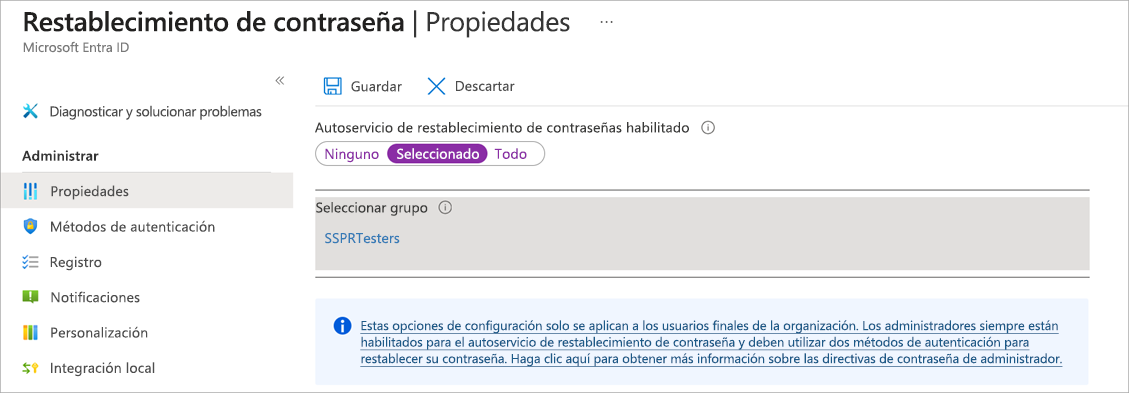
En Administrar, seleccione las páginas Métodos de autenticación, Registro y Notificaciones para revisar los valores predeterminados.
Seleccione Personalización.
Seleccione Sí y después, en el cuadro de texto Dirección URL o correo electrónico del departamento de soporte técnico personalizados, escriba admin@organization-domain-name.onmicrosoft.com. Reemplace el "organization-domain-name" por el nombre de dominio de la organización de Microsoft Entra que creó. Si ha olvidado el nombre de dominio, mueva el puntero sobre el perfil en la esquina superior derecha de Azure Portal.
Seleccione Guardar.
Registro en SSPR
Ahora que ya tenemos completada la configuración de SSPR, podemos registrar un número de teléfono móvil para el usuario que hemos creado.
Nota:
Si recibe un mensaje que indica "El administrador no ha habilitado esta característica", use el modo privado o incógnito en el explorador web.
En una nueva ventana del explorador, vaya a https://aka.ms/ssprsetup.
Inicie sesión con el nombre de usuario balas@organization-domain-name.onmicrosoft.com y la contraseña que anotó anteriormente. Recuerde que debe reemplazar "organization-domain-name" por el nombre de dominio de la organización de Microsoft Entra que creó.
Si se le pide que actualice la contraseña, escriba otra nueva que prefiera. No olvide anotar la nueva contraseña.
Seleccione la pestaña Información de seguridad de la izquierda y, después, + Agregar método de inicio de sesión.
En el cuadro Agregar un método, seleccione Teléfono.
Escriba los detalles del teléfono móvil.
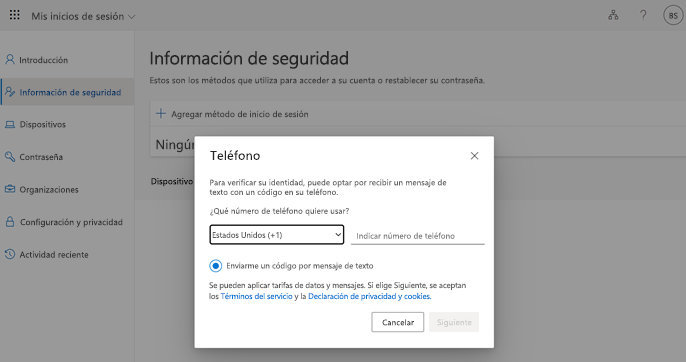
Seleccione el botón de radio Enviarme un código y, después, Siguiente.
Cuando reciba el código en el teléfono móvil, escríbalo en el cuadro de texto y seleccione Siguiente.
Seleccione Listo.
Comprobación de SSPR
Ahora vamos a comprobar si el usuario puede restablecer su contraseña.
En una nueva ventana del explorador, vaya a https://aka.ms/sspr.
En Id. de usuario, escriba balas@organization-domain-name.onmicrosoft.com. Reemplace "organization-domain-name" por el nombre de dominio que se ha usado para la organización de Microsoft Entra.
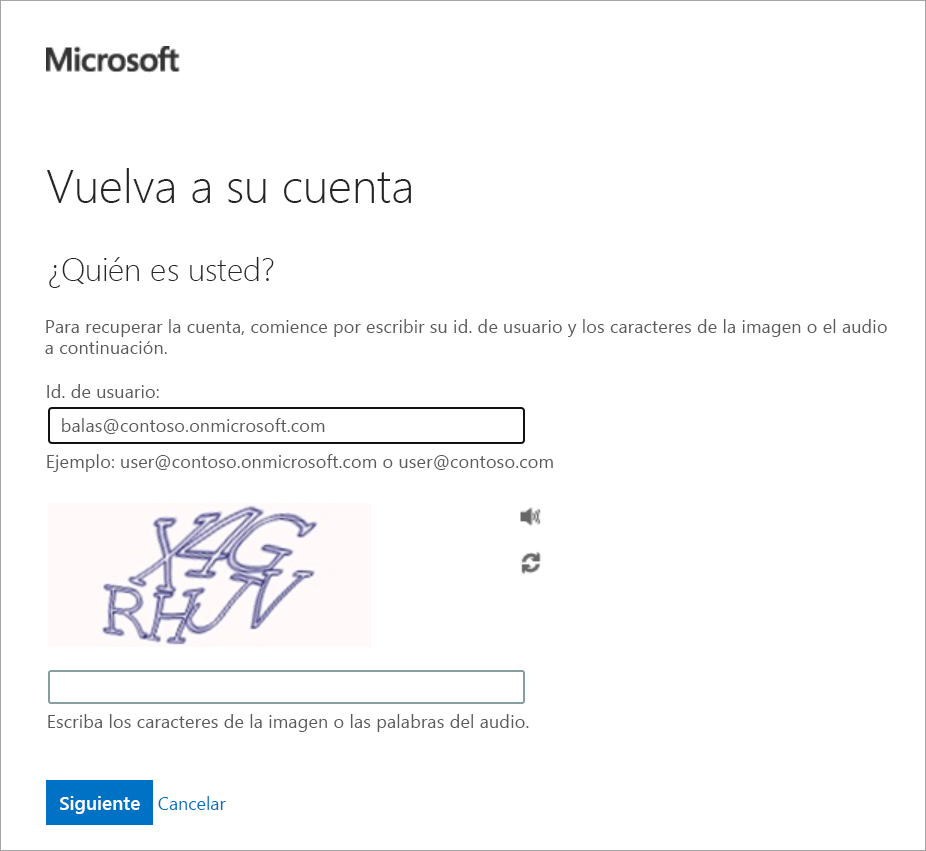
Escriba los caracteres del captcha y seleccione Siguiente.
Escriba el número de teléfono móvil y seleccione Mensaje de texto.
Cuando le llegue el mensaje de texto, escriba el código que se le ha enviado en el cuadro de texto Escriba el código de verificación. Haga clic en Siguiente.
Escriba la nueva contraseña y seleccione Finalizar. No olvide anotar la nueva contraseña.
Cierre la ventana del explorador.