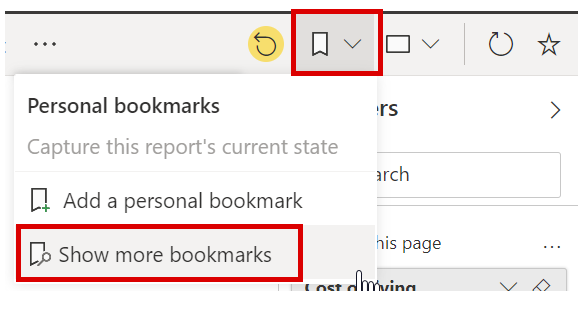Filtrar datos con Power BI
Los datos constituyen el núcleo de Power BI. A medida que explora los informes, cada objeto visual obtiene sus datos subyacentes de fuentes que a menudo contienen muchos más datos de los que necesita. Power BI ofrece varias maneras de filtrar y resaltar informes. Saber cómo filtrar los datos es clave para buscar la información adecuada.
Nota:
El filtrado solo se aplica a los informes, no a los paneles.
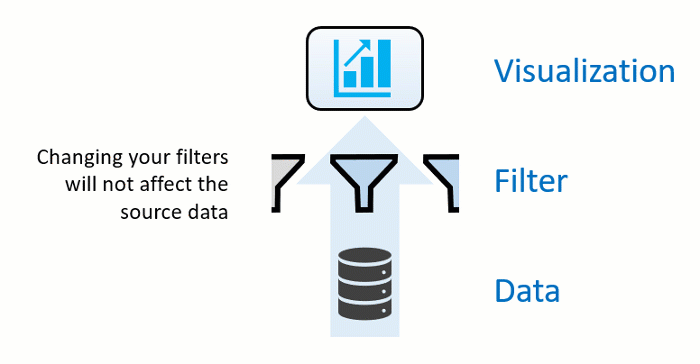
Nota:
Al filtrar un objeto visual, como un gráfico de barras, simplemente está cambiando la vista de los datos de ese objeto visual. No está modificando los datos de origen de manera alguna.
Segmentación de datos
Un tipo sencillo de filtrado que puede usar directamente en la página del informe es la segmentación. La segmentación de datos proporciona indicaciones sobre las formas en que puede filtrar los resultados en los objetos visuales de una página de informe. Hay varios tipos diferentes de segmentaciones de datos: números, categorías y fechas. La segmentación de datos facilita el filtrado de todos los objetos visuales de la página a la vez.
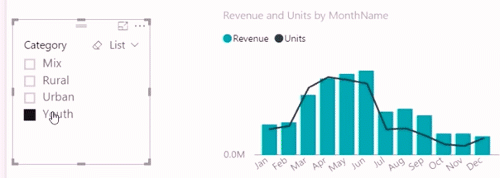
Si desea seleccionar más de un campo, mantenga presionada la tecla Ctrl y haga clic en los campos adicionales.
Explorar el panel Filtros
Otra manera de filtrar los datos consiste en abrir y modificar los filtros en el panel Filtros. El panel Filtros contiene filtros que se agregaron al informe por el diseñador de informes. Como consumidor, puede interactuar con los filtros y guardar los cambios, pero no puede agregar nuevos filtros.
Los cuatro tipos de filtros son:
- Informe: se aplica a todas las páginas del informe.
- Página: se aplica a todos los objetos visuales en la página del informe actual.
- Objeto visual: se aplica a un solo objeto visual en una página del informe. Solo verá los filtros a nivel de objeto visual si ha seleccionado un objeto visual en el lienzo del informe.
- Obtención de detalles: permite explorar sucesivamente vistas más detalladas de las vistas dentro de un solo objeto visual.
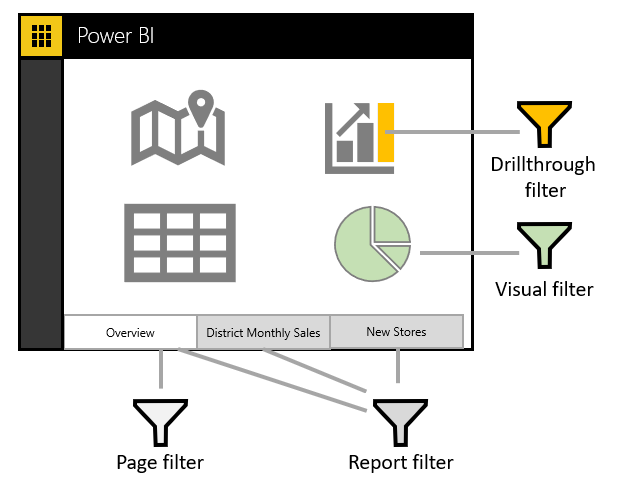
Por ejemplo, en la siguiente captura de pantalla, el diseñador agregó tres filtros de nivel de página: Segment, Year y Region. Observe que Year está establecido actualmente para filtrar por el año 2014.
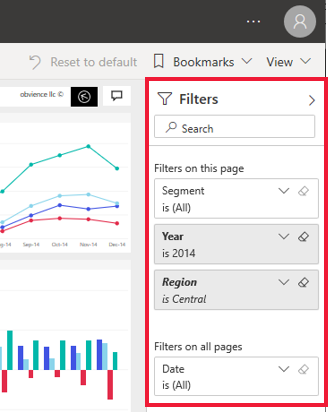
Puede aplicar filtros en el panel Filtros, o bien seleccionar datos directamente en el informe para restringir por fecha, categoría, geografía, etc.
Nota
Puede explorar los datos modificando los filtros existentes. Los cambios que realice se guardan para usted (no para otros) con el informe, incluso si abre el informe en una aplicación móvil.
Cuando cierre el informe, los filtros se guardan. Para deshacer el filtrado y volver a los valores predeterminados de filtrado, segmentación, obtención de detalles y clasificación que ha establecido el autor del informe, seleccione Restablecer valores predeterminados en la barra de menús superior.

Borrar un filtro
En el modo de filtrado básico o avanzado, seleccione el icono de borrador para borrar el filtro. A medida que ajuste el filtro, la consulta de búsqueda se actualiza para reflejar las opciones seleccionadas.
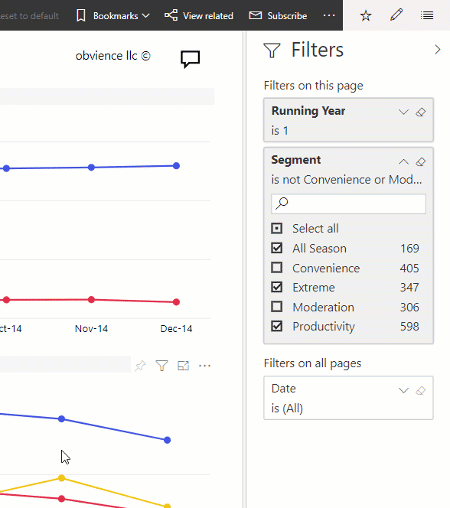
Modo avanzado
La activación de las casillas para aplicar filtros simples es eficaz, pero a veces es necesario aplicar un filtro basado en un intervalo dinámico. Es posible que quiera filtrar entre dos fechas, por ejemplo, desde el 1 de mayo de 2018 al 31 de julio de 2018. Puede filtrar dentro de un valor numérico determinado, por ejemplo, las ventas entre 10 000 y 50 000 dólares. En estas situaciones, se necesita el modo avanzado.
Si los valores son continuos (no discretos) o representan un intervalo, puede seleccionar el nombre del campo para abrir el modo de filtro avanzado. Utilice le menú desplegable y los cuadros de texto para especificar un intervalo de valores que desee ver.
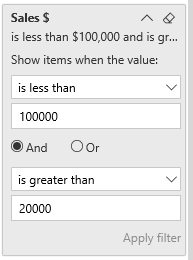
Si los valores de campo representan una fecha u hora, puede especificar una hora inicial y final al usar los filtros de fecha y hora.
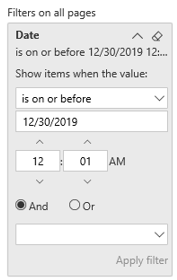
Cambiar el modo en que se ordena un gráfico en un informe
En un informe de Power BI, puede ordenar la mayoría de los objetos visuales alfabéticamente o por valores numéricos de cada categoría. Por ejemplo, el siguiente gráfico se ordena por la categoría Store name (Nombre de tienda).
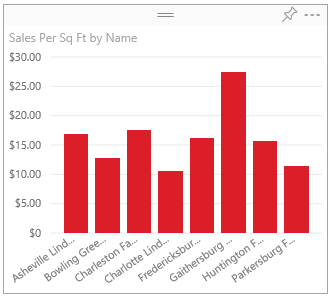
Es sencillo cambiar el criterio de ordenación de una categoría (por ejemplo, nombre de almacén) a un valor (por ejemplo, ventas por pies cuadrados). En este ejemplo, tendría que seleccionar el botón de puntos suspensivos (…) y elegir Ordenar por > Sales Per Sq Ft (Ventas por pies cuadrados). Si lo desea, puede volver a seleccionar los puntos suspensivos y elegir Orden descendente.
Nota
No todos los objetos visuales se pueden ordenar. Por ejemplo, los siguientes objetos visuales no se pueden ordenar: gráfico de rectángulos, mapa, mapa coroplético, dispersión, medidor, tarjeta, tarjeta de varias filas y cascada.
Guardar los cambios del criterio de ordenación
Los informes de Power BI conservan los filtros, las segmentaciones, la ordenación y otros cambios en la vista de datos que realice. Cuando cierra un informe y más adelante vuelve a él, los cambios se habrán guardado. Si desea revertir los cambios realizados en la configuración del diseñador de informes, seleccione Restablecer valores predeterminados en la barra de menús superior.
Exploración en profundidad de un objeto visual
Cuando un objeto visual tiene una jerarquía, puede profundizar para mostrar detalles adicionales. Por ejemplo, podría tener un objeto visual que examina el número de medallas olímpicas mediante una jerarquía formada por deporte, disciplina y evento.
En este ejemplo, puede seleccionar el elemento Deportes acuáticos para ver datos de natación, trampolín y waterpolo. Seleccione el elemento de salto para ver los detalles de eventos de trampolín, plataforma y salto sincronizado.
Si no está seguro de qué objetos visuales de Power BI contienen una jerarquía, mantenga el cursor sobre un objeto visual. Si ve los siguientes controles de exploración en profundidad en la esquina superior, el objeto visual tiene una jerarquía.
![]()
Las fechas son un tipo único de jerarquía. Cuando el diseñador de informes agrega un campo de fecha a un objeto visual, Power BI agrega automáticamente una jerarquía de tiempo que contiene el año, el trimestre, el mes y el día.
Usar marcadores para compartir información detallada y crear historias
Puede interactuar con filtros y guardar solo los cambios para usted. Sin embargo, en ocasiones es posible que desee compartir determinadas vistas filtradas con su equipo. En esos casos, puede crear marcadores de informe.
El uso de marcadores en Power BI le ayuda a capturar la vista configurada actualmente de una página del informe, incluidos los filtros y el estado de los objetos visuales. Más adelante puede volver a ese estado simplemente seleccionando el marcador guardado.
Para ver los marcadores de informes en acción, vaya a cualquier informe de Power BI para el que tenga acceso de vista o edición y seleccione el menú desplegable Marcadores en la barra de acción.
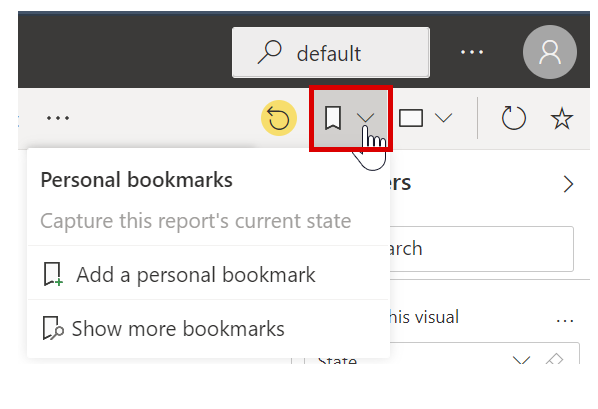
Crear marcadores
Cuando haya seleccionado el informe y la vista que desee, expanda el menú desplegable Marcadores y seleccione Agregar marcador personal. De forma predeterminada, Power BI le sugerirá un nombre genérico para el marcador. Puede escribir su propio nombre y seleccionar Guardar.
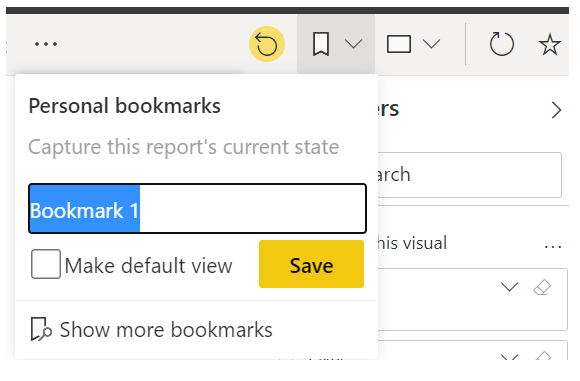
Después de crear un marcador, para mostrarlo, seleccione su nombre en la lista desplegable. Tenga en cuenta que la ruta de navegación para el informe ahora contendrá el marcador que está viendo actualmente.

Nota
Podrá crear un máximo de 20 marcadores por informe.
Abrir y ver los marcadores
A veces, el diseñador de informes incluirá marcadores como parte del informe. Para ver un marcador personal o un marcador de informe, seleccione el icono de marcador y seleccione lo que quiera. Los iconos de marcador se muestran en el panel Marcador que puede abrir mediante la selección de Marcadores > Mostrar más marcadores.