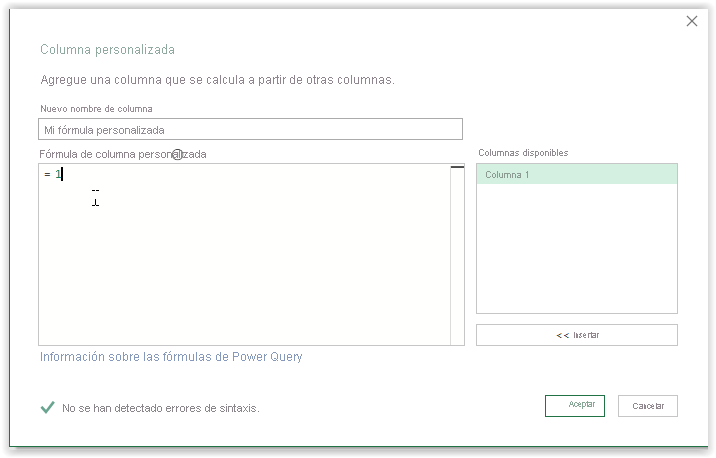Desafíos comunes respecto de los datos y transformaciones de Power Query
Un ejemplo común de los datos exportados que necesitan limpieza serían los archivos que resumen los datos que incluyen filas vacías o en blanco.
Filas vacías o en blanco
Cuando incorpora este tipo de conjunto de datos a Power Query, los valores de las celdas vacías o en blanco se muestran como valores NULL.
Si mantiene el puntero sobre la barra de estado debajo del encabezado de columna, la barra de estado Generación de perfiles de columna muestra información relacionada con los datos de la columna. En la siguiente captura de pantalla, la tabla contiene 22 valores vacíos que indican que el 43 % de los registros contienen valores en blanco para la columna Región. El usuario puede rellenar hacia arriba o hacia abajo una columna (o varias columnas al mismo tiempo), en función de dónde se muestren los subtotales.
Si realiza esta acción en varias columnas, primero debe seleccionar los encabezados de columna que desea actualizar. Para ello, presione la tecla Ctrl mientras hace clic con el botón izquierdo en cada columna que desee. Con las columnas seleccionadas, haga clic con el botón derecho en los encabezados para ver las opciones de edición del menú de las columnas. Seleccione Rellenar y elija si aplicar el valor hacia arriba o hacia abajo. Seleccionar la opción Abajo equivale a buscar un valor que no esté en blanco y copiarlo en cada celda en blanco hasta que se encuentre un valor nuevo, mientras que seleccionar la opción Arriba implica lo contrario.
Nota
Las opciones Rellenar > Arriba/Abajo se basan en el orden de los datos. Algunas funciones de importación de base de datos transmitirán los datos de manera asincrónica, lo que significa que el orden de los datos podría no ser coherente.
Formato de referencia cruzada
Las tablas con formatos de referencia cruzada (por ejemplo, encabezados de fila de región o producto y encabezados de columna de período de fecha) son comunes para las hojas de cálculo y los informes. Visualmente, los formatos de referencia cruzada organizan los datos de una manera más sencilla para que la mayoría de las personas entiendan y absorban la información. Si bien este formato puede ser beneficioso para los usuarios, no es ideal para el modelado de los datos. Power Query tiene herramientas para anular la dinamización de los datos a fin de transponerlos de una tabla corta y ancha a una larga y estrechos. Los conjuntos de datos largos y estrechos son más favorables para crear medidas para un modelo de datos.
La funcionalidad Anular dinamización presenta un concepto clave dentro de las funciones de Power Query sobre cómo seleccionar las columnas en las que realizar una operación, ya sea solo en las columnas seleccionadas o en las columnas no seleccionadas. Es el creador quien debe determinar qué método es adecuado para el conjunto de datos y la situación en cuestión. Después de importar el conjunto de datos, seleccione las columnas con encabezados de fila. En la cinta, vaya a la pestaña Transformar, seleccione la lista desplegable Anular dinamización de columnas y seleccione Anular dinamización de otras columnas. Este proceso generará un atributo y una columna de valor cuyo nombre puede cambiar haciendo doble clic en el encabezado de columna.
Limpieza y formato de los datos
El menú de inicio tiene botones de UI que incluyen las técnicas comunes para limpiar los datos, tal como se muestra en la captura de pantalla siguiente.
En la imagen siguiente se muestra un ejemplo de la función Dividir columna (que es similar a Texto a columnas en Excel).
Siga estos pasos para dividir columnas:
Seleccione la columna que quiere dividir.
Seleccione la lista desplegable Dividir columna.
Seleccione Por delimitador > Personalizado y, luego, escriba una barra diagonal (/).
Seleccione Aceptar.
Enriquecimiento de los datos
Power Query permite agregar campos complementarios para permitir un análisis más profundo. En el menú Agregar columna hay varias maneras de mejorar el conjunto de datos actual. Cuando usa las operaciones de botón del menú Agregar columna, los resultados de la operación se agregarán como una columna nueva en el área de Vista previa de los datos en la ventana Editor de Power Query.
Con la característica Columna a partir de los ejemplos, puede agregar columnas nuevas al modelo de datos si proporciona uno o varios valores de ejemplo más para las columnas nuevas. Se pueden crear los ejemplos de columnas nuevos a partir de una selección, o bien proporcionar entradas basadas en todas las columnas existentes en la tabla.
Razones prácticas para elegir esta característica:
Es fácil de usar: solo tiene que agregar algunos ejemplos de cuál debe ser el resultado y Power Query hará el resto del trabajo.
Es rápida: incluso si sabe escribir transformaciones, resulta más rápido agregar algunos ejemplos que desarrollar y probar la lógica de las manipulaciones de texto.
La característica Agregar una columna condicional permite definir las condiciones IF-THEN-ELSE para mostrar los valores de una columna determinada en función de una serie de comprobaciones lógicas con un asistente fácil de usar, sin necesidad de administrar paréntesis.
Con la característica Columna personalizada, puede escribir una expresión M directamente a fin de crear una columna nueva. Esta opción resulta beneficiosa para adiciones más complejas que van más allá de la manipulación de texto en una Columna a partir de los ejemplos o una Columna condicional sencilla. Con esta característica, puede aprovechar las funciones de M a las que no se puede acceder desde la cinta, aprovechar la inteligencia enriquecida y dejar fluir su creatividad.
Nota
Cada selección de botón del Editor de Power Query crea una expresión M como un paso en Pasos aplicados del panel Configuración de la consulta. M es el lenguaje de fórmulas del Editor de Power Query. Si bien no es necesario aprender el lenguaje de fórmulas M para usar Power Query, puede resultar pertinente y útil hacerlo.